 简单PS制作公章及编号文字和印泥效果步骤.docx
简单PS制作公章及编号文字和印泥效果步骤.docx
- 文档编号:11800667
- 上传时间:2023-04-02
- 格式:DOCX
- 页数:11
- 大小:807.19KB
简单PS制作公章及编号文字和印泥效果步骤.docx
《简单PS制作公章及编号文字和印泥效果步骤.docx》由会员分享,可在线阅读,更多相关《简单PS制作公章及编号文字和印泥效果步骤.docx(11页珍藏版)》请在冰豆网上搜索。
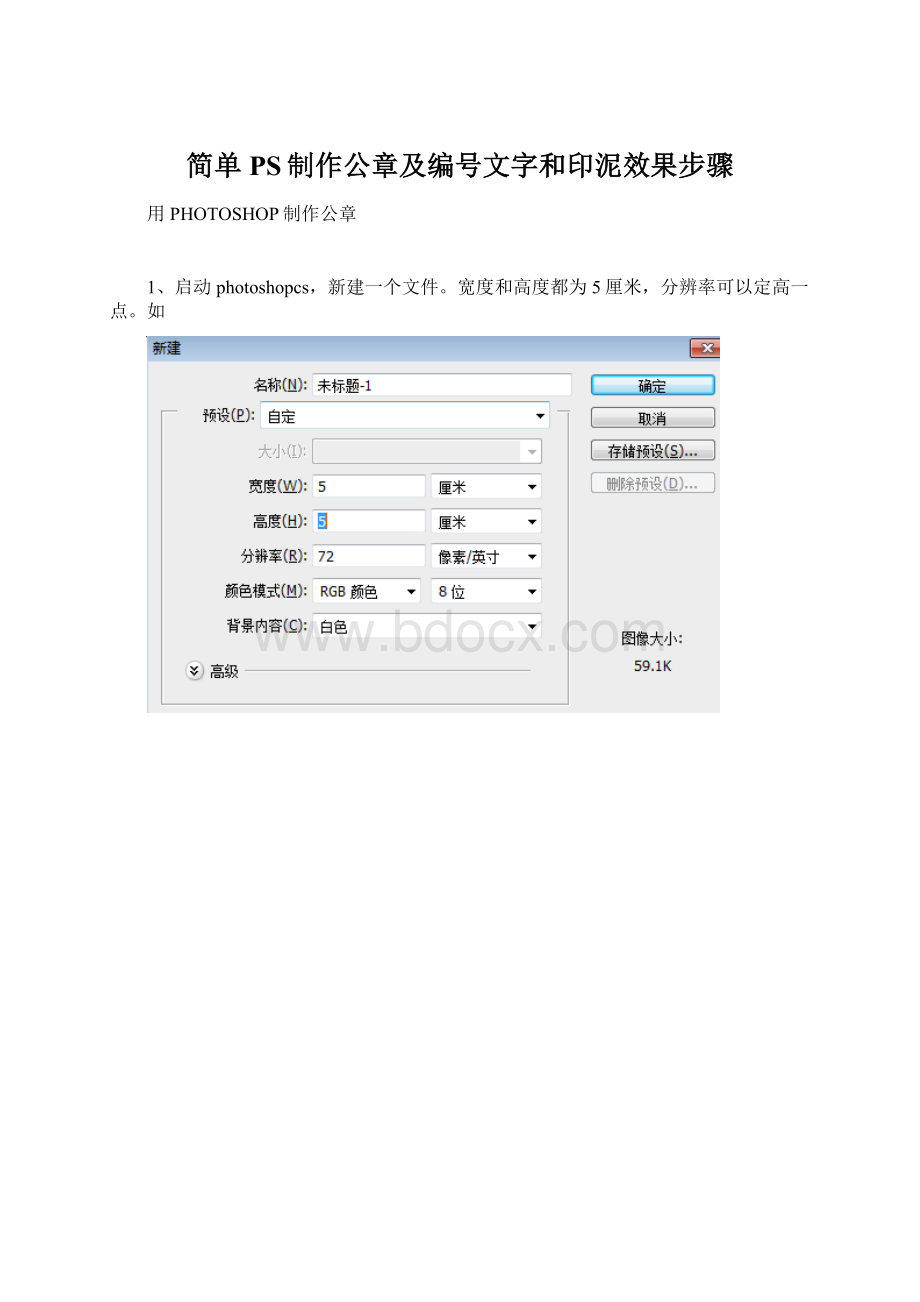
简单PS制作公章及编号文字和印泥效果步骤
用PHOTOSHOP制作公章
1、启动photoshopcs,新建一个文件。
宽度和高度都为5厘米,分辨率可以定高一点。
如
2、点选形状工具(是“椭圆工具”,而不是“椭圆选框工具”)后按住shift键,用鼠标在画布正中心画一正圆。
3、以圆心为准画圆。
3、编辑图层样式,选描边,颜色为红色,大小为5像素
4、保持形状圆为当前图层,选择“文字工具”,用鼠标在形状圆的边缘点一下,就可以输入公司名称了。
Q:
为什么我不能输入圆圈形的文字?
A:
首先返回本页顶部看教程的第一句话,如果确定你PS的版本附和再继续往下看。
鼠标点选的位置有误吧。
当选用文字工具的时候鼠标在图中的形状是会有改变的,如下图分三种情况,只要你选择“在圆的边缘上”的鼠标形状时点一下鼠标就可以了!
如果问题在线留言:
...........
1、在圆里
2、在圆的边缘上
3、在圆外
5、设置字符格式,各项参数可参考下图中的设定,也可根据自己的需要做适当调整。
Q:
为什么我的字都在圆圈的外边缘而不是在圆圈的里边?
A:
请您按照上图中的字符格式参数设置基线偏移本实例中基线偏移为-20点
6、选择多边形画五角星
A、选择多边形工具,选择边为5边
B、对着图中位置点一下确定即可
C、然后再左上角选择为形状填充为红,描边为无。
D、然后选选择工具—选择图层—CTRL+T,中心点对齐辅助线再圆心处。
而后按SHIFT+ALT调整五角星大小,合适为准。
7、输入其他文字文字并作调整。
8、保存成GIF格式的图片,文件→存储为WEB格式GIF格式即可。
保存成功!
!
看看效果图吧 ^_^
您学会了吗?
祝您成功!
!
补充:
为印章添加印泥效果
为达到更好的视觉效果要加上像印泥一样的效果,我们从上边的第8步开始往下继续。
首先:
合并所在可见图层:
选择工具菜单→合并可见图层(建议先删除背景图层)
然后:
选择工具菜单滤镜→艺术效果→里面各种效果自行选择,建议选择粗糙蜡笔,按下图或按照自己需要调整各项参数。
最后:
按照上边教程的保存成GIF格式的图片就完成了!
原图和最终效果图对比,怎么样?
可以对比各种效果!
注:
Photoshop制作公章这里只提供一种思路,制作方法因人而异,使用不同的滤镜得到的效果不尽相同,关键是看需要何种效果,比如基底凸现、绘图笔、便条纸、铜板雕刻、纹理化(砂岩)、撕边等等都可以选用。
用PHOTOSHOP制作公章补充教程
有些公章里需要加入一些编号日期之类文字如下图所示:
我们只要把这个文字图层(选中这个图层后再操作)水平翻转一下就可以了:
操作步骤:
编辑→变换→水平翻转(注意一定是变换,不是自由变换)
注意:
这个失败次数居多,多次试验一定要。
按照图操作。
不然会是图层翻转而不是文字翻转。
变换后做相应设置文字即可:
- 配套讲稿:
如PPT文件的首页显示word图标,表示该PPT已包含配套word讲稿。双击word图标可打开word文档。
- 特殊限制:
部分文档作品中含有的国旗、国徽等图片,仅作为作品整体效果示例展示,禁止商用。设计者仅对作品中独创性部分享有著作权。
- 关 键 词:
- 简单 PS 制作 公章 编号 文字 印泥 效果 步骤
 冰豆网所有资源均是用户自行上传分享,仅供网友学习交流,未经上传用户书面授权,请勿作他用。
冰豆网所有资源均是用户自行上传分享,仅供网友学习交流,未经上传用户书面授权,请勿作他用。


 铝散热器项目年度预算报告.docx
铝散热器项目年度预算报告.docx
