 vmware esxi操作手册Word下载.docx
vmware esxi操作手册Word下载.docx
- 文档编号:17307030
- 上传时间:2022-12-01
- 格式:DOCX
- 页数:18
- 大小:6.81MB
vmware esxi操作手册Word下载.docx
《vmware esxi操作手册Word下载.docx》由会员分享,可在线阅读,更多相关《vmware esxi操作手册Word下载.docx(18页珍藏版)》请在冰豆网上搜索。
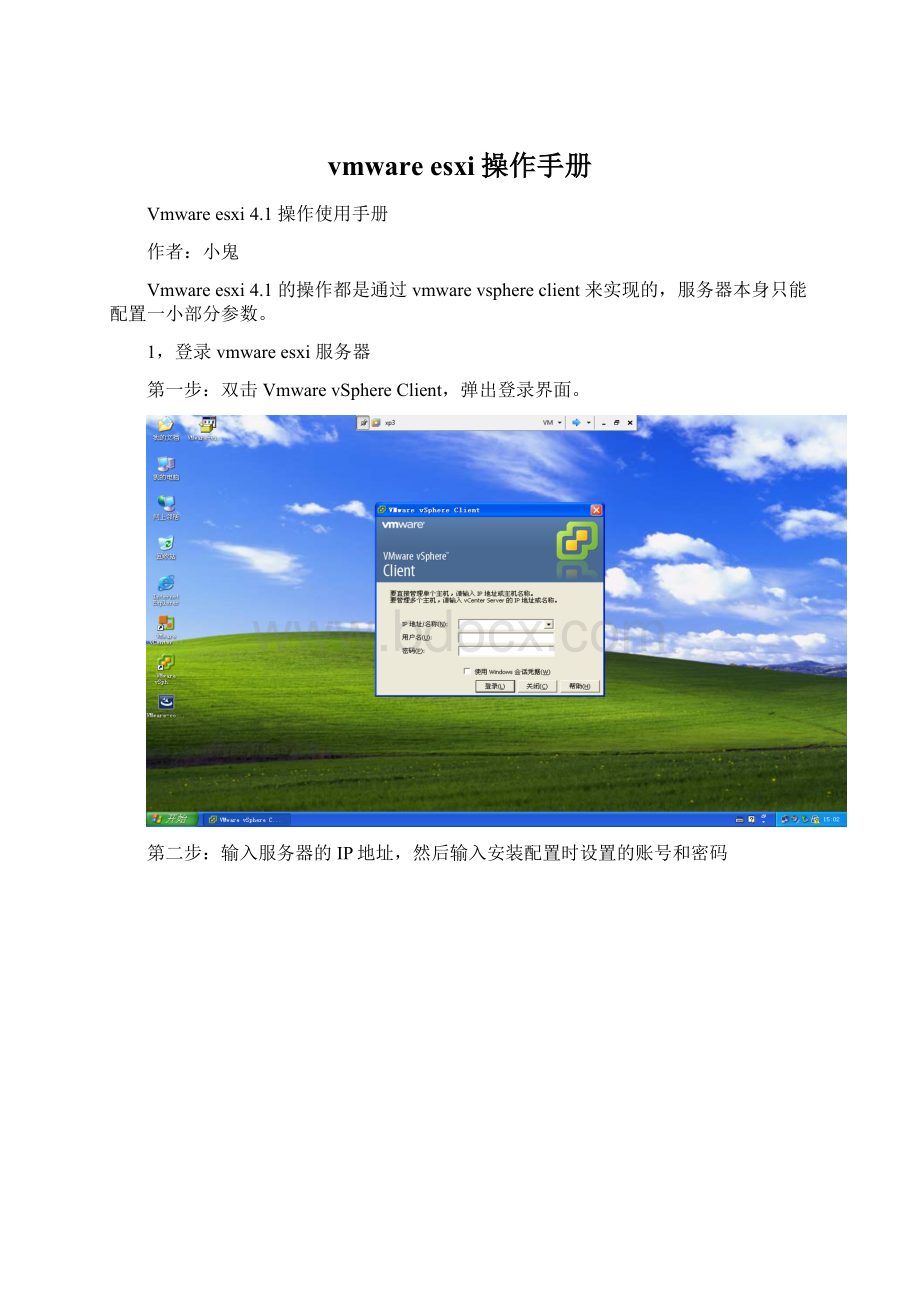
第一步:
双击VmwarevSphereClient,弹出登录界面。
第二步:
输入服务器的IP地址,然后输入安装配置时设置的账号和密码
第三步:
点忽略
第四步:
下图就是成功登录服务器的界面
2,注册激活(如上图,vmwareesxi4.1需要注册)
点击清单
点击配置,然后点击ESXServer许可证类型右边的编辑
选择向此主机分配新许可证密钥,然后点击输入密钥
输入下载的时候申请到的license5J43J-0E29J-K8A30-0TAHM-090QQ然后点确定
第五步:
再点一次确定之后出现下面界面,说明已经激活成功
3,上传镜像文件(如果操作系统的安装文件不是光盘的话,则需要做这一步,如果是光盘的话,则不需要)
在配置选项卡下面选择---存储器--选择我们的数据存储(datastore1)--右键单击选择浏览数据存储
在这一步,可以创建目录,也可直接放在根目录。
点击上传标志(将鼠标移动到标志会提示其功能),可选择将本地的操作系统镜像上传。
如图所示,正在上传文件
如图所示,上传成功
3,新建一台虚拟机
右键单击服务器标识(IP地址),选择新建虚拟机
选择自定义,点下一步
输入新建虚拟机的名称,点下一步
选择虚拟机文件的存储位置,点击下一步
选择虚拟机版本7,点下一步
第六步:
选择安装系统的类型和版本,然后点下一步
第七步:
选择虚拟机处理器的个数,然后点下一步
第八步:
选择内存数量
第九步:
选择网卡,点下一步
第十步:
选择默认,直接点下一步
第十一步:
选择虚拟磁盘的类型,点一步.
第十二步:
选择磁盘容量,点下一步
第十三步:
默认,点下一步
第十四步:
点击完成
第十五步:
选择刚才创建的虚拟机,选择编辑虚拟机设置
第十六步:
选择CD/DVD驱动器1,右边选择数据存储ISO文件,将启动时连接勾上
第十七步:
双击database1
第十八步:
选择要安装系统的ISO文件,点确定
第十九步:
删除不需要的,或没有的硬件
第二十步:
这里删除了软盘驱动器,点确定
第二十一步:
启动虚拟机
第二十二步:
点击控制台,这里就可以看到虚拟机的安装界面,系统的安装就和实体机安装一样了。
至此一台虚拟机安装完成
- 配套讲稿:
如PPT文件的首页显示word图标,表示该PPT已包含配套word讲稿。双击word图标可打开word文档。
- 特殊限制:
部分文档作品中含有的国旗、国徽等图片,仅作为作品整体效果示例展示,禁止商用。设计者仅对作品中独创性部分享有著作权。
- 关 键 词:
- vmware esxi操作手册 esxi 操作手册
 冰豆网所有资源均是用户自行上传分享,仅供网友学习交流,未经上传用户书面授权,请勿作他用。
冰豆网所有资源均是用户自行上传分享,仅供网友学习交流,未经上传用户书面授权,请勿作他用。


 《雷雨》中的蘩漪人物形象分析 1.docx
《雷雨》中的蘩漪人物形象分析 1.docx
