 DSC 数据分析向导Word下载.docx
DSC 数据分析向导Word下载.docx
- 文档编号:18808678
- 上传时间:2023-01-01
- 格式:DOCX
- 页数:18
- 大小:582.43KB
DSC 数据分析向导Word下载.docx
《DSC 数据分析向导Word下载.docx》由会员分享,可在线阅读,更多相关《DSC 数据分析向导Word下载.docx(18页珍藏版)》请在冰豆网上搜索。
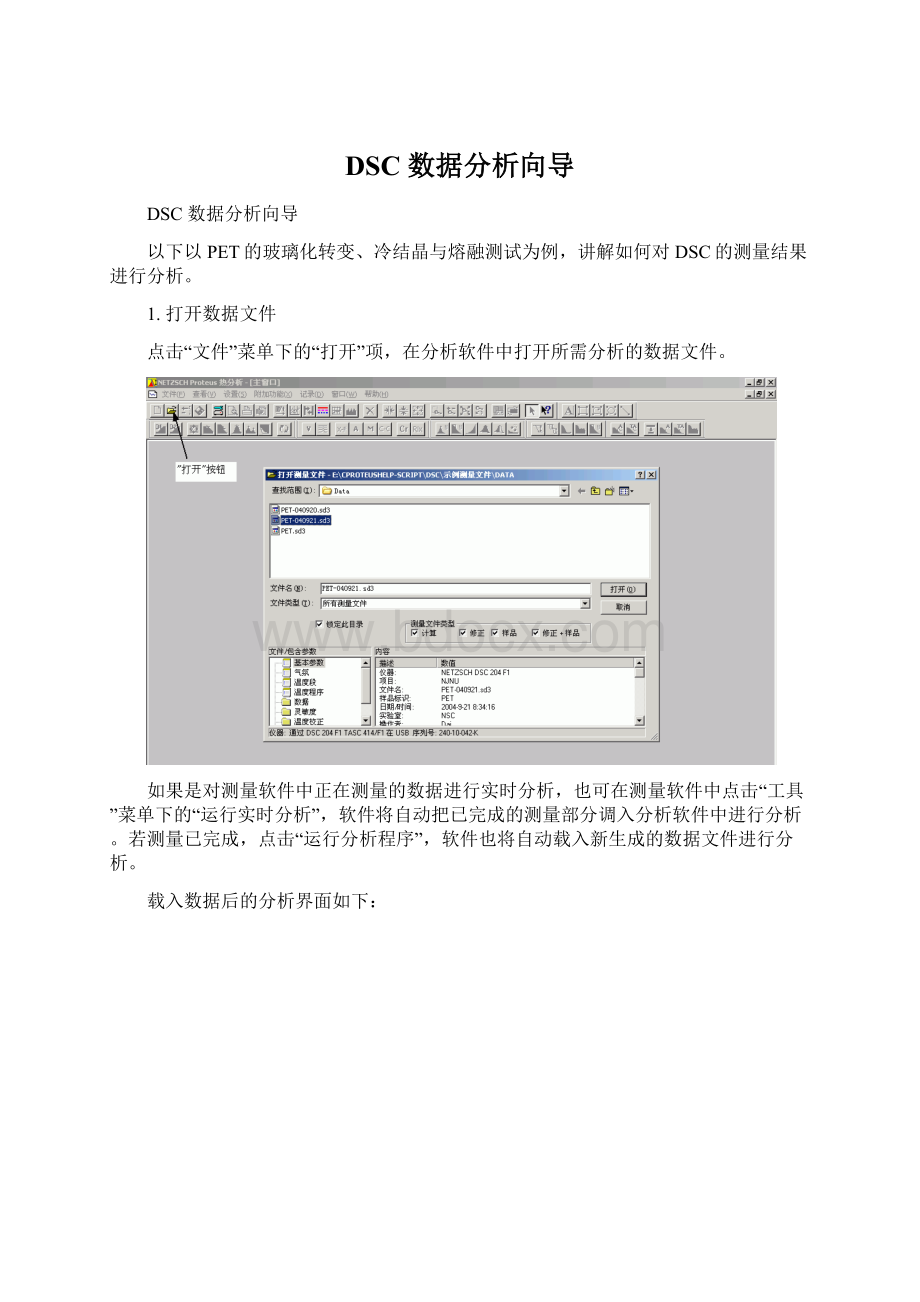
本例中共包括两个升温段、一个降温段和两个恒温段,因此处的恒温段仅为在升温与降温间的过渡,没有实际意义,可以将其隐藏。
升温段与降温段则可放在同一张图谱上分析,操作方法如下:
点击“设置”菜单下的“温度段”或工具栏上的相应按钮,弹出如下对话框:
对话框上侧为当前分析界面中调入的测量文件的列表(本例中只有一个文件),下侧为所选测量文件中的温度段的列表,按类别以选项卡形式组织。
在所需显示的温度段的左侧打勾,点击“确定”,分析界面上即只显示所选的温度段。
例中把两个等温段左侧的打勾去掉,点击“确定”后,分析界面变为:
另Proteus从4.7版本起分析界面以多窗口形式组织。
上述三个温度段也可分在三个单独的窗口中进行分析。
比如在弹出上述对话框后先只选第一升温段,当前分析界面(主窗口)变为:
随后点击“窗口”菜单下的“新窗口”(或点击“温度段选择”再在右上角点击“新建”按钮),将再次弹出“温度段选择”的对话框,这次仅选择降温段:
点击“确定”,分析界面将变为:
同理再新建一个窗口,用来显示第二升温段。
最终的分析界面变为:
可以看到分析界面以选项卡的形式将三个窗口(主窗口、A1、A2)组织在了一起,分别用于显示第一升温段、降温段与第二升温段。
使用鼠标点击可任意切换显示。
注:
如果分析界面上同时调入了多个测量文件的话,也可按上述方法将各测量文件分别以单独窗口的形式显示,便于切换查看,而保存时所有窗口将保存在单个ngb分析文件中。
3.切换时间/温度坐标
刚调入分析软件中的图谱默认的横坐标为时间坐标。
对于动态升温测试一般习惯于在温度坐标下显示,可点击“设置”坐标下的“X-温度”或工具栏上的相应按钮将坐标切换为温度坐标。
切换前:
切换后:
4.平滑
如需对曲线进行平滑,可点击“设置”菜单下的“平滑”项或工具栏上的相应按钮,分析界面变为:
平滑等级共分八级,等级越高,平滑程度越大,但须注意在高的平滑等级下曲线可能会稍有些变形。
一般的平滑原则为在不扭曲曲线形状的前题下尽量的去除噪音、使曲线光滑一些。
在左上角选择平滑等级,分析界面上将动态出现平滑后的效果与原曲线(白线)作对照,若对平滑效果满意,点击“确定”即可。
5.曲线标注
本例中我们对玻璃化转变、结晶(放热)峰与熔融(吸热)峰三个热效应进行标注。
首先点击选中待标注的曲线(曲线变白,表示曲线被选中),随后点击“分析”菜单下的“玻璃化转变”或工具栏上的相应按钮,出现如下设置界面:
图中出现了两条黑色的标注线,以及一条蓝色的DSC微分曲线。
将左右两条黑线拖到合适的位置(玻璃化转变的左右两侧,或微分曲线上相应峰左右两侧平的地方),在所需要标注的参数左侧打勾(此处选择起始点、中点与比热变化。
大多数文献报道一般以中点作为玻璃化转变温度的表征,比热变化则表征了玻璃化转变的强烈程度),点击“应用”,即会出现玻璃化转变标注如下:
此时点击“确定”退出标注界面即可。
另在标注结束后若对标注结果不太满意,可用右键点击玻璃化转变的标注标签,在弹出菜单中选择“重新计算”,重新对左右两条标注线的位置进行调整。
此时软件会根据鼠标拖动后的标注线位置随时动态进行新的计算,无须每次拖动后都点击“应用”,对于标注的精细调整十分方便。
随后对熔融峰进行标注。
点击“分析”菜单下的“峰值”或工具栏上的相应按钮,在随后出现的标注界面中将左右两条标注线拖动到熔融吸热峰的左右两侧,点击“应用”,软件即自动进行峰值标注,如下图所示:
点击“确定”退出后,再点击“分析”菜单下的“面积”或工具栏上的相应按钮,在随后出现的标注界面中将左右两条标注线拖动到熔融吸热峰左右两侧曲线较平的地方,基线类型此处可选“线性”,随后点击“应用”,软件即自动进行峰面积的积分计算,如下图所示:
除峰值与面积外,对于一个DSC峰还可进行起始点、终止点等其他项目的标注。
以起始点标注为例,点击“分析”菜单下的“起始点”或工具栏上的相应按钮,同样将出现两条黑色的标注线。
将标注线拖动到合适的位置,点击“应用”,软件将同时在峰左侧的基线以及峰的“左坡”作切线,取两条切线的相交点为起始点。
即如下图所示:
点击“确定”退出即可。
如对标注结果不满意,同样可使用右键菜单中的“重新计算”功能进行进一步调整。
终止点标注的方法与此类似,软件在峰右侧的基线以及峰的“右坡”作切线,取两条切线的相交点为起始点。
上面所讲的是对峰值、面积、起始点等使用单独的功能按钮分别进行标注。
其实在Proteus软件中有一个功能项集成了上述所有标注功能,可在一次操作中同时对峰值、面积、起始点、终止点、以及峰高、峰宽等等项目进行标注。
这就是“分析”菜单下的“峰的综合分析”。
以结晶放热峰的标注为例,点击“峰的综合分析”,出现如下标注界面:
将两条黑色的标注线拖动到峰左右两侧曲线较平的地方,在一系列标注项目选择所需标注的项目(此处选择起始点、终止点、面积与峰值),基线类型可选“线性”,随后点击“应用”,标注结果如下:
再点击“确定”退出即可。
6.调整显示范围
有些时候,需要对曲线的显示范围进行调整。
如例中PET的X轴显示范围需要调整在约62℃~295℃,以便把60℃前由炉体起始升温时热惯性所造成的干扰峰切除,此时可点击“范围”菜单下的“X轴”或工具栏上的相应按钮,弹出如下操作界面:
图中两条直线之间的范围即为将要显示的范围。
用鼠标拖动两条线,或在“X轴最小值”、“X轴最大值”中输入相应的坐标值,点击“确定”,X轴的显示范围即会得到相应调整。
调整后的效果如下图:
再尝试将分析界面的Y坐标调整成-0.1~0.9的坐标范围。
点击“范围”菜单下的“Y-DSC”,弹出如下操作界面:
与“X轴调整”相似,两条黑线间的范围为将要显示的范围。
使用鼠标拖动两条黑线,或在“最小值”中输入“-0.1”,“最大值”中输入“0.9”,点击“确定”,最终调整后的效果如下:
7.插入文字
上述操作完成以后,如果还需要在图谱上插入一些样品名称、测试条件等说明性文字,可以点击“插入”菜单下的“文本”或工具栏上的相应按钮,在分析界面上插入文字(文字的多行书写使用“Shift-Enter”进行换行)。
对插入的文字还可进行字体、字型、字号等设置,方法是右键单击文字块,在弹出菜单中选择“文本属性…”:
8.保存分析文件
图谱分析完毕后可将其保存为分析文件,方便以后调用查看。
点击“文件”菜单下的“保存状态为…”或工具栏上的相应按钮,在随后弹出的对话框中设定文件名进行保存。
存盘分析文件后缀名为*.ngb,打开时不使用“文件”菜单下的“打开”,而是使用“恢复状态从…”功能项。
9.打印
分析结束后,点击“文件”菜单下的“打印分析结果”或工具栏上的相应按钮,可对图谱进行打印。
如需对打印机进行设定,可点击“文件”菜单下的“打印机设置…”。
如需在打印前预览效果,可点击“文件”菜单下的“打印预览”。
10.导出为图元文件
除打印外,图谱也可导出为emf图片文件,以便于使用email发送、插入到文字处理软件中,或日后在图片处理软件中打开查看。
点击“附加功能”菜单下的“导出为图元文件”,弹出如下对话框:
此时可设定文件名,将图元文件保存在合适的文件夹下。
导出分两种模式,其中“只有图谱”模式表示将导出不带标签盒的图片,“图谱+标签盒”模式则表示导出的图谱下面有标签盒,内含样品名称、测量参数等信息。
如果只是为了在MSWord一类的字处理软件中插入图谱,也可直接将图谱导出到剪贴板,相应功能在“附加功能”“输出到剪贴板”
11.导出数据
如果需要将数据在其他软件中作图或进行进一步处理,可把数据以文本格式导出。
选中需要导出的曲线,点击“附加功能”菜单下的“导出数据”,出现如下界面:
其中导出范围可通过拖动两条黑线、或在操作界面左上角的“左边界”与“右边界”中输入相应的数值来调整。
导出步长(即每隔多少时间/温度导出一个点)可在“步长”一栏中进行设定。
如果需要对导出格式进行设定,可点击“改变…”按钮,出现如下对话框:
在该对话框中可对导出格式进行一些设置(其中CSV为MicrosoftExcel文件格式的一种)。
在全部设置完成后可点击“保存”按钮,软件自动将本次设置记忆为“最近使用”的设置,方便下一次类似的数据导出。
随后点击“输出”,即出现如下文件保存对话框:
设定存盘路径与文件名后,点击“保存”即可。
耐驰仪器(上海)有限公司应用实验室
2005.7.
- 配套讲稿:
如PPT文件的首页显示word图标,表示该PPT已包含配套word讲稿。双击word图标可打开word文档。
- 特殊限制:
部分文档作品中含有的国旗、国徽等图片,仅作为作品整体效果示例展示,禁止商用。设计者仅对作品中独创性部分享有著作权。
- 关 键 词:
- DSC 数据分析向导 数据 分析 向导
 冰豆网所有资源均是用户自行上传分享,仅供网友学习交流,未经上传用户书面授权,请勿作他用。
冰豆网所有资源均是用户自行上传分享,仅供网友学习交流,未经上传用户书面授权,请勿作他用。


 对中国城市家庭的教育投资行为的理论和实证研究.docx
对中国城市家庭的教育投资行为的理论和实证研究.docx
