 如何使用CAD加快绘图精文档格式.docx
如何使用CAD加快绘图精文档格式.docx
- 文档编号:19226939
- 上传时间:2023-01-04
- 格式:DOCX
- 页数:11
- 大小:23.68KB
如何使用CAD加快绘图精文档格式.docx
《如何使用CAD加快绘图精文档格式.docx》由会员分享,可在线阅读,更多相关《如何使用CAD加快绘图精文档格式.docx(11页珍藏版)》请在冰豆网上搜索。
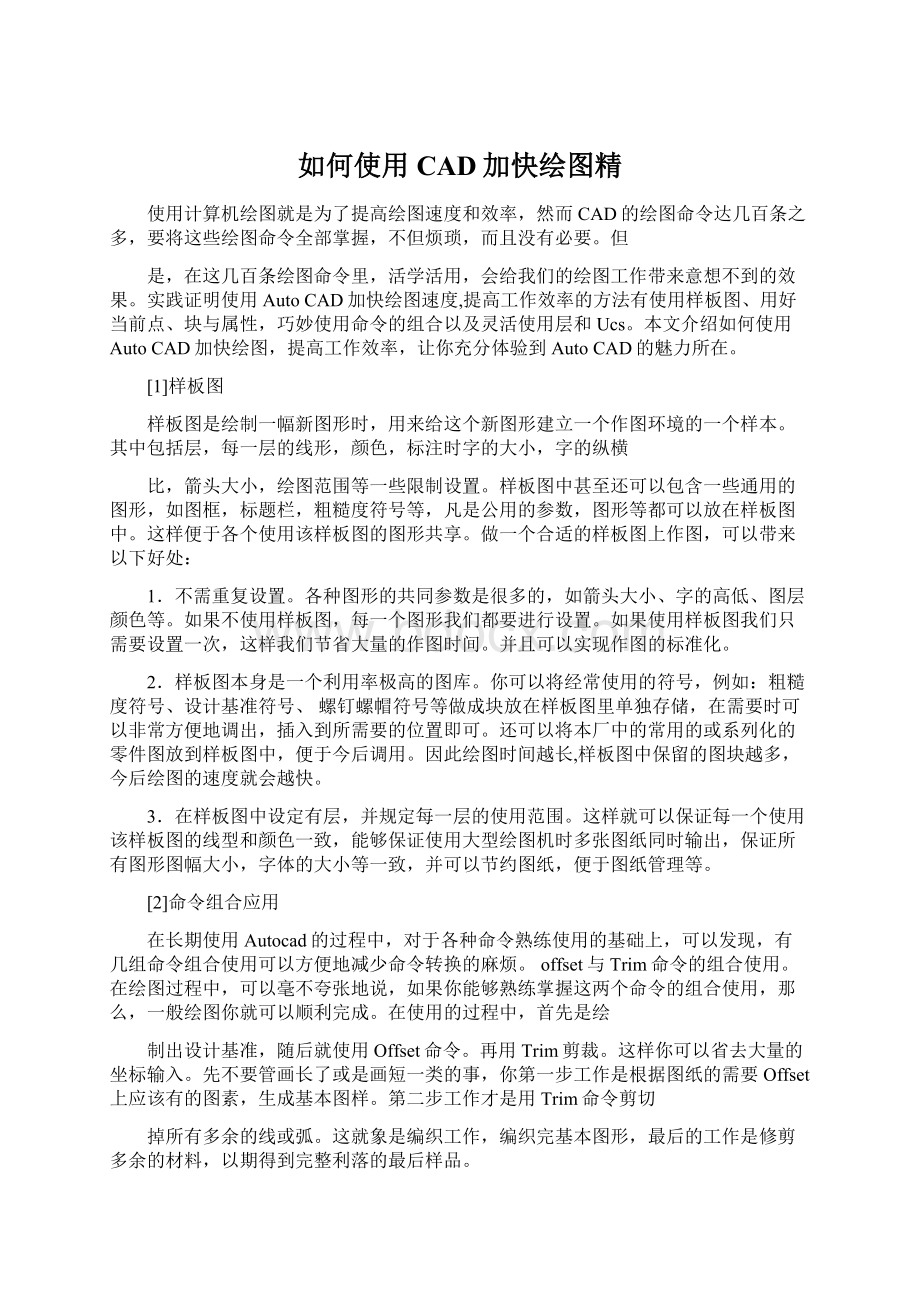
如果使用样板图我们只需要设置一次,这样我们节省大量的作图时间。
并且可以实现作图的标准化。
2.样板图本身是一个利用率极高的图库。
你可以将经常使用的符号,例如:
粗糙度符号、设计基准符号、螺钉螺帽符号等做成块放在样板图里单独存储,在需要时可以非常方便地调出,插入到所需要的位置即可。
还可以将本厂中的常用的或系列化的零件图放到样板图中,便于今后调用。
因此绘图时间越长,样板图中保留的图块越多,今后绘图的速度就会越快。
3.在样板图中设定有层,并规定每一层的使用范围。
这样就可以保证每一个使用该样板图的线型和颜色一致,能够保证使用大型绘图机时多张图纸同时输出,保证所有图形图幅大小,字体的大小等一致,并可以节约图纸,便于图纸管理等。
[2]命令组合应用
在长期使用Autocad的过程中,对于各种命令熟练使用的基础上,可以发现,有几组命令组合使用可以方便地减少命令转换的麻烦。
offset与Trim命令的组合使用。
在绘图过程中,可以毫不夸张地说,如果你能够熟练掌握这两个命令的组合使用,那么,一般绘图你就可以顺利完成。
在使用的过程中,首先是绘
制出设计基准,随后就使用Offset命令。
再用Trim剪裁。
这样你可以省去大量的坐标输入。
先不要管画长了或是画短一类的事,你第一步工作是根据图纸的需要Offset上应该有的图素,生成基本图样。
第二步工作才是用Trim命令剪切
掉所有多余的线或弧。
这就象是编织工作,编织完基本图形,最后的工作是修剪多余的材料,以期得到完整利落的最后样品。
2.Scale:
Scale命令可以改变现存实体的大小。
虽然它的使用方法与Rotate命令十分相似,但是它与Rotate命令相比,给人的感觉是全新的。
例如,在绘制图素某一部分的放大图时,先使用copy命令将该部分拷贝到空白位置处,然后用
Trim命令修剪掉多余的部分,再使用Scale命令直接放大即可。
在Scale放大系数中还有Reference选项,合理利用该选项你可以做到:
使用绝对长度缩放实体。
例如,某实体的一边的当前长度为4.8个绘图单位,现在要把它放大到7.5个单位长。
通常的做法是算出相对的缩放因子为1.5625,再输入值来放大实体。
使用“Reference”或者是“R”选择项来指明当前长度为4.8,再根据要求添入新的长度为7.5即可。
另外还可以指定需缩放线的两个端点来显示参考长度,然后再指明所需的新长度。
整个图形的重新缩放。
如果用户觉得原来选用的绘图单位不合适,就可以使用该命令来选
中图中所有的实体(窗口选择),然后使用”Reference”项,指定已知长度实体的两个端点,再指明要求的新长度,于是图内的所有实体将按要求重新缩放。
当前点及Ucs当前点即绘图到当前时的最后一个点。
当前点的使用实际上与相对坐标密切相关。
在绘图过程中,计算点的坐标十分麻烦,并且容易出错,甚至根本就无法根据给出的条件算出其绝对坐标来。
图纸上的标注实际上就是相对标注的。
如果将当前点移到标注的一端,确定另一端的位置就可以直接利用图纸尺寸,使用相对坐标了。
移动当前点的方法十分简单,就是使用Line命令在”From”提示下,采用目标捕捉将当前点移动到标注线的已知端,在
随后的”To”的状态下回车。
当前点就移过来了。
随后可以使用其它命令。
你还可以使用Ucs即用户坐标,将用户坐标原点移动到标注的已知端,确定另外一端就可以直接使用绝对坐标了。
[3]块与属性
块是用来组合成复杂图形的一种简洁方便的实体,它被Autocad当作是单一的对象来处理。
下面来看块的重要功能:
1.建立图库。
利用块的性质,可以将当前图形中的一组对象,或者以前某个独立的图形定义一个块,也可以将常用的图素作成块,存放在样板图
里。
这样,实际上是建立了用户自己的“零件”库。
绘制其它的图形时可以直接调用。
甚至我们可以使用块将一些较小的细节图做块,按照“拼积木“的方式构成一张整图。
经常用到的图形可以一次完成而不必重复制作。
这大大地加快了绘图速度。
2.节省内存及磁盘空间。
块的是单独存放的,数据存储结构中只单纯地保存块的存储地址、放大参数、设计基准、比例因子等,而没有各个图元的点、半径等信息,这些信息在块的插入后将根据图形要求来确定。
也就是说,块的存储相对图形存储来说,节省了许多空间。
因此,块的定义越复杂,引用的次数越多,则越能节省空间。
3.便于修改图形。
在一个图中可能要插入很多相同的块,在设计过程中有可能要修改某个部件,代表这个部件的图形块就需要修改。
如果不做块修改工作量会很大。
但是如果将部件定义为块,就可以简单地对块进行修改,重新定义一下,那么相应的图形上的所有引用该块的内容也随之自动更新。
4.便于加入属性。
属性是块中的文字信息,属性依附于块,可以随块的变化改变比例和位置。
这些文字信息有些是可见的,有些是不可见的。
块可以很好地管理它们。
属性不仅可以作为图形的可见部分。
而且它还可以从一张图纸中提取出来,并传输给数据库,生成材料表、外购件表或进行成本核算的原始数据等。
例如:
假定用户是一个办公室的管理人员,想将几张桌子布置于一个办公室的图形中,每张桌子分配给一个职工,并且在桌子上标出职工的姓名。
在图形完成时,需要得到办公室里所有桌子的列表,表明它的主人和位置。
完成这些任
务,分以下几步:
A.画一张桌子,然后使用属性定义命令“ATTEF”来建立一个带有属性“EMPLOYEE”(职工姓名的提示。
B.使用“BLOCK”命令,通过窗口选择桌子和属性定义为DESK的块。
在需要桌子的位置通过提示插入此块并且赋上属性即可。
C.执行“ATTEXT”命令建立一个文件,使这个文件中包括块名块的插入点的X/Y的坐标以及属性值诸项,如下所示:
DESK150.0300.0JaneDoeAccounting
DESK200.0320.0JimSmithSales
DESK220.0320.0CarolWhiteSales
为了便于计划和成本估价,现在要求了解每张桌子的颜色制造商型号和价格,这就可以用定义属性的方法来处理和保存这些信息。
如果图纸上不需要标出,那么把它们设为不可见的属性。
下面对于设备计划,可以在属性定义后从中提取出一组不同的属性:
DESK150.0300.0walnutAcmeMfg14-1550W179.95
DESK200.0320.0walnutAcmeMfg14-1550W179.95
DESK220.0320.0beigeAcmeMfg14-1550B159.95
以上两个文件都可以用来产生报表或被数据库程序设计所调用。
5.在绘图过程中充分合理的利用块将极大地提高绘图速度。
在做块时,建议尽可能做1X1X1的图块,也就是说该图的长、宽、高都做成1,这样能够扩大的块的使用范围。
例如,做块时我们做一个1X1的矩形块,插入时根据实际需要,只需给出相应的X、Y的比例系数我们可以得到任何尺寸的长方形或矩形。
[4]层的活用
应用层技术可以很方便地把图上的实体分门别类。
一层图上(或一个层集合)里可以含有与图的某一特别方面相关的实体,这样就可以对所有的这些实体的可见性、颜色和线型进行全面的控制。
正确利用和把握层的性质和功能将加快
你的绘图速度。
层冻结:
使用LAYER命令的“Freeze”选择项,可指示Autocad在重新生成图形时不显示指定层上的实体。
由于冻结层上的实体不予显示,即不绘出,那么系统可以节省许多的时间。
因此对复杂的图形可以冻结没有直接关系的层,来加
快Autocad的ZOOMPAN、REGEN等命令和选择实体的速度。
如果是频繁地在层之间进行关闭的情况下。
在每层上只做一些微小的编辑,则应该使用”
Layeroff”来关闭那些妨碍视觉的实体所在的层;
而另一方面,如果大多数编辑工作都在一层(或一个层集)上做,不需要看到其他层上的实体,则应该冻结其他层。
例如,经常使用zoompan或其他引起图形重新生成的操作,这种方法将加快编辑速度。
如果将装配图中的零件,一层一个零件,将所有层打开就是装配图,将某一层打开就是一个零件图。
这样只要绘制好装配图,零件图就自然得到了,且保证了装配图和零件图的尺寸统一。
在画三视图时,可以利用层的性质,合理利用主视图中已经确定的尺寸,来生成俯视图草图。
具体过程如下:
在绘制完主视图时,将主视图锁住,就在主视图上绘制俯视图,这样
就可以利用已经存在的图形的长度尺寸数据,直接生成俯视图,绘制完成后移动该图到俯视图位置即可,由于主视图已经锁住,主视图不会随着移动。
在这个过程中,不需要考虑线形和颜色,而是在完成后用钳夹功能改变图元的属性使用计算机绘图就是为了提高绘图速度和效率,然而CAD的绘图命令达几百条之多,要将这些绘图命令全部掌握,不但烦琐,而且没有必要。
在这个过程中,不需要考虑线形和颜色,而是在完成后用钳夹功能改变图元的属性。
绘图速度会有很多因素影响的,谈谈我的看法,大概有以下几点:
1.自己对CAD命令的不熟悉,尽量用最简单最快捷的方法或以绘制出来。
有些图形或以通过多种方法绘制,想办法用最简便快捷的。
2.不熟悉工程图的要求,绘图时总是要想一想,或者是画了改,改了再画做无用功多。
3.不熟悉键盘,对于一些常用快捷命今,尽量做到不用看键盘4.图形视窗的切换要熟练,特别是图形比较大的时候,如果你慢慢的拖动会很浪费时间的。
把界面的滚动条关掉,没用。
当然,对于大型文件,如果电脑配置不高,也会导致速度很慢,特别是重新生成及保存的时候。
5.另外,跟个人的性格有点关系。
还有脑瓜子要灵活手也要灵巧一点才能配合好。
============================要加快绘图速度,可以从以下几方面改善:
1.多看看你认为快的人是怎么绘图的,学习他的方法,没事的时候你可以坐在旁边看看。
但然,有些人会反感别人坐在旁边看。
2.自己没事的时候多练习一下打字,盲打。
多绘一些图,哪怕是你以前绘过的图,或是另外找一些图来绘,直到你觉的你的速度够快了为止。
3.多熟悉你的工程图,另外把绘图环境先设定好,做个样板文件,包括图框、标注样式、文字样、线型、图层等等,以后绘制的时候就可以打开另存就是一个标准模板了。
还有就是把一些标准的东西做成图块,用的时候方便。
4.可以学习一下CAD的二次开发命令,你不开发至少要学会使用别人开发的。
其实有些命令是很简单就可以编写的,你可以问问你的同事是不是有这些二次开发的命令文件,有些人是不愿意拿出来共享的。
就拿上面说的标准绘图环境,其实用二次开发编写好,一个命令就完成了,有很多功能也是一个道理,平时你需要几个命令甚至几十个命令完成的动作,你编写完成之后,只需要一个命令就完成了,你想想是不是要快很多。
其实你只用CAD自带的命令,绘图速度很快就会接近极限,你再想提高总是会有点困难。
这时,你应该从二次开发入手,那才是可以大副度地提高你的速度。
就比如打字不打词组一样,总是只能打几十一百个,如果你把常用的词组编码了,打几个字母出来一串或一个句子,速度自然上去了。
如何提高CAD制图速度!
1、熟能生巧择优使用
AutoCAD的绘图命令有很多,但是常用到的命令不过十几条,熟练掌握这些常用的基本命令是必要的,在AutoCAD里干同样一件事可以用不同的命令实现,要想选用最快的命令达到目的,就必须熟练掌握各种命令的功能、特点。
比如在AutoCAD中,使用Line、Xline、Ray、Pline、Mline命令均可以生成直线或线段,但其中Line命令使用的频率最高好,也最灵活。
其他命令可以配合Line命令来使用,这样就会起到事半功倍的作用。
2、化繁为简定义别名
把复杂的命令进行简写,如Line命令在COMMAND输入时可以简化为L,因为在AutoCAD中有一个加密文件ACAD.PGP定义了Line命令的简写。
具体做法:
先找到ACAD.PGP这个文件,然后用文本编辑该文件,就可以添加、删除或更改命令别名,记住左列是简写命令的文字,你可以根据需要进行修改,它的右侧是默认的命令,不能随意修改,这样设置之后,肯定可以提高施工图绘制速度。
3、共性参数采用模块
在绘图前需要对字的大小、字的横纵比、箭头大小、绘图范围等作一些设置,但如果每张图都自行设置,肯定会消耗大量时间。
而样板图是绘制一幅新图形时,用来给这个新图形建立一个作图环境的样本。
其中包括图层、字体、标注样式、线形、线条粗细、图框、图表规格、打印样式等,凡是公用的参数、图形等都可以放在样板图中。
因此,采用模块后,效率是很高的,这样便于各个使用该样本图的图形共享。
4、构建块图积累“零件”
图块是AutoCAD加快图形处理的一项重要功能。
图块有一个或多个实体组成。
利用图块技术可以大大提高绘图速度,节省图形文件占用的磁盘空间。
例如,利用块的性质,可以将当前图形中的一组对象,或者以前某个独立的图形定义为一个块,也可以将常用的图素做成块,存放在样板图里。
这样实际上是建立了用户自己的“零件”库,绘制其他图形时可
- 配套讲稿:
如PPT文件的首页显示word图标,表示该PPT已包含配套word讲稿。双击word图标可打开word文档。
- 特殊限制:
部分文档作品中含有的国旗、国徽等图片,仅作为作品整体效果示例展示,禁止商用。设计者仅对作品中独创性部分享有著作权。
- 关 键 词:
- 如何 使用 CAD 加快 绘图
 冰豆网所有资源均是用户自行上传分享,仅供网友学习交流,未经上传用户书面授权,请勿作他用。
冰豆网所有资源均是用户自行上传分享,仅供网友学习交流,未经上传用户书面授权,请勿作他用。


 铝散热器项目年度预算报告.docx
铝散热器项目年度预算报告.docx
