 人教版三年级下册信息技术教案文档格式.docx
人教版三年级下册信息技术教案文档格式.docx
- 文档编号:21387437
- 上传时间:2023-01-30
- 格式:DOCX
- 页数:18
- 大小:23.05KB
人教版三年级下册信息技术教案文档格式.docx
《人教版三年级下册信息技术教案文档格式.docx》由会员分享,可在线阅读,更多相关《人教版三年级下册信息技术教案文档格式.docx(18页珍藏版)》请在冰豆网上搜索。
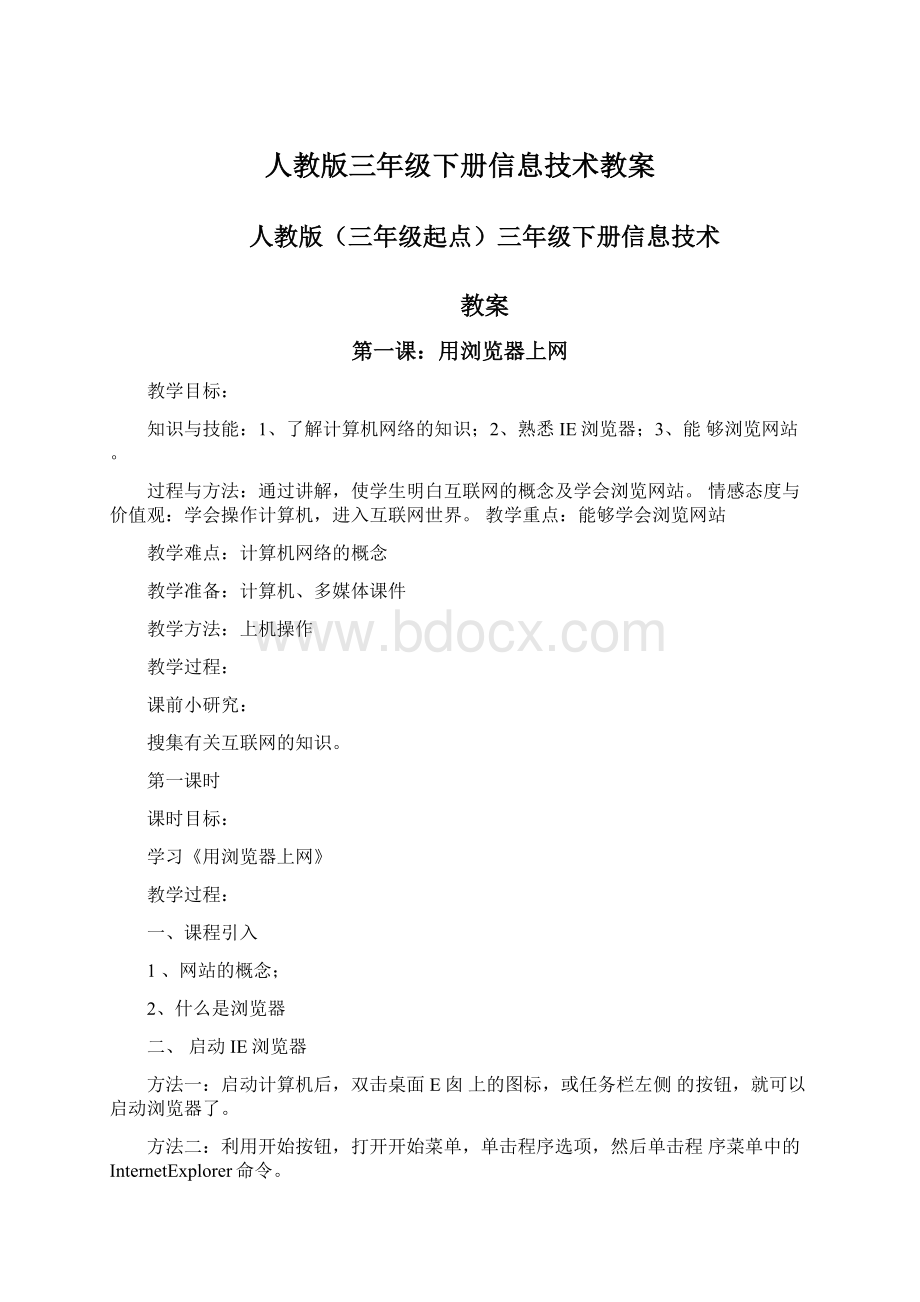
1、启动IE浏览器;
2、双击地址框中空白处,框内文字变为蓝底白字;
3、敲击键盘上的退格键或删除键,删除框中的字符;
4、输入网址后敲一下回车键;
稍等一会儿,IE窗口中就会显示出北京动物园网站的网页。
四、浏览网站:
除首页之外,一个网站往往还有许多网页,他们一般都通过文字、按钮、图片等与首页相连接。
把指针移动到那些文字、按钮或者图片上时,指针变成小手形状,在这种状态下单击鼠标,就可以打开相应网页。
板书设计:
、用浏览器上网
1、网站的概念;
2、什么是浏览器。
课时作业:
完成课后练习课后反思:
第二课:
查找信息
3、
1、了解搜索引擎;
2、学会使用分类目录查找信息;
学会使用收藏夹。
通过讲解,使学生明白怎样快速获取网络中的有用资料。
学会在互联网世界中查找对自己有用的信息。
什么是搜索引擎教学难点:
分类目录的使用及收藏夹的应用教学准备:
上机操作教学过程:
搜集有关搜索引擎的知识。
学习《查找信息》
1、搜索引擎的概念;
2、什么是分类目录。
二、通过分类目录查找信息提供分类目录的网站有很多,现在大家常用的有“好123”、“2345”网址导航等。
动手做:
用“好123”网址导航中的分类目录查找介绍儿童文学的网站。
1、启动IE浏览器;
2、在地址框中输入网址,然后敲回车键;
3、在分类目录中找到文学栏目,然后找到儿童文学;
4、单击“儿童文学”,窗口里会显示有关儿童文学的网页链接;
5、单击网页中的链接,查找有关信息。
三、收藏网址。
在搜索信息的过程中,可以发现很多有用的网址,实际操作时,可以把经常访问的网址保存起来。
收藏中国科普网站的网址。
2、在地址框中输入网址后,敲击回车键,进入中国科普网站首页;
3、单击菜单栏中的收藏选项,打开收藏菜单;
4、单击收藏菜单中的“添加到收藏夹”命令,在出现的对话框中单击确定按钮,关闭对话框;
操作后,计算机就把中国科普网的网址添加到了收藏夹中,下次访问中国科普网时,只需要打开收藏菜单,单击其中的链接就可以了。
四、设置浏览器主页:
访问一个上网时经常打开的网页,例如“好123”。
打开“工具”菜单,单击其中的internet选项,在出现的internet选项对话框中,单击使用当前页按钮,然后单击确定按钮关闭对话框,就可以把打开的这个网页设置成为浏览器的主页。
二、查找信息
课时作业:
完成课后练习
课后反思:
第三课:
保存资料
1、能够保存网页;
2、学会保存网页中的文字;
3、学会使用收藏夹保存网页中的图片。
学会在互联网世界中保存对自己有用的信息。
怎样保存网上的资料
网页及链接的保存教学准备:
计算机、多媒体课件教学方法:
课前小研究:
搜集有关网络资料保存的知识。
学习《保存资料》
1、浏览网页时,我们可以把有用的内容保存到自己的计算机当中;
2、网页、图片及文字都可进行保存。
二、保存网页访问因特网时,我们可以把浏览器窗口中显示的网页保存下来。
保存北京动物园网站中的一个网页。
2、访问网站;
3、单击网页中“可爱的羊驼”超链接,进入相应网页中;
4、打开“文件”菜单,单击其中的“另存为”命令,屏幕上出现“保存网页”对话框;
5、指定保存路径,单击保存按钮。
6、对话框消失,计算机就会把网页保存在指定路径当中。
三、保存网页中的图片。
在浏览网页时,可以把网页上感兴趣的图片保存起来。
保存北京动物园网站中,感兴趣动物图片。
1、启动IE浏览器;
2、在地址框中输入网址后,敲击回车键,进入北京动物园网站首页;
3、单击“节尾狐猴”链接,访问有关节尾狐猴的网页;
4、用鼠标右键在弹出的菜单中,点击“图片另存为”命令;
5、指定保存路径,单击保存。
保存图片后,在保存的盘符中就可以找到我们保存的图片了。
四、保存网页中的文字:
浏览网页时,我们可以选择网页中有用的文字,进行保存及利用步骤:
3、选择自己感兴趣的内容,移动鼠标至此段的段首,按住鼠标左键并向下拖拽,选择到段落末尾,放开鼠标左键,在选择的文字上单击鼠标右键选择复制;
4、在附件中找到记事本程序并打开;
5、单击鼠标右键,选择粘贴命令,我们刚才所复制的文字就出现在了记事本当中;
6、单击记事本中的文件菜单,进行保存。
三、保存资料
2、网页、图片及文字都可进行保存
第四课:
查看文件内容
知识与技能:
了解文件和文件夹。
过程与方法:
能够用“我的电脑”窗口查看文件内容。
能够用资源管理器查看文件内容。
能够用我的电脑查看文件内容教学难点:
会使用资源管理器教学准备:
一、新课导入
打开
计算机一般都有硬盘、软盘驱动器、光盘驱动器等储存设备。
“我的电脑”窗口,就可以看到这些设备的图标。
、新课传授
(一)、认识“我的电脑”双击桌面上的我的电脑图标,可以打开“我的电脑”窗口。
(二)、文件与文件夹硬盘、软盘、光盘用来保存文字、图像以及其他类型的信息。
保存时,计算机会把一偏偏文章、一幅幅图片、一首首乐曲等存成一个一个文件。
为了分门别类地保存信息,还可以再磁盘或光盘里建立一些文件夹。
(三)打开文件不同类型的文件中,保存着不同的信息。
例如,图像文件中保存的图片,网页文件中保存着的网页,文本文件中保存的是文字……打开这些文件时,可以看到其中保存的内容。
动手做打开名为chagncheng的文件。
第1步:
打开“我的电脑”窗口。
(四)、认识资源管理器
计算机中的文件、文件夹、硬件设备等可以统称为资源,利用资源管理器可以方便管理计算机中的各种资源。
(五)、用资源管理器打开文件
双击资源管理器右框中的文件名或图标,可以打开这个文件
动手做用资源管理器打开文件
双击资源管理器右框中的文件名或图标,可以打开这个文件。
启动资源管理器,在左框里找到我的电脑。
三、课时小结1、教师小结本课知识要点板书设计:
四、查看文件内容
1、认识资源管理器
2、用资源管理器打开文件课时作业:
第五课:
整理文件
学会建立文件夹。
能够修改文件的名称情感态度与价值观:
能够把文件保存到指定的文件夹中教学重点:
学会建立文件夹并会修改文件名称教学难点:
能够把文件保存到指定的文件夹教学准备:
一、新课导入计算机里的文件,种类多、数量大。
因此,要用许多文件夹来分门别类第存放不同的文件。
如果需要,还可以建立自己的文件夹。
二、新课传授
(一)、建立文件夹在浏览网页的过程中,下载网页和图片时,可以先建立文件夹,然后把信息保存在新建的文件夹中。
动手做在D盘中建立名为linshi的文件夹
第1步:
(二)、把文件保存到新建文件夹里建好文件夹后,可以把网页、图片等保存到新建的文件夹里。
动手做把网页中的图片保存到新建文件夹里。
启动IE浏览器,访问一个网站。
(三)、修改文件和文件夹的名称实际操作时,可以根据需要修改文件和文件夹的名称。
动手做把D盘里linshi文件夹的名称改为zanshi。
打开“我的电脑”窗口动手做把zanshi文件夹的文件tul改名为pic1.第1步:
打开D盘上的zanshi文件夹。
(四)、窗口的查看方式
三、课时小结
1、教师小结本课知识要点
2、学生谈收获
五、整理文件
1、把文件保存到新建文件夹里
2、修改文件和文件夹的名称
3、窗口的查看方式
完成课后练习P451-3题课后反思:
第六课:
复制与删除文件
能够复制文件和文件夹过程与方法:
能够删除文件和文件夹情感态度与价值观:
通过探索学习,培养学生自主学习能力教学重点:
能够复制删除文件和文件教学难点:
学会恢复已经删除的文件和文件夹教学准备:
用“我的电脑”或资源管理器管理文件时,可以复制选定的文件或文件夹,也可以删除不需要的文件或文件夹。
(一)、复制文件或文件夹复制文件,是制作一个内容完全相同的文件。
复制文件夹,是复制文件夹里所有的文件,然后把他们放在一个新文件夹里。
动手做把D盘资料文件夹里的一个文件复制到“我的文档”文件夹中。
第1步:
启动资源管理器,在左框中找到D盘图标。
动手做把wangye文件夹复制到“我的文档”中。
第1步:
利用“我的电脑”窗口找到并打开ziliao文件夹。
动手做把ziliao文件夹里的多个文件和wenzi文件夹复制到“我的
文档”文件夹中第1步:
启动资源管理器,选定D盘下面的ziliao文件夹为当前文件夹(也可以利用“我的电脑”打开这个文件夹)
(二)、删除文件或文件夹
为了便于管理,也为了节省硬盘的存储空间,应及时删除已经没用的文件或文件夹。
动手做删除“我的文档”里的wangye文件夹。
打开“我的文档”窗口
(三)、回收站操作
(四)文件与文件夹的路径
(五)移动文件或文件夹
1、学生谈一谈本课收获
2、教师小结本课知识要点板书设计:
六、复制与删除文件
1、复制文件或文件夹
2、删除文件或文件夹
3、回收站操作课时作业:
完成课后练习P531-5题
第七课:
搜索文件
能够根据文件名搜索文件。
能够根据文件类型搜索文件。
能够根据日期搜索文件教学重点:
会用搜索引擎搜索文件教学难点:
能根据不同类型文件进行搜索教学准备:
一、新课导入在使用计算机的过程中,自己保存的文件和建立的文件夹会越来越多,往往很难准确地记住每个文件或文件夹的存放位置。
利用windows系统的搜索功能,可以快速第找到他们。
(一)、根据文件名称搜索
在windows系统中,可以让计算机根据文件或文件夹的名称、类型、建立时的日期等线索自动搜索他们。
下面先看一看如何根据名称来搜索文件。
查找文件名包含yujinxiang的文件并打开。
打开“开始”菜单里的“搜索”菜单,单击其中的“文件或文件夹”命令
(二)、根据文件类型搜索
利用搜索功能,可以根据文件类型,搜索计算机的某一文件,搜索时,还可以限定搜索的范围。
搜索D盘中所有的文本文件。
单击“搜索范围”选择框中的按钮,打开一个列表框。
(三)、根据日期搜索如果想搜索某一天下载的网页、图像或建立的文件、文件夹等,可以根据日期来搜索。
查找10天以内修改过的所有文件。
单击“搜索”栏里的“搜索”
(四)组合搜索
除了分别根据不同的条件搜索文件和文件夹以外,还可以把多种条件组合起来搜索。
动手做搜索D盘上一个月内创建的文件夹
、课时小结1、学生相互讨论,总结学到知识
2、教师进行总结(知识性和学生课堂表现)板书设计:
七、搜索文件
1、根据文件名称搜索
2、根据文件类型搜索
3、根据日期搜索
4、组合搜索
完成课后练习P601-2题课后反思:
第八课:
管理图像
认识ACDSee窗口。
能够浏览、放映图像。
情感态度与价值观:
学会查找内容相同的图像。
教学重点:
能够浏览、放映图像教学难点:
能够学会查找内容相同的图像教学准备:
计算机网络教室ACDSee软件
ACDSee是一种图像管理软件,利用它能够快速地显示图像,能够删除、复制图像文件,还能对图像进行简单的编辑加工。
下面以为工具,学习管理图像文件的基本操作。
(一)、的窗口依次打开“开始”菜单、“程序”菜单和“ACDsysetem”s菜单,单击其中的“ACDSee4.0命令,就可以打开窗口。
(二)、浏览图像
用ACDSee可以方便地浏览图像。
动手做浏览文件夹中的图像。
第1步:
打开ACDSee窗口。
(三)、放映图像
ACDSee还能自动在屏幕上放映文件夹中所有的图像。
自动放映一个文件夹中的所有图像
在“文件夹列表”框中选定存有图像的文件夹。
(4)、搜索内容重复图像
利用ACDSee的“查找复制品(FindDuplicates)”功能,可以找到文件名不同但内容完全相同的图像文件。
动手做搜索D盘里图像重复的文件并删除多余的文件
在ACDSee窗口的左框中选定硬盘D。
三、课堂小结
1、学生总结本课所学知识
2、教师进行小结
八、管理图像
1、的窗口
2、浏览图像
3、放映图像
4、搜索内容重复图像课时作业:
完成课后练习P661-2题课后反思:
第九课:
认识“金山画王”
认识“金山画王”。
学会使用基本的绘画工具。
能够使用帮助系统辅助学习。
能够使用帮助系统辅助学习教学难点:
会使用基本绘工具画画教学准备:
计算机网络教室金山画王软件教学方法:
“金山画王”是一个适合小学生学习使用的图像处理软件。
利用这个软件可以画图,可以改变图像形状与大小,可以给图像设置艺术效果,可以用各种图像组合成自己的作品。
(一)、启动“金山画王”启动计算机后,把“金山画王”光盘插入光驱,计算机一般会自动启动这个软件。
此外,插入光驱后,双击Windows桌面上右图所示的图标,也可以启动“金山画王”。
(二)、选择绘图工具
启动“金山画王”后,绘图工具的图标一般都显示在“画板”面板中。
单击某个工具的图标,可以选定这种工具。
选定一种工具后,指针会变成与那种工具相似的形状。
动手做用“油漆桶”工具填充画纸。
单击类型框中的图标,打开“画板”面板动手做用“绘图”工具在画纸上绘画。
单击画纸上部的“空白画纸”按钮,屏幕上会出现一个对话框。
三、使用帮助利用帮助系统,可以查看“金山画王”中各个工具的使用说明。
动手做利用帮助系统查看画板工具的用法。
单击画纸上部的“辅助说明”按钮,屏幕上会显示帮助窗口
四、课堂小结
1、学生总结本课所学知识
2、教师总结本课知识重难点。
九、认识“金山画王”
1、启动“金山画王”
2、选择绘图工具
3、使用帮助课时作业:
完成课后练习P781-2题课后反思:
第十课:
填充颜色
学会插入黑白线条图。
能够选择填充的方式和填充的颜色情感态度与价值观:
掌握撤销和恢复操作。
学会插入黑白线条图,并懂得掌握撤销和恢复操作。
教学难点:
能够选择填充的方式和填充的颜色教学准备:
利用“金山画王”可以再画纸上插入黑白线条图,还可以给插入的图形填充颜色。
二、讲授新课
(一)、插入黑白线条图
“金山画王”有一个图库,其中有多种黑白线条图。
需要时,可以把他们插入图纸。
动手做在画纸上插入黑白线条图第1步:
启动金山画王
(二)填充颜色利用“油漆桶”工具,可以给画纸上的黑白线条图填充颜色动手做用“油漆桶”工具给黑白线条图填色。
在画纸上插入黑白线条图。
(三)用图像中已有的颜色填充填色时,如果要使用画面中已有的颜色,可以利用“后页”面板中的“吸色管”工具来获取图像上已有的颜色,然后在填充颜色。
动手做用大象身体的颜色填充小老鼠的身体。
单击“画板”面板上的“后页”按钮,显示出“后页”面板中的工具。
(四)打开保存的图画一般情况下,“金山画王”会把绘制的图画存放在画夹中
(五)打印图片
三、课堂教学小结
1、学生总结讨论学到的知识2、教师进行小结板书设计:
1、插入黑白线条图
2、填充颜色
3、用图像中已有的颜色填充
4、打开保存的图画课时作业:
完成课后练习P88练习题课后反思:
第十一课:
插入图片
学会插入图片过程与方法:
能够插入图片的大小、方向和位置等。
学会创建、使用画夹。
会插入图片,并会创建、使用画夹教学难点:
能够调整图片大小、方向和位置教学准备:
前一课学习了插入黑白线条图以及通过为线条图填色来作图的方法。
“金山画王”图库中还有很多色彩图片,插入这些图片,适当调整他们的位置和大小等,也可以合成漂亮的图画二、新课教授
(一)、插入图片在“金山画王”的图库中,有人物、动物、植物、建筑、交通工具和天空等多种图片,选择适当的图片,可以组合漂亮的图画。
动手做利用图库中的人物图组成下面的图画
启动“金山画王”,单击类型框中的图标,打开“画板”面板。
(二)、创建画夹
用“金山画王”画图时,计算机会自动把画图存放在SAMPLE®
夹里
动手做建立自己的画夹
单击窗口左上角的按钮,打开档案管理窗口。
1、学生交流收获
2、教师进行小结板书设计:
1、插入图片
2、创建画夹课时作业:
完成课后练习P95练习题
课后反思:
第十二课:
背景与动画
学会设置彩色背景
学会插入动画
能够设置背景音乐
学会设置彩色背景,设置背景音乐
一、新课导入
用“金山画王”画图时,可以用图库中的背景图片设置背景,还可以再画面里插入动画。
二、新课讲授
(一)、设置背景
用图库中的背景图片设置背景时,需要先打开“彩色背景”图库,然后再从中选择适当的图片。
动手做设置彩色背景第1步:
启动“金山画王”
(二)、插入动画
用“金山画王”画图时可以插入一些小动画,使画面变的生动、有趣动手做在sea图画中插入动画。
单击“图库”面板上的“动画”按钮,窗口下方会显示相应的选择栏。
(三)、插入动画利用“金山画王”,还可以为画面设置背景音乐动手做设置背景音乐
单击按钮,打开档案管理窗口。
2、教师进行小结(1、知识性2、学生课堂表现)板书设计:
1、设置背景
2、插入动画课时作业:
完成课后练习P102练习题
第十三课:
巧用“仙女棒”
学会插入修饰的图片
能够对图画进行简单的修饰
学会插入修饰的图片,对图画进行简单的修饰教学重点:
能对图画进行简单的修饰
利用“仙女棒”工具,可以在画纸上插入各种小图片,为画面添加许多奇妙的效果。
(一)、选定“仙女棒“工具
“仙女棒”工具位于“后页”面板中。
动手做选定“仙女棒”工具
(二)、用“仙女棒”画图综合使用“仙女棒”和其他工具,可以合成各种漂亮的图画。
动手做在画纸上合成下面的图画。
单击“画板”面板中的“前页”按钮,打开“前页”画板,选定工具,用图片填满画纸。
(三)、用“仙女棒”修饰画图利用“仙女棒”工具,可以修饰以前完成的图画,使他们更加美观动手做用“仙女棒”工具为画面添加气泡效果。
1、选定“仙女棒“工具
2、用“仙女棒”画图
3、用“仙女棒”修饰画图
完成课后练习P108练习题
第十四课:
管理图片
能够导入图片、导出图片
学会给图片加相框
能够导入图片、导出图片教学重点:
能够导入图片、导出图片教学难点:
利用“金山画王”的档案管理窗口,可以把保存在其他文件夹里的图片导入画夹,也可以导出画夹里的图片,把他们保存到指定的文件夹中。
(一)、导入图片
在“金山画王”中,导入图片是指把保存在指定文件夹中的图片复制到“金山画王”的画夹中。
动
- 配套讲稿:
如PPT文件的首页显示word图标,表示该PPT已包含配套word讲稿。双击word图标可打开word文档。
- 特殊限制:
部分文档作品中含有的国旗、国徽等图片,仅作为作品整体效果示例展示,禁止商用。设计者仅对作品中独创性部分享有著作权。
- 关 键 词:
- 人教版 三年级 下册 信息技术 教案
 冰豆网所有资源均是用户自行上传分享,仅供网友学习交流,未经上传用户书面授权,请勿作他用。
冰豆网所有资源均是用户自行上传分享,仅供网友学习交流,未经上传用户书面授权,请勿作他用。


 对中国城市家庭的教育投资行为的理论和实证研究.docx
对中国城市家庭的教育投资行为的理论和实证研究.docx
 八年级上册物理第一章-机械运动-ppt课件.ppt
八年级上册物理第一章-机械运动-ppt课件.ppt
