 CorelMotionStudio3D使用手册简体版.docx
CorelMotionStudio3D使用手册简体版.docx
- 文档编号:24496483
- 上传时间:2023-05-28
- 格式:DOCX
- 页数:174
- 大小:3.90MB
CorelMotionStudio3D使用手册简体版.docx
《CorelMotionStudio3D使用手册简体版.docx》由会员分享,可在线阅读,更多相关《CorelMotionStudio3D使用手册简体版.docx(174页珍藏版)》请在冰豆网上搜索。
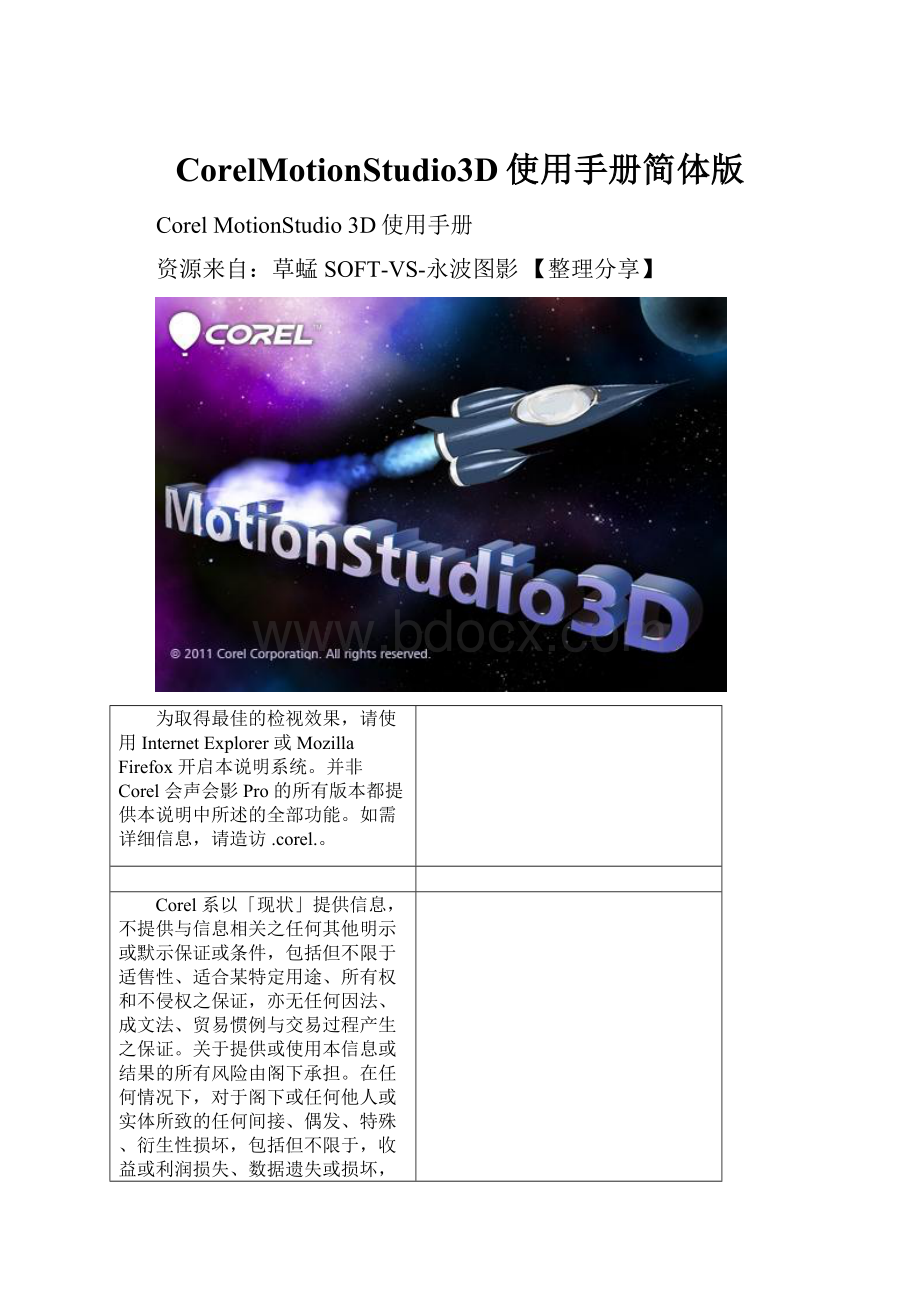
CorelMotionStudio3D使用手册简体版
CorelMotionStudio3D使用手册
资源来自:
草蜢SOFT-VS-永波图影【整理分享】
为取得最佳的检视效果,请使用InternetExplorer或MozillaFirefox开启本说明系统。
并非Corel会声会影Pro的所有版本都提供本说明中所述的全部功能。
如需详细信息,请造访.corel.。
Corel系以「现状」提供信息,不提供与信息相关之任何其他明示或默示保证或条件,包括但不限于适售性、适合某特定用途、所有权和不侵权之保证,亦无任何因法、成文法、贸易惯例与交易过程产生之保证。
关于提供或使用本信息或结果的所有风险由阁下承担。
在任何情况下,对于阁下或任何他人或实体所致的任何间接、偶发、特殊、衍生性损坏,包括但不限于,收益或利润损失、数据遗失或损坏,或其他商业或经济损失,即使COREL事先收到可能发生该等损坏之告知,或可预见该等损坏,COREL概不负责。
COREL对于任何第三方所提之索赔,亦不负责。
COREL的同意最大责任额为,不超过阁下购买材料所支付的成本。
某些州/国家不允许排除或限制衍生或间接损坏之责任,因此,上述限制可能不适用于阁下。
o
欢迎使用CorelMotionStudio3D
o
工作区
o
开始使用
o
建立与编辑对象
o
3D场景基本概述
o
动画基本概述
o
使用动画外挂特效
o
专案输出
o
快捷键
欢迎使用CorelMotionStudio3D
欢迎使用CorelMotionStudio3D,这是一个操作容易又功能强大的软件,可让您针对视讯多媒体或网页项目建立3D动画文字、对象和特效。
使用CorelMotionStudio3D可执行的功能
•
使用默认项目或主画面,建立含有材质和光线特效的动画3D标题。
•
以HD画格大小和Alpha色频透明度输出32位.AVI或.SWF视讯,以便用于其他视讯编辑器。
•
汇入或建立动画、群组或解散群组3D模型,这些都可以视需要自由地修改。
•
加上动态粒子特效,如火、雪和烟。
•
将自定义材质(包括视讯)对应至对象,然后在一段时间逐渐转换。
•
直接将项目汇出至CorelVideoStudioPro时间轴。
本章涵盖主题如下:
•
顶尖的3D对象动画
•
无与伦比的视讯支持
•
控制和可用性
•
进阶动画功能
•
使用CorelVideoStudioPro
•
存取Corel快速指南
•
了解如何使用应用程序
•
安装应用程序
•
启动和结束应用程序
•
注册Corel产品
•
更新应用程序
•
Corel支持服务
•
关于Corel
功能能否使用,取决于所用的软件版本。
Copyright2011CorelCorporation.著作权所有。
顶尖的3D对象动画
有了MotionStudio,您就可以建立3D文字和形状、还有汇入/汇出*.X和*.3DS模型和档案、处理车床对象、进行自由变形,并在几分钟完成3D标题动画。
套用文字特效
1
在工具栏中,选取文字图标,然后键入标题。
2
在百宝箱的「文字特效」底下,从「自然路径」选择默认项目,然后将它拖到文字上。
3
单击「播放」来观看动画。
无与伦比的视讯支持
透过MotionStudio3D可以建立全分辨率32位AVI覆迭的动画素材,也可以针对小型项目和网页,建立.SWF覆迭。
您还可以使用视讯文件作为对象材质,或场景背景。
将视讯对应至文字对象
1
在工具栏中,选取文字图标,然后键入标题。
2
在属性面板中,单击下拉式清单,然后选取「材质」。
3
单击「视讯」圆形按钮,选取您要使用的视讯,然后单击「开启」。
4
单击「播放」来观看对应在对象上的视讯。
控制和可用性
控制时间轴窗口上使用主画格的动画在一段时间的运作方式。
透过这样的方式,可以变动动作路径,还有材质、透明度及形状等属性。
此外,还可以加上随机产生的粒子,如烟、火和泡泡。
进一步了解场景元素
1
在百宝箱,可以浏览场景、对象、样式和特效。
2
在时间轴的左上角,单击下拉式方块,即可查看场景中的元素。
请注意各种主画格以及主画格之间的移动情况。
3
探索群组、个别项目和粒子之间的差异和关系。
进阶动画功能
套用材质,并让它随时间的变动而改变。
请将一组元素群组在一起,或是解除群组,使其各自移动。
进一步了解对象群组
1
在百宝箱中,单击「对象>3D模型」,然后选取三轮车。
2
将它拖曳到编辑窗口,然后移动它,来查看运作方式。
3
单击「检视>面板管理员」,选取「对象管理员」。
4
在「对象管理员」中,单击「解散群组对象」图标。
选取画格项目。
请注意,您现在可以移动三轮车本身的画格。
使用CorelVideoStudioPro
CorelVideoStudioPro可让您编辑家庭影片、新增其他标题、滤镜、音乐和特效,并将影片与他人分享。
您可以将MotionStudio3D项目直接汇入VideoStudio时间轴,在这里,项目可以当成视讯素材,您还可以将滤镜和特效直接套用到这些素材上。
如果安装了CorelVideoStudioProX4,单击「档案>汇出至VideoStudio」,即可将您的动画直接汇入CorelVideoStudioPro时间轴。
将动画汇入CorelVideoStudioPro
1
请确定已储存MotionStudio3D(.c3d)档案。
2
开启CorelVideoStudioProX4。
3
在素材库中,单击鼠标右键,然后选取「插入媒体档案」,然后浏览至.c3d档案。
4
将档案拖到覆迭轨上。
请注意,当您实时预览时,背景会是透明的,上方资料轨中的任何视讯会从头到尾显示出来。
如果您必须修改3D项目,只要在MotionStudio3D中开启档案,进行修改,再存盘即可。
5
CorelVideoStudio会提示您重新连结档案,然后您才能继续编辑。
存取Corel快速指南
「Corel快速指南」提供有关您应用程序的最新信息和容。
您可以寻找秘诀和技巧、下载新样式和容以用于项目、探索分享相片和影片的新方法,以及存取软件的最新更新。
存取Corel快速指南
•
在应用程序窗口的右上角,单击「说明和产品信息」按钮
。
「Corel快速指南」窗口就会出现。
如果有新讯息或容可用时,「说明和产品信息」按钮会闪烁橘色。
了解如何使用应用程序
熟悉CorelMotionStudio3D的最佳方式就是去使用它的所有选项。
为了协助您尽快上手,本手册提供了基本的教学课程,以及进阶技巧的简介。
您还可以搜寻「说明」、存取「Corel快速指南」中的秘诀与技巧,或是浏览Corel(.corel.)取得进一步的信息。
使用说明
1
在应用程序窗口中,单击「说明和产品信息」按钮
。
2
在「Corel快速指南」中的「学习」标签中,单击「启动说明」。
3
在「说明」窗口中,按下列其中一个标签:
•
容—让您浏览说明中的所有主题
•
索引—让您使用索引中的关键词来寻找主题
•
搜寻—让您搜寻说明的完整文以寻找特定关键词或词组。
如果您要寻找特定工具或指令的信息,您可以键入关键词以显示相关主题的列表。
您也可以按F1键或单击「说明>帮助主题」来启动说明。
安装应用程序
安装CorelMotionStudio3D的程序很简单。
「安装精灵」会引导您完成整个程序。
安装CorelMotionStudio3D
1
将CorelMotionStudio3D安装光盘放入光驱。
2
当安装程序的画面出现时,依照指示将CorelMotionStudio3D安装到计算机上。
如果安装程序画面没有自动显示,请浏览至插入光盘的光驱。
当光驱窗口打开之后,连双击安装程序图标。
启动和结束应用程序
您可以从Windows桌面、「启动」菜单或CorelVideoStudioProX4启动CorelMotionStudio3D,然后从应用程序窗口结束该程序。
启动应用程序
•
执行此应用程序的方式如下:
•
连双击Windows桌面上或快速启动工具栏中的CorelMotionStudio3D图示
。
•
单击CorelVideoStudioProX4中的启动图示。
您也可以从Windows「开始」菜单的程序列表中,启动CorelMotionStudio3D。
结束应用程序
•
单击应用程序窗口右上角的关闭按钮
。
注册Corel产品
为确保您可以实时取得最新的产品更新,以及有关产品发行版的重要信息,请务必注册Corel产品。
注册也可以让您获得免费的下载软件、文章、秘诀和技巧,以及特殊优惠。
「Corel快速指南」提供注册Corel产品的相关信息,您也可以查看知识库文章,了解如何注册Corel产品。
存取Corel快速指南中的注册信息
1
单击「说明和产品信息」按钮
。
2
在「Corel快速指南」中,单击「产品信息和偏好设定」按钮
,然后从菜单中选择「立即注册」。
更新应用程序
您可以检查并安装产品更新。
更新会提供应用程序的重要新信息。
更新应用程序
1
单击「说明和产品信息」按钮
。
2
在「Corel快速指南」中,单击「产品信息和偏好设定」按钮
,然后选择「检查更新」。
您可以选择「产品信息和偏好设定」菜单中的「讯息偏好设定」,然后在对话框中勾选选项,来开启或关闭自动更新程序功能。
您可以从「产品信息和偏好设定」菜单中选择「关于CorelMotionStudio3D」,找到应用程序的版本信息和序号。
如果有新讯息或容可用时,「说明和产品信息」按钮会闪烁橘色。
Corel支持服务
Corel支持服务可提供迅速且精准的产品功能、规格、售价、供货、服务及技术支持选项等信息。
如需Corel产品可用支持和专业服务的最新信息,请造访当地地区的Corel软件支持网页。
关于Corel
Corel为全球顶尖的软件公司之一,在全世界75个国家/地区拥有超过一亿名的使用者。
我们所开发的软件能协助用户发挥构想,以更棒、更具有创意与说服力的方式,分享彼此的想法。
多年来,我们以研发创新、值得信赖的产品所著称,所推出的软件不但易学好用,更能协助用户提高生产力。
Corel在软件创新、设计和价值上已获得数百个业界奖项的肯定。
我们获奖的产品组合包括全球最受欢迎的知名软件品牌,包括CorelDRAWGraphicsSuite、CorelDESIGNERTechnicalSuite、CorelDigitalStudio、CorelPainter、CorelPaintShopPhotoPro、CorelVideoStudio、CorelWinDVD、CorelWordPerfectOffice与WinZip。
Corel全球总部设于加拿大渥太华,在美国、英国、德国、中国、与日本均设有分公司。
工作区
CorelMotionStudio3D直觉简洁的设计,可让您轻松找到与使用所需的工具。
工具栏、图形编辑工具和属性面板都可让您充分运用所有的程序功能与外挂特效。
•
标准工具栏—包含所有常用的指令。
除了典型的档案指令外,它还拥有对象列表,以及框架建构、显示/隐藏对象、周遭光线等控制按钮。
•
时间轴控制—显示处理动画项目所需的所有控制选项,包括了增强的主画格和时间轴控制选项、动画循环模式、画格编号和画格速率。
如需「动画工具栏」的更多信息,请参阅动画基本概述。
•
位置工具栏—显示选定3D对象的位置、大小、旋转角度、光线和材质坐标。
您可自行输入数值,而当您在编辑窗口拖曳对象时,此处也会显示它的变化数值。
•
对象工具栏—让您在项目中放置与编辑文字、图形、车床对象、基本的3D几何形状和颗粒特效对象。
这是您开始建立项目的地方。
•
表面工具栏—让您选择要编辑对象的哪一面。
这是一个精确处理复杂形状的便捷工具。
•
导览工具栏—可让您透过播放、倒转、上一个、下一个、最后一个、循环模式和3D预览模式来检视与处理对象的动画。
•
文字工具栏—让您调整文字对象的文字对齐方式,以及行距与字距。
•
编辑窗口—让您一边工作,一边预览3D项目。
您也可以直接在窗口拖曳对象,以自定义基本的特性,例如位置、旋转、大小等等属性。
•
百宝箱—包含一个档案目录,里面列出所有可套用至3D对象的效果,包括外挂特效在。
只要单击每个类别的任何项目,缩图窗格就会显示数十个默认特效。
如需「百宝箱」的更多信息,请参阅使用百宝箱。
•
时间轴窗口—让您指定主画格,并全面地控制多重对象属性的时间设定。
这是掌控整个项目的绝佳工具。
•
属性面板—让您自定义项目的各种特性,包括外挂特效和相机检视在。
•
对象管理员—可让您将两个或多个对象群组成一个子群组,让您将它们视为一个对象来调整位置或编辑。
如需「对象管理员」的更多信息,请参阅使用对象管理员。
开始使用
使用CorelMotionStudio3D展开项目程序很简单。
下节将引导您完成开始第一个项目的步骤。
本章涵盖主题如下:
•
使用百宝箱
•
使用对象默认项目
•
尺寸
使用百宝箱
百宝箱可说是建立出色标题和图形的快速方式。
透过各式各样的默认项目,您可快速地在项目中加入色彩和生命。
百宝箱档案目录会列出可套用至项目的所有效果。
当您按了某个类别或外挂特效名称之后,该项目的默认缩图就会出现在缩图窗格。
套用默认项目
•
使用下列方法之一
•
将默认项目拖放到编辑窗口。
•
连双击默认项目。
•
单击百宝箱工具栏上的「套用」。
使用对象默认项目
百宝箱档案目录中的「对象」类别提供许多3D动画和模型,您可以加以自定义,以符合自己的项目需求。
您可处理单一对象来建立单一的动画素材,或使用多个动画对象,轻松制作出复杂的合成作品。
使用3D模型来建立动画
1
选取百宝箱档案目录「对象」底下的「3D模型」,接着拖曳一个包含文字对象的缩图到您目前的编辑窗口(或连双击,将它开启于新的编辑窗口)。
2
单击文字对象,或使用「标准工具栏」上的对象列表来选取文字对象,也可以从「对象管理员」进行选取。
如需更多信息,请参阅使用对象管理员。
3
单击「物件工具栏
」上的「编辑对象」。
「插入文字」对话框就会出现,并显示您选取的文字对象。
4
依需要变更文字,接着单击「确定」。
新的文字将出现在项目,取代原本的文字。
5
单击导览工具栏中的「播放」,预览此动画项目。
您也可在文件中选取另一个对象,并修改其属性和行为。
使用「对象」和「对象特效」默认项目来建立动画
1
开启新的文件,并选取百宝箱档案目录「对象」底下的任何默认对象。
2
选取百宝箱档案目录「对象特效」底下的「对象动作」。
3
拖曳默认的动作到编辑窗口,将它套用到您的对象上。
4
单击导览工具栏中的「播放」,预览此动画项目。
试着将其他对象放到编辑窗口,然后使用上述步骤让它们动起来。
尺寸
当您建立3D项目时,项目的尺寸设定将随着您想要如何使用最终的作品而异。
您可能想以它作为视讯的一部份、以它作为中的GIF动画、将它存成静态的3D影像。
不管您的计划为何,当您实验不同的特效和设定时,可先使用较小的尺寸,以便让计算机以较快的速度来建构项目。
等到您取得您要的结果之后,再增加项目的尺寸。
单击「项目>尺寸」开启「尺寸」对话框。
「用户自定义」选项可让您自定义尺寸。
若您插入自己的影像作为背景,可单击「使用背景影像大小」按钮,让项目采用背景的尺寸。
如需更多信息,请参阅影像背景和视讯背景。
如欲输出项目,以用于视讯或网页,则可使用「标准」清单提供的一些常用尺寸。
建立与编辑对象
运用高度精确的模型和影像编辑工具,您可以轻松地产生与修改文字和图形对象。
本章涵盖主题如下:
•
新增和编辑文字
•
新增和编辑3D图形和形状
•
使用路径工具
•
建立基本的3D对象
•
建立车床对象
•
汇入和导出3D模型
•
选取与群组对象
•
使用对象管理员
•
编辑对象样式
•
修改对象的个别表面
•
对象精确度和质量
•
自由变形
新增和编辑文字
您可以在百宝箱档案目录「对象」底下的「文字对象」中选择各式各样的默认项目。
您可以使用「插入文字」工具来建立与编辑原始文字对象;可以轻松地设定字体、字符集的书写体、样式和大小,就和您在字处理程序中处理文字一样。
如需新增与编辑图形对象的详细信息,请参阅新增和编辑3D图形和形状。
插入文字对象
1
单击「对象工具栏」上的「插入文字
」。
「插入文字」对话框随即显示。
2
在列表中选取字型。
当您搜寻字型时,程序会显示一个工具提示,提供您目前反白字型的预览画面。
选好字型之后,即可设定文字的书写体、大小和样式,接着在文本框中输入您要的文字。
3
单击「确定」。
文字就会出现在编辑窗口。
若要插入另一个文字对象,请再单击「插入文字」。
若要建立多行文字,可在一串文字中加入换行符。
在「插入文字」对话框,您只要在换行的地方按[Enter]键即可。
编辑文字对象
1
单击「对象工具栏」上的「编辑对象
」。
「插入文字」对话框就会出现,并显示您选取的文字对象。
2
编辑文本框中的文字,更改完毕之后,单击「确定」。
编辑后的文字会出现在编辑窗口。
您也可以利用文字工具栏来调整字距、行距和对齐方式。
如果您建立了多个文字对象,请务必先在「标准工具栏」的对象列表中选取要编辑的对象,或在「对象管理员」中选取它。
如需更多信息,请参阅使用对象管理员。
新增和编辑3D图形和形状
只要自定义图形对象,即可建立出众的3D标志和影像。
CorelMotionStudio3D提供功能强大的模型工具,可让您汇入、建立及修改高度复杂的模型。
使用路径工具
计算机图形的两个主要类型是向量图形和位图。
位图(如JPEG和BMP檔)是由多个称为像素的小方块所组成;每一个像素会对应至影像中的一个位置,且具有色彩数值。
向量图形(如AI、EMF和WMF文件)是以直线和曲线所构成的,这些图形的产生方式是根据数学描述来决定绘制的位置、长度及方向。
您可以使用CorelMotionStudio3D的「路径工具」来建立向量图形,也可以将向量图形汇入项目。
若要建立向量图形,请使用「路径工具」,单击「对象工具栏」上的「插入图形」可存取这个工具。
一个标志的位图(上图),以及使用「路径工具」转换成3D的同一个标志(下图)。
汇入向量图形对象
1
单击「路径工具」对话框中的「汇入图形
」。
在「开启」对话框中,选取下列其中一种格式的向量图形:
AdobeIllustrator(AI)、Windows元文件(WMF)或增强型元文件(EMF)。
2
单击「开启」,对象会放在「路径工具」对话框。
您也可从JPEG或BMP图像文件中取得路径,并将它们转换成向量。
将位图对象转换成向量
1
单击「插入图形
」,即可开启「路径工具」对话框。
2
单击「转成向量图形
」。
「开启」对话框随即显示。
3
请选取想要转换的图像文件,然后单击「开启」。
4
在「转成向量图形」对话框中,修改路径的「容许值」、「间距」和「临界值」,然后单击「确定」。
不管您是选取预先存在的向量图形、在位图影像上建构路径、还是运用任意形状工具,都可以轻松地修改路径。
编辑图形对象
1
选取「任意形状工具
」,然后在「路径工具」工作区中建立形状。
2
单击「封闭路径
」来封闭路径。
请注意
- 配套讲稿:
如PPT文件的首页显示word图标,表示该PPT已包含配套word讲稿。双击word图标可打开word文档。
- 特殊限制:
部分文档作品中含有的国旗、国徽等图片,仅作为作品整体效果示例展示,禁止商用。设计者仅对作品中独创性部分享有著作权。
- 关 键 词:
- CorelMotionStudio3D 使用手册 简体版
 冰豆网所有资源均是用户自行上传分享,仅供网友学习交流,未经上传用户书面授权,请勿作他用。
冰豆网所有资源均是用户自行上传分享,仅供网友学习交流,未经上传用户书面授权,请勿作他用。


 《包身工》教案设计精选文档.docx
《包身工》教案设计精选文档.docx
