 实训用CorelDRAW绘制工业产品效果图的制作实例.docx
实训用CorelDRAW绘制工业产品效果图的制作实例.docx
- 文档编号:26543773
- 上传时间:2023-06-20
- 格式:DOCX
- 页数:7
- 大小:25.67KB
实训用CorelDRAW绘制工业产品效果图的制作实例.docx
《实训用CorelDRAW绘制工业产品效果图的制作实例.docx》由会员分享,可在线阅读,更多相关《实训用CorelDRAW绘制工业产品效果图的制作实例.docx(7页珍藏版)》请在冰豆网上搜索。
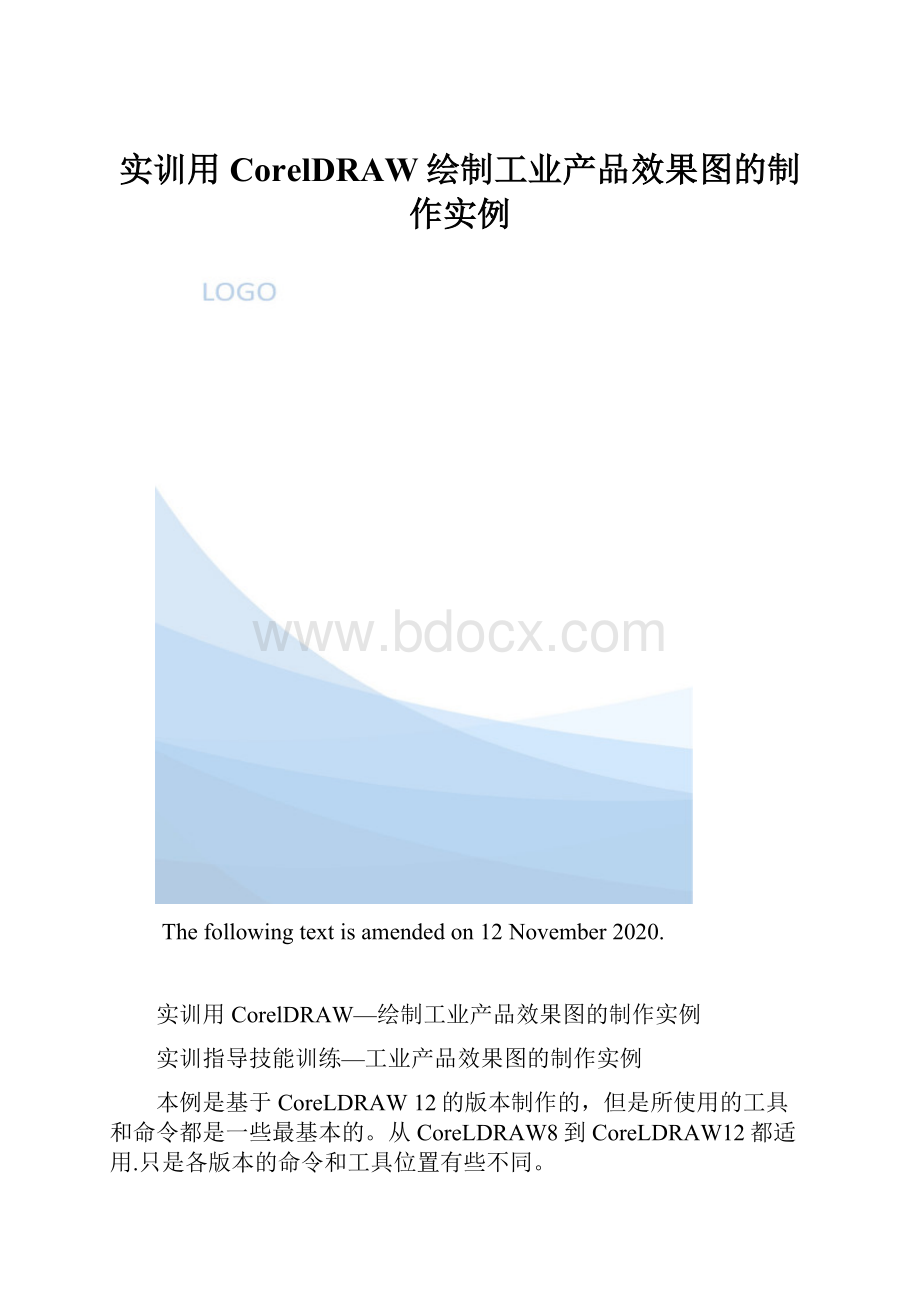
实训用CorelDRAW绘制工业产品效果图的制作实例
Thefollowingtextisamendedon12November2020.
实训用CorelDRAW—绘制工业产品效果图的制作实例
实训指导技能训练—工业产品效果图的制作实例
本例是基于CoreLDRAW12的版本制作的,但是所使用的工具和命令都是一些最基本的。
从CoreLDRAW8到CoreLDRAW12都适用.只是各版本的命令和工具位置有些不同。
本例主要使用的CoreLDRAW功能键
1贝赛尔线工具
2选取工具
3交互式阴影工具
4交互式透明工具
5交互式填充工具
6形状工具
其它的功能基本上不用。
所以,用CoreLDRAW来作图主要看的是你的创意和耐心。
一、首先准备好制作的资料
(1)先用数码相机,选几个好角度用高分辨率拍下实物。
(2)在电脑上选出一张清晰的照片。
(3)打开CoreLDRAW,点击CoreLDRAW上的“导入”。
(图3)
(4)把选出的照片输入到CoreLDRAW中。
(图4)
(5)适当的放大缩小到自己认为合适的尺寸。
(注意:
不要在放大缩小的时候改变图片的
比例,否则你后面所画的一切都是不合比例的)
(6)还有一点要说明的是,为什么选用实物来制作呢因为在对着背景照片的制作过程中,有些细节的地方照片是无法看清楚的,这时候,就要拿起实物,用肉眼去观察,不然照片上模棱两可的地方也被你“模棱两可”地做出来了。
那样的话,虽然缩小看的效果很好,但是放大就不经看了。
(7)导入照片作背景的好处是,可以方便的跟着照片插线,在结构照片无法看清楚的情况下,还可以拿起实物来观察、触摸,来弄清楚结构。
(8)打开“对象管理器”。
(图5)
(9)特别说明:
不管是用CoreLDRAW做什么,有个良好的习惯是必须的,就是在“对象管理器”中详细地为每个层中的内容写清楚名字。
(图6)不然做到后面你是无法在复杂的曲线、图片等对象中正确地选择修改。
(到时你准会发疯~~~)
(10)好了,在做好以上的准备后,我们就要先开始思考一下,这一步非常重要。
思考什么呢首先我们要确定,从什么地方做起。
上层与下层的关系,那些地方是会被上层遮挡的。
大家可以从比较简单的想法进入。
就是按照物体的零件来分开制作。
二、思考完后,找支笔和纸写下你要制做的步骤,不要怕麻烦,做好一个划掉一个,你会很有成就感的。
(1)OK,开始!
(2)先把大小调整好的照片单独放在一个层,起个名“photo”,然后点击(图7)的笔形图符关闭对这个层的任何操作,只让它显示。
这样以后就不会无意选中它了。
目的是不让它移动。
(3)新建个图层“红色面板”。
我的想法是,从最上层的零件做起。
(4)注:
教程中所描述的图层名字与(图6)中的有所不同,大家可以按自己喜欢的起名字,但自己要清楚,所在层的内容。
(5)跟着背景的照片,先描出轮廓。
(图8)我在这里的图例把曲线的线条放大了(后面的个别图示也一样),目的是为了大家能看清楚,实际应用是很小的。
另外大家在描线的时候可以用些比较显眼的颜色,方便准确的跟着背景图描线。
(6)选择,描好的闭合曲线,复制一个,然后向左下方移动一点,我们的目的是作出红色
面板的厚度。
(7)然后选中移动后的曲线,按比例放大一点点。
因为手机的红色面板厚度是带斜面的。
注意看(图9)
(8)打开“形状”面板。
(图10、图10-1)
(9)准备进行“修剪”命令。
在这之前,再复制一个描图的曲线,保留原位不要移动,以防万一“修剪”出错而丢失曲线。
(10)关于这个“形状”面板。
如果不理解的话,可以在一边画两个矩形,先试验一下。
这一步我们用到的是中间的“修剪于”命令。
(图10-2)以上注意步骤。
A、如(图10-2),关闭“目标对象”的选择。
B、选择“修剪于”按钮。
C、选择第一个曲线(就是描图的那条曲线)。
D、点击“形状”面板的“修剪于”,光标变成(图11)。
E、点击移动后的曲线。
这样就可以修剪出(图12)的曲线。
(11)厚度曲线剪出来后,我们要用到“互交式填充工具”。
(图1)来对其进行填充。
因为手机的主要受光面是在右方,所以这条有厚度的曲线也要有一定的光源渐变。
A、选择厚度曲线。
B、选择“互交式填充工具”。
C、从左至右拉出个渐变。
(图13)
D、从(图14)的面板调整好颜色。
E、先不要太注意颜色是否与原图一致。
(12)按照上面的方法做出“液晶面”“液晶面板”“液晶板外金属圈”。
(图15)
三、红色面板的复杂光影表现方法。
(1)这类形的光影主要通过“交互式填充工具”与“交互式透明工具”结合使用实现。
如(图16)我们先在一个曲线中作个渐变,然后原地复制它(不要移动),改变渐变方向,并在这个复制品上加多一个“交互式透明”,进行几次这样的重叠后,效果就出来了。
注:
同样一些小的地方如前面提到的红色面板的厚度,同样如此处理出一些复杂的反光效果。
四、开始制作上翻盖机身。
(1)如(图17)描线。
(2)用前面做红色面板厚度的例子,做出存度并注意图中红图处。
(3)用前面做红色面板光影的例子,做出这里的光影。
五、下面开始制做(图18)的柔和阴影。
(1)如(图19)描画出一个曲线。
(2)以这个曲线使用“交互式阴影工具”。
(3)阴影工具的使用方式与“交互式填充工具”差不多。
(图20)不熟悉的可以在一个
空白区域改些数值试验一下。
(4)阴影出来后,它是有半透明效果的。
(5)一层阴影是明显不够的。
我们要先在“对象管理器”中选中那条有阴影的曲线,单击它前面的“田”号,再选择它下面的“阴影群组”,光标停留在“阴影群组”上,单击右键。
看到“Break阴影群组”了吗选择它,这样就把原曲线与阴影分离了。
(图21)现在我们又可以在这曲线上再做个阴影。
通常叠上3层阴影感觉就差不多了。
(图22)
(6)制做机模的咬合线。
用“贝塞尔工具”跟着照片描出一条不闭合的曲线转换
成轮廓对象。
(图23)
(7)选择转换后的曲线(转换后就是一个闭合的曲线了),对其用“交互式填充工具”填
充。
注意高光也有层次感。
(图24)
(8)填充后,也把它的位置向左下方移动一点点。
注意是移动填充后的那条曲线。
在原
来位置的那条曲线填充纯黑可以了。
六、手机上翻盖的效果基本就可以了。
先不要去注意那些细小的零件和差别。
这和画素描的原理基本一样。
先画出整体的大至体积,再慢慢修饰小的地方,最后上高光。
下机身的制做方法原理和前面说的一样。
按照前面的方法制做吧。
切记分清层的名字,不然到后面的修饰的时候是无法分清哪里是哪部分的。
附:
耳机接口的制作分解图和个别部件图。
(图25、图26)
**(完)**
酒瓶的制作
这可不是一张酒瓶摄影图片,而是用CorelDRAW绘制的。
制作时需要注意的是:
形的把握、透视、对称、立体感、质感的表达,色块的层次、色块颜色的渐变。
(图1)是完成图,下面是介绍制作的整个步骤:
一、制作瓶身,
1单击新建图形,默认设置A4大小,竖式
2单击/查看菜单选定启用辅助线,辅助线是绘图时最有效的工具,可以进行任意的调节,设置成水平,垂直或者倾斜,如果要删除导线选中导线使其变为红色,按Delete键就可以删除,如果不想删除只是蕴含可以在菜单中去掉启用辅助线的∨,就可以暂时蕴含辅助线。
3从标尺处拉出平行与垂直辅助线
4单击工具箱中矩形工具,画矩形,注意长宽比例恰当。
5单击造型工具,在矩形上增加节点,使用状态栏曲线编辑中的+号,或通过双击鼠标左键的快捷方式增加节点,在原有的节点上双击可以删除节点,然后在状态栏中使用直线转换成曲线工具进行调整。
注意节点少,曲线编辑容易光滑,节点多线条就不容易流
畅,尽量使用少的节点进行编辑,观察形的正确程度。
二、为酒瓶填充颜色,由深颜色做到浅颜色。
要注意的是:
形与透视的关系。
如图2。
三、制作贴图面,
6单击工具箱中矩形工具,画矩形,注意长宽比例恰当。
7单击造型工具,在矩形上增加节点,使用状态栏曲线编辑中的+号,或通过双击鼠标左键的快捷方式增加节点,在原有的节点上双击可以删除节点,然后在状态栏中使用直线转换成曲线工具进行调整。
注意节点少,曲线编辑容易光滑,节点多线条就不容易流
畅,尽量使用少的节点进行编辑,三个贴图面叠加瓶身之上,观察形的正确程度。
这三个贴图面的颜色都比较丰富,不过也很相似,我们可以先做出一个的颜色,然后再在这个颜色的基础上,做出其他的两个色块,要注意的是:
做第一个色块的时候,要分清它的三大面五调子的颜色,还有上下两个色块的透视要和瓶身的透视协调好。
如图3,每个调色板是一一对应的。
四、制作玻璃的质感,在这里以红色块为例示范他们的制作,先画出形和填充一个渐变色块,然后如图(5)做透明,其他的色快也是用同样的方法制作。
需要注意的是:
色块的颜色不能太杂,围绕瓶身的色调变化,玻璃的质感是:
透明感、光滑、对比强烈。
五、制作凸起面,瓶盖只需要一个渐变色块就行了;下来的是瓶嘴的凸起部分,可以用贴图的颜色,分开他们的明暗面就行了;接着的是瓶颈贴图的圆形凸起部分,如图(6)做一个投影。
这里要注意的是:
瓶嘴的透视和做出受光面和背光面的色彩。
六、制作字体,酒瓶上的字体有透视感,字体的透视要和酒瓶的透视一致。
如:
制作瓶口的字体“MARTLMEIO”,先输入字体,再画一根字体路径,该路径要以瓶口的透视为基准,然后选取字体再选择“字体—将文字填入路径”如图7所示再点选路径,这时调整好行,如图8所示。
再把路径删除就行了。
最后,把字体转化成曲线,(以免在其他电脑打开的时候找不到相同的字体)再检查有每个细节后,一个酒瓶就绘制完成了。
- 配套讲稿:
如PPT文件的首页显示word图标,表示该PPT已包含配套word讲稿。双击word图标可打开word文档。
- 特殊限制:
部分文档作品中含有的国旗、国徽等图片,仅作为作品整体效果示例展示,禁止商用。设计者仅对作品中独创性部分享有著作权。
- 关 键 词:
- 实训用 CorelDRAW 绘制 工业产品 效果图 制作 实例
 冰豆网所有资源均是用户自行上传分享,仅供网友学习交流,未经上传用户书面授权,请勿作他用。
冰豆网所有资源均是用户自行上传分享,仅供网友学习交流,未经上传用户书面授权,请勿作他用。


 《爱和自由》读书心得15篇.docx
《爱和自由》读书心得15篇.docx
