 OA行政办公系统用户操作手册精选word范文.docx
OA行政办公系统用户操作手册精选word范文.docx
- 文档编号:27148777
- 上传时间:2023-06-27
- 格式:DOCX
- 页数:22
- 大小:3.40MB
OA行政办公系统用户操作手册精选word范文.docx
《OA行政办公系统用户操作手册精选word范文.docx》由会员分享,可在线阅读,更多相关《OA行政办公系统用户操作手册精选word范文.docx(22页珍藏版)》请在冰豆网上搜索。
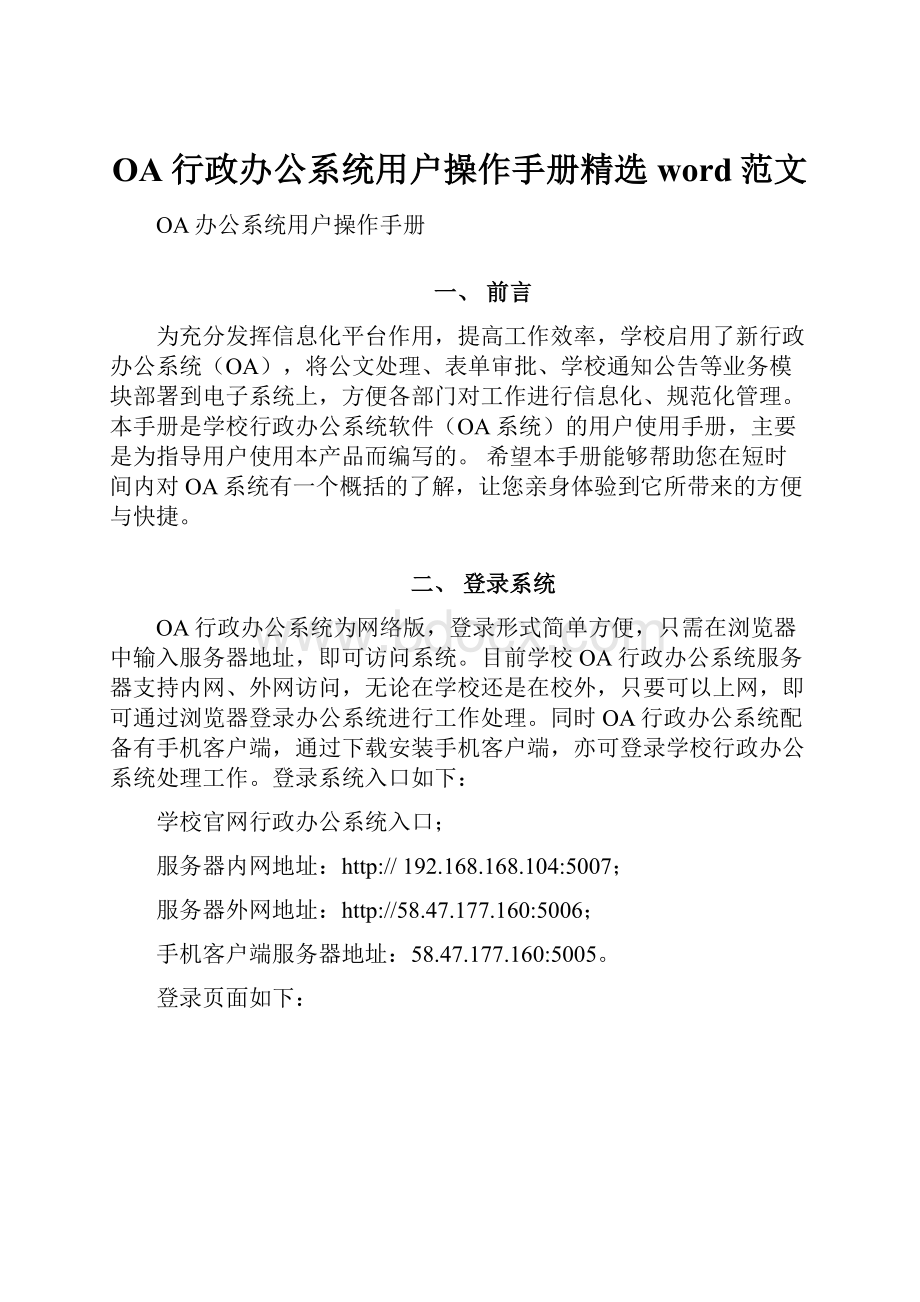
OA行政办公系统用户操作手册精选word范文
OA办公系统用户操作手册
一、前言
为充分发挥信息化平台作用,提高工作效率,学校启用了新行政办公系统(OA),将公文处理、表单审批、学校通知公告等业务模块部署到电子系统上,方便各部门对工作进行信息化、规范化管理。
本手册是学校行政办公系统软件(OA系统)的用户使用手册,主要是为指导用户使用本产品而编写的。
希望本手册能够帮助您在短时间内对OA系统有一个概括的了解,让您亲身体验到它所带来的方便与快捷。
二、登录系统
OA行政办公系统为网络版,登录形式简单方便,只需在浏览器中输入服务器地址,即可访问系统。
目前学校OA行政办公系统服务器支持内网、外网访问,无论在学校还是在校外,只要可以上网,即可通过浏览器登录办公系统进行工作处理。
同时OA行政办公系统配备有手机客户端,通过下载安装手机客户端,亦可登录学校行政办公系统处理工作。
登录系统入口如下:
学校官网行政办公系统入口;
服务器内网地址:
http:
//192.168.168.104:
5007;
服务器外网地址:
http:
//58.47.177.160:
5006;
手机客户端服务器地址:
58.47.177.160:
5005。
登录页面如下:
各用户的登录帐号详见通知,初始密码为123456,首次登录系统,请修改个人密码,防止他人盗用。
三、系统首页
1.个人空间
个人空间用于展现与个人工作紧密相关的信息,如待办工作、表单审批、跟踪事项、我的模板、日程事件、我的计划、常用文档等。
用户个人可自行配置,预置的个人空间如图所示:
个人空间的管理:
若单位管理员设定用户可以自定义个人空间,则用户自身可对个人空间的管理,进入【个人事务】--【空间栏目】,同样可以设置布局,并进行栏目设置。
如图,用户设置个人空间:
四、功能模块介绍
1.公文管理
本节详细介绍公文应用部分的具体操作:
【发文管理】、【收文管理】、【公文查询】功能操作。
Ø公文处理:
第一步:
点开待办列表,选择要处理的公文,进入处理界面:
Ø发文管理:
用于完成发文件笺的拟文、审核、审批(或会签)、签发、复核、封发和归档的处理过程,形成公文单与正式公文。
所有这些处理节点的名称和权限,用户均可自行定义,由此保证了系统的灵活性。
同时提供公文的催办、督办等操作,保证公文流转的严肃性。
发文管理首页如下图:
功能键:
【拟文】具有发文拟文权的用户才显示【拟文】按钮,进行公文文稿的起草。
【已发】列表显示已经发送出去的公文。
【待办】列表显示未处理的公文,可以进行公文办理、手写批注、文字批注、文件的批阅、修改、批示等操作。
【在办】列表显示【暂存待办】过的公文。
【已办】列表显示当前节点已经办理完毕的公文。
拟文操作步骤:
●第一步:
点击【调用模板】,选好模版之后点击确定,直接调用公文发文流程模板。
如下图:
●第二步:
填写发文单。
根据设置的文单信息进行填写,如文件标题等信息。
送往单位可以自行选择。
●第三步:
书写公文内容。
点击【正文】,系统支持word、excel、wps等格式,也可以点击左上角【文件F】,直接选择打开本地文件,或者可以直接在编辑页面编辑内容,编辑完成,点击菜单栏“绿色箭头”,保存退出。
如下图编辑正文:
●第四步:
按实际需要增加附言和附件。
点击【发送】,即可发送到下一个节点的人员。
Ø收文管理:
用于完成外来电子公文的自动登记、纸制公文的手工登记,以及拟办、批示、承办、办理、阅读、归档的处理过程。
所有这些处理节点的名称和操作权限,用户均可自定义。
收文管理首页如下图:
【收文管理】页面下各功能键说明如下:
【待登记】对公文进行登记,可以通过【登记纸质公文】来进行公文登记。
【待发】暂时不想发送的公文被保存在这个列表中。
【已发】已经发送出去的公文保存在这个列表中。
【待办】列表显示未处理的公文,可以进行公文办理、手写批注、文字批注、文件的批阅、修改、批示等操作。
【在办】列表显示【暂存待办】后的公文。
【已办】已经办理了公文操作的文件保留在这个列表中。
操作步骤:
点击一级菜单【公文管理】,选择【收文管理】,进入收文管理界面,
●第一步:
登记。
点击一级菜单【公文管理】,选择【收文管理】,通过待登记公文列表,选择公文,点击【登记】,按以下步骤进行公文登记。
●第二步:
收文处理:
文件登记发送后,下一个进行公文办理的人员会收到公文的提示信息,在系统的首页的【待办事项】中显示该公文。
办理人员可以直接点击打开进行办理,同时在公文管理中【收文管理】的待办事项中也列出了所有要办理的公文。
办理者可以对文件内容以手写批注,手写批注等方式进行文件的批阅,批示等操作。
2.会议管理
会议是针对某些议题进行讨论、研究和解决的过程,起到沟通信息、协调关系、集思广益、制定计划、科学决策的目的。
会议管理将会议通知,召开过程以及会议纪要集合在一起,规范了工作,协同提升了工作效率。
会议管理涵盖了视频会议,会议纪要,登记会议室,会议室使用统计等功能,达到灵动管理,高效工作之目的。
功能菜单:
包括【会议安排】、【待开会议】、【已开会议】、【会议资源】四个子菜单。
会议室申请操作步骤:
点击菜单【会议管理】,出现功能列表,根据操作需要,选择相应的子菜单。
●第一步:
申请会议室,点击【会议资源】-【申请会议室】页签,打开会议室申请页面;
●第二步:
点击“会议室”输入框,弹出会议室选择窗口,鼠标拖动选择空闲区域,如图:
●第三步:
会议室选择窗口点击【确定】按钮,选择的会议室和对应的时间会自动录入会议室申请信息,如图:
●第四步:
点击确定完成会议室申请操作。
待会议室审核员审核通过后,即可使用。
新建会议操作步骤:
点击菜单【会议管理】-【会议安排】,点击新建会议,进入新建会议页面,填写相关会议信息,点发送即可。
如下图:
3.文化建设
文化建设模块是单位内文化建设的发布平台,也是学校内部员工交流沟通的平台。
如学校发布公告、通知,值班安排,校历、作息时间表等。
操作说明:
点击页签【单位空间】进入通知公告页面,或者点击菜单【文化建设】,出现功能列表,根据操作需要,选择相应的子菜单。
公告类型、公告管理员和公告审核员由管理员设定,管理员可对该类型的公告进行归档、删除、置顶、设置精华贴等操作,并可将该类型的发布权授予其他普通用户。
普通用户可以查看单位空间各模块内容,被授权的用户具有发布信息的权限。
发布通知公告操作步骤:
●第一步:
点击横向菜单【文化建设】,选择【公告】下的【单位公告】或【部门公告】。
●第二步:
选择一个公告板块,点该板块下面的【发布公告】按钮。
●第三步:
点击【新建】按钮,编辑通知标题、发布范围、公告格式等内容。
●第四步:
点击发布,发布通知。
4.文档中心
文档中心应用于单位、个人管理文档、公文及其他模块的归档信息和历史公文的查询,支持自定义文档库,提供文档推送到单位、个人的学习区及文档中心等功能。
文档中心包括【我的文档】、【单位文档】。
我的文档:
存储个人的文档,提供文档的新建、修改、移动、查询等操作;支持文档发送到个人空间,支持转发协同和邮件。
新建文档夹的操作步骤:
●第一步:
单击【新建—文档夹】,弹出新建文档夹的窗口,输入文档夹名称。
●第二步:
单击【确定】,在我的文档中显示新建的文档夹。
新建文档的操作步骤:
●第一步:
单击【新建】,出现下拉菜单,选择要新增的文档类型。
●第二步:
进入文档编辑界面,填写名称、高级属性、编辑正文,上传本地文件及关联文档,保存退出。
●第三步:
编辑要修改的文档,进行修改,保存。
上传文件的操作步骤:
●第一步:
点击【上传文件】,弹出上传本地文件对话框。
●第二步:
点击【浏览】,选择本地要上传的文件,确定。
单位文档:
单位文档主要用于学校各部门存储各自的文档,由学校的单位文档库管理员管理及向下授权;单位文档也可以在文档库管理中共享给其他单位。
新建文档、上传文件等操作与我的文档中相应操作类似。
查看历史公文步骤:
点击菜单【文档中心】-【单位文档】,进入文档中心,选择单位文档,查看相应的历史公文。
如下图:
5.协同工作
协同工作是个人、团队、组织之间传递信息和执行组织管理规则的事务处理工具,用它来完成事务的发起、处理和管理,并记录事务的发展过程和结果,由人通过流程规则来完成事项的办理,并支持规则的成型和管理,协同工作一般用来进行非公文类业务的处理,如:
表单审批、需其他部门配合处理的工作、部门工作计划、工作总结汇报等。
功能菜单:
包括【新建事项】、【待发事项】、【已发事项】、【待办事项】、【已办事项】、【督办事项】子菜单。
操作步骤:
点击菜单【协同工作】,出现功能列表,根据操作需要,选择相应的子菜单。
【新建事项】:
以调用模板方式或自建流程方式来发起一项跨组织的协同工作。
选择【协同工作】【新建事项】,进入新建事项界面;或者通过左侧快捷键【新建】【新建协同】进入新建事项页面,如图所示:
Ø新建事项中的具体操作:
(以自建流程方式新建协同的具体操作)
●第一步:
依数据项的说明,在新建事项界面,填写协同标题、正文信息等。
●第二步:
建立流程,点击流程输入框中的<点击新建流程>,在弹出的选人界面,选择接收人员。
在下拉框中显示系统设置的所有组织结构,有部门、组、岗位、外部人员、关联人员五个选项卡显示对应的信息;左边区域罗列该组织的所有人员;右边区域是选定需要在协同流程中执行的人。
鼠标点击左边区域,选择部门,根据选定的组织人员,选择人员,按【→】,选定到执行人区域。
如果直接选择右边的【→】,表示整个部门被选定;按【↑】【↓】进行已选项顺序的调整。
根据工作的具体情况选择【并发】、【串发】。
1、并发:
发起人发起流程后,各节点同时收到信息。
2、串发:
发起人发起流程,流程中每个节点依次处理(上一节点处理完毕后,下一节点才能收到)。
流程中如有需要调整的地方,可选中某个流程节点进行修改,如【增加节点】:
可以在当前节点后面增加一个或多个节点,也可以在会聚节点后面再增加新节点,可增加空节点。
【删除节点】:
可以删除选中的节点。
【替换节点】:
可以重新选择该节点人员或部门。
【节点属性】:
可以对选中的节点权限进行修改。
修改完成后,按【确定】按钮,确认流程后,自动退出该页面,回到【新建协同】操作页面,同时流程节点的信息显示在数据项【流程】中。
●第三步:
根据工作情况,可以将该事项选择预归档,选定预归档的目录,协同发送后,该协同会自动归档到预归档目录里。
●第四步:
根据工作需要,设定其他数据信息,设置流程期限、提前提醒、关联项目、高级数据项设置等。
●第五步:
点击【发送】,所建立好的协同事项进行处理发送,页面自动跳转到已发事项下,发送后的协同显示在已发事项列表页面中。
Ø以调用模板方式新建协同的具体操作:
用户新建协同时,可以直接调用已经建立好的系统预置的模板和个人建立的模板。
其中,系统模板是公用的模板,由单位管理员或者表单管理员创建,用于解释组织的管理规则,实现规范化管理;个人模板是个人对常用的流程和格式的存储使用,可减少工作量和增加易用性。
●第一步:
在【新建事项】页面,点击【调用模板】,弹出调用模板网页对话框。
●第二步:
在左边列表中选择模板,如选择表单模板中类别下的行政审批【公务接待清单】,点击【确定】按钮。
●第三步:
选择的模板将显示在新建事项中,包括标题信息、流程信息。
●第四步:
用户可以根据需要依次修改重要程度、流程期限、提前提醒等数据项。
●第五步:
点击【发送】,所建立好的协同事项进行处理发送。
发送之后该协同显示在已发事项列表中。
已发事项:
系统列出当前用户所有已经发出的协同事项,可以实时查看协同处理情况及处理人员意见,可以给未处理人员发送催办消息;还可以对已发协同进行转发、归档、撤销流程、重复发起、删除等操作。
待发事项:
存放新建协同事项过程中【保存待发】、或被处理人【回退】、【撤销】、【指定回退】的协同事项。
用户可以对已创建但尚未发出的协同事项进行查看、编辑、发送、删除等操作;也可将该事项以协同或邮件的形式转发给相关的人员。
待办事项:
主要是查看、处理待办协同事项,以及通过关键字对待办事项进行查询。
用户可以对接收到的协同进行流程查看,可以进行转发、加签、知会等处理操作,并可以对其他处理人的意见进行回复。
已办事项:
支持用户对已经处理的协同事项处理情况进行查看,也可对该事项进行转发、归档、取回、跟踪、删除等操作。
督办事项:
督办是保证政府、机关、事业单位政令畅通,各项决策贯彻落实,完善工作秩序,改进工作作风的一项重要工作。
通过督办,可以使各项工作责任到人,做到事事有人承办、有人负责,避免推诿扯皮,提高工作效率。
协同督办由协同发起人设置督办人员,可以在新建协同事项页面、已发事项页面设置督办信息。
督办人员可以跟踪催办协同处理人员,可以更换处理人员或处理流程,并查看处理情况。
6.计划日程
计划日程:
计划日程用于制定工作计划、工作任务、安排工作事件。
计划管理的目的在于和领导与同事之间,明确目标达成共识,有步骤可检查地去完成各阶段的任务。
日程事件不仅对个人时间做有效管理,也是为了和其它同事达成协调的需要。
功能菜单:
包括【时间视图】、【工作计划】、【日程事件】子菜单。
●【时间视图】:
时间视图可以直观地看出时间的具体安排情况,可以从日视图、周视图、月视图分别看出某一天、某一周以及某一月的时间安排情况。
●【工作计划】:
用于建立个人目标计划、查看他人报送给“我”的计划以及进行表单计划的查询和统计,包括【我的计划】、【他人计划】两个页签。
●【日程事件】:
用于安排日常的工作事项。
可以建立个人的、安排他人的,或委派事件给他人。
系统是从起止时间、重要程度、优先级、工作类型等几个纬度帮助用户提升时间管理能力。
同时,通过事件的公开属性,使相关成员知晓该事件,达到信息沟通与协作的效果,避免时间安排上的撞车。
包括【个人事件】、【共享事件】、【事件视图】、【统计】四个页签。
操作步骤:
点击菜单【计划日程】,出现功能列表,根据操作需要,选择相应的子菜单。
五、系统设置
菜单设置:
设置系统菜单栏菜单显示、菜单顺序等。
如图:
个人事务:
用于对个人信息、日常事务进行管理,包括对个人登录密码修改、消息提醒设置、系统菜单导航设置等功能。
功能菜单:
包括【应用设置】、【关联应用设置】、【栏目设置】、【首页设置】、【个人设置】等五个子功能模块。
如下图:
六、支持与服务
各用户如在系统使用操作过程中遇到问题,可以同事之间相互请教指导或联系系统管理员协助解决。
- 配套讲稿:
如PPT文件的首页显示word图标,表示该PPT已包含配套word讲稿。双击word图标可打开word文档。
- 特殊限制:
部分文档作品中含有的国旗、国徽等图片,仅作为作品整体效果示例展示,禁止商用。设计者仅对作品中独创性部分享有著作权。
- 关 键 词:
- OA 行政 办公 系统 用户 操作手册 精选 word 范文
 冰豆网所有资源均是用户自行上传分享,仅供网友学习交流,未经上传用户书面授权,请勿作他用。
冰豆网所有资源均是用户自行上传分享,仅供网友学习交流,未经上传用户书面授权,请勿作他用。


 《崔万志演讲观后感》.docx
《崔万志演讲观后感》.docx
