 联想打印机与扫描仪设置方法欧阳引擎.docx
联想打印机与扫描仪设置方法欧阳引擎.docx
- 文档编号:27553875
- 上传时间:2023-07-02
- 格式:DOCX
- 页数:12
- 大小:689.41KB
联想打印机与扫描仪设置方法欧阳引擎.docx
《联想打印机与扫描仪设置方法欧阳引擎.docx》由会员分享,可在线阅读,更多相关《联想打印机与扫描仪设置方法欧阳引擎.docx(12页珍藏版)》请在冰豆网上搜索。
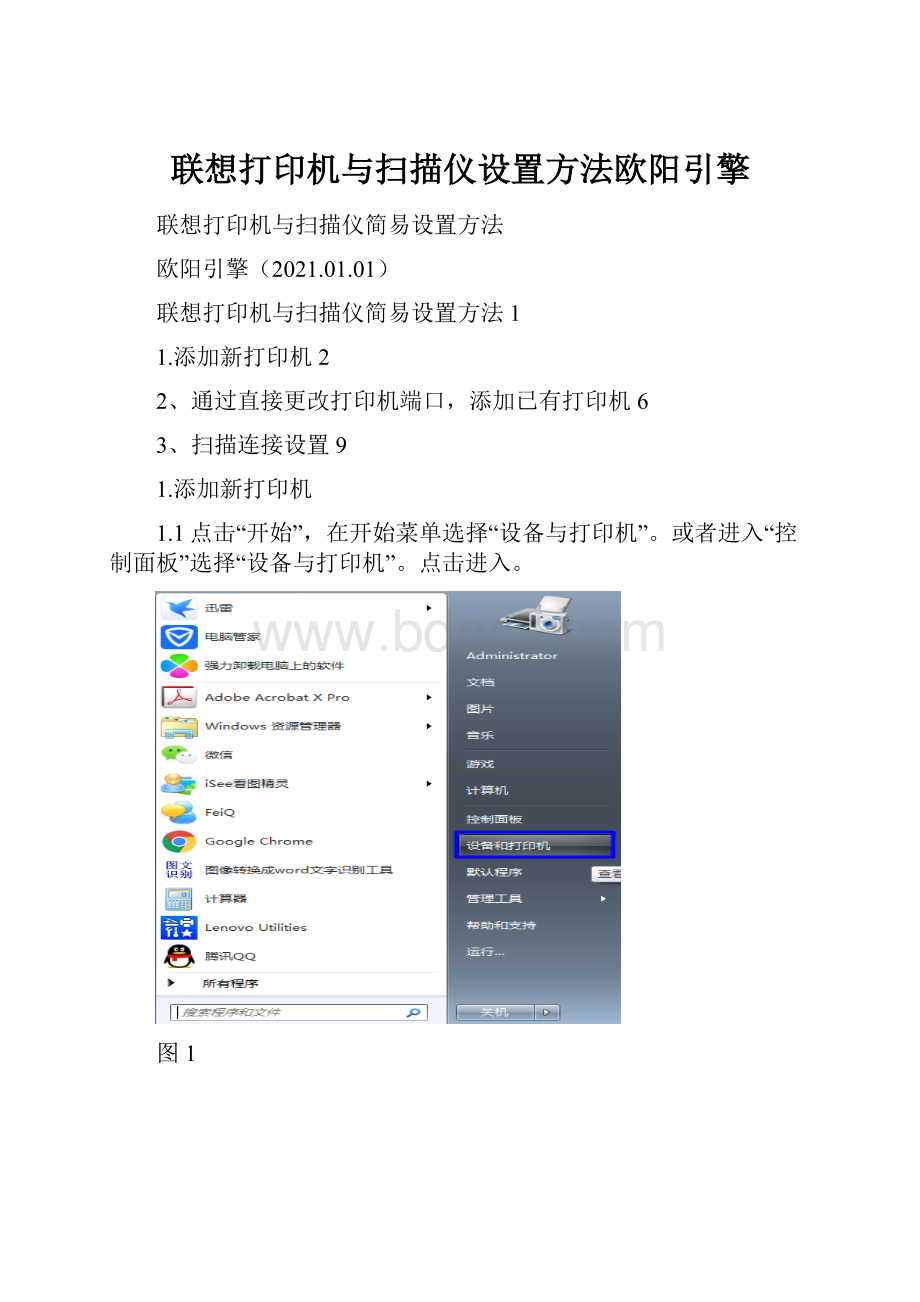
联想打印机与扫描仪设置方法欧阳引擎
联想打印机与扫描仪简易设置方法
欧阳引擎(2021.01.01)
联想打印机与扫描仪简易设置方法1
1.添加新打印机2
2、通过直接更改打印机端口,添加已有打印机6
3、扫描连接设置9
1.添加新打印机
1.1点击“开始”,在开始菜单选择“设备与打印机”。
或者进入“控制面板”选择“设备与打印机”。
点击进入。
图1
图2
1.2、点击“添加打印机”,进入“图4”界面,选择“添加网络、无线或bluetooth打印机(W)”,然后点击下一步,计算机自动搜索可用打印机(如图5),公司目前打印机为:
M7256WHF(Lenovo),IP地址为192.168.0.108,选择相应打印机后,点击下一步进入打印机驱动安装。
(注:
因IP地址为动态,若设备重启,或者路由器重启,会造成IP地址变动,这时需要查看目前IP地址)
图3
图4
图5
1.3如计算机中已装有该打印机驱动,选择使用当前已安装的驱动程序,如果没有当前打印机驱动,可先安装驱动后再进行以上操作。
然后点击下一步设置打印机名称,再点击下一步,
图6
图7
图8
2、通过直接更改打印机端口,添加已有打印机
2.1、任意选择一台不能使用的打印机,点击右键,在右键菜单选项中选择“打印机属性”,点击进入。
图9
2.2在上端设置选项中选择“高级”,在驱动程序下拉菜单中选择对应的驱动程序,本公司打印机驱动为“LenovoM7256WHF”,选定后,点击“应用”。
图10
2.3、在上端选项中选定“端口”,在下端端口选项中查看是否有相应IP地址对应的端口,如果有合适的端口,可将目前端口更换成相应端口,按确定完成设置。
如现在打印机IP地址为“192.168.0.108”,将目前IP地址“192.168.0.102”更换为“192.168.0.108”,按确定即可
图11
2.4、如果目前端口中没有合适的端口,先点击“添加端口”,进入打印机端口,选定“standardTCP/IPPort”点击“新端口(P)”,进入“添加标准TCP/IP打印机端口向导”,点击下一步,进入添加端口的打印机IP地址设置。
图12
图13
2.5、在“打印机名或IP地址(A)”中输入目前打印机IP地址,端口名会自动显示输入地址的端口名,完成后点击下一步,再点击完成即可。
图14
图15
设置完成后,将新添加的打印机端口勾选,点击应用或确定,完成打印机端口设置。
3、扫描连接设置
3.1、安装好打印机与相应扫描程序后,在桌面点击
,进入扫描界面,然后点击“扫描仪和照相机”进入扫描仪设置界面。
在扫描仪和照相机中选定设备“LenovoM7256WHFLAN”,然后单击属性,对属性进行设置。
图16
图17
3.2、在属性界面,选定网络设置,将设备IP地址更改为当前IP地址,其他设置可根据需要更改,也可默认设置完成后,点击确定即可。
图18
3.3、设置完成后,点击“controlcenter4”进入扫描界面,然后点击扫描,扫描完成后保存文件即可。
如图20。
图19
图20
- 配套讲稿:
如PPT文件的首页显示word图标,表示该PPT已包含配套word讲稿。双击word图标可打开word文档。
- 特殊限制:
部分文档作品中含有的国旗、国徽等图片,仅作为作品整体效果示例展示,禁止商用。设计者仅对作品中独创性部分享有著作权。
- 关 键 词:
- 联想 打印机 扫描仪 设置 方法 欧阳 引擎
 冰豆网所有资源均是用户自行上传分享,仅供网友学习交流,未经上传用户书面授权,请勿作他用。
冰豆网所有资源均是用户自行上传分享,仅供网友学习交流,未经上传用户书面授权,请勿作他用。


 《C12343098汽轮机操作规程》要点.docx
《C12343098汽轮机操作规程》要点.docx
