 UFO报表管理实验报告.docx
UFO报表管理实验报告.docx
- 文档编号:3067651
- 上传时间:2022-11-17
- 格式:DOCX
- 页数:10
- 大小:19.90KB
UFO报表管理实验报告.docx
《UFO报表管理实验报告.docx》由会员分享,可在线阅读,更多相关《UFO报表管理实验报告.docx(10页珍藏版)》请在冰豆网上搜索。
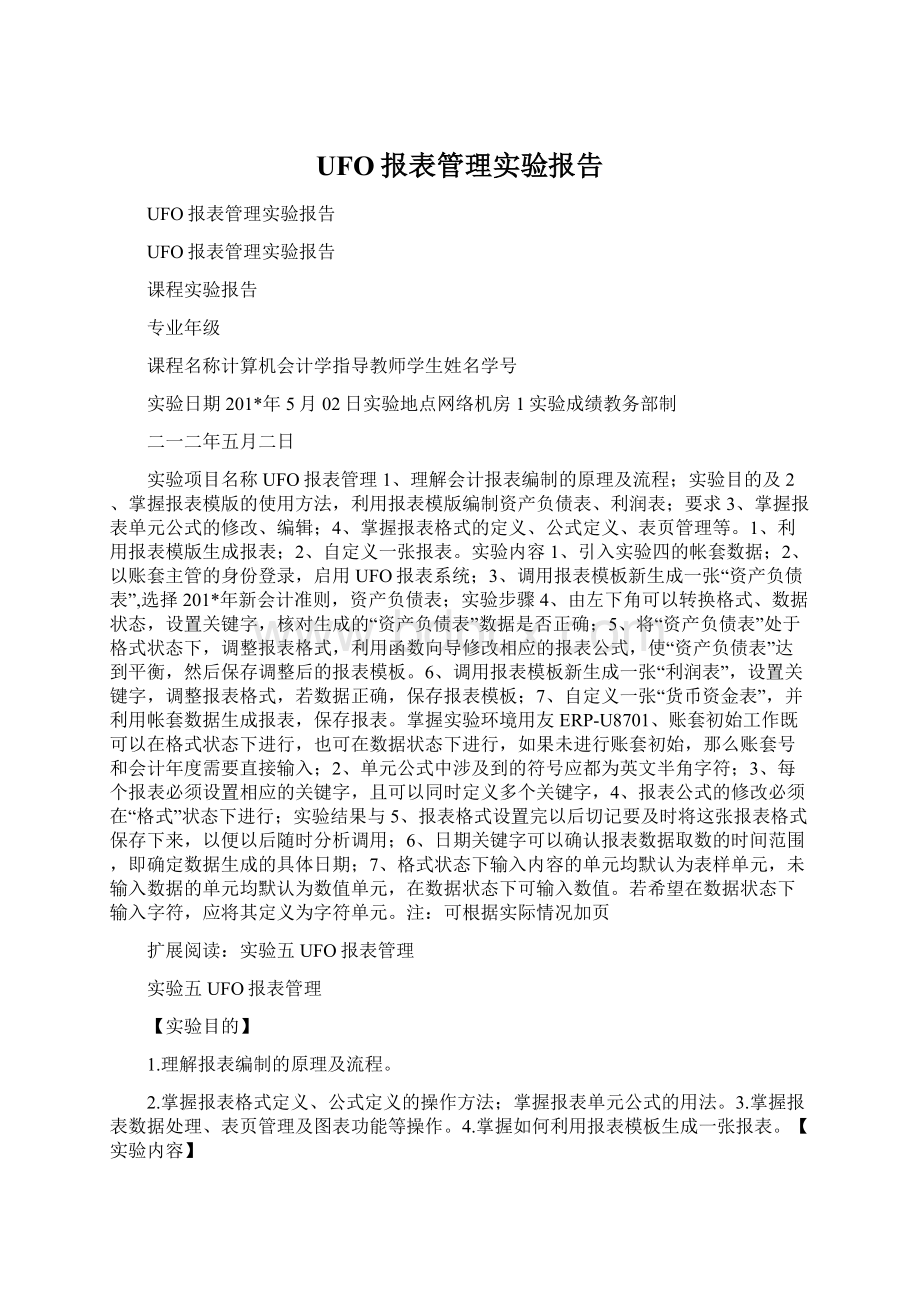
UFO报表管理实验报告
UFO报表管理实验报告
UFO报表管理实验报告
课程实验报告
专业年级
课程名称计算机会计学指导教师学生姓名学号
实验日期201*年5月02日实验地点网络机房1实验成绩教务部制
二一二年五月二日
实验项目名称UFO报表管理1、理解会计报表编制的原理及流程;实验目的及2、掌握报表模版的使用方法,利用报表模版编制资产负债表、利润表;要求3、掌握报表单元公式的修改、编辑;4、掌握报表格式的定义、公式定义、表页管理等。
1、利用报表模版生成报表;2、自定义一张报表。
实验内容1、引入实验四的帐套数据;2、以账套主管的身份登录,启用UFO报表系统;3、调用报表模板新生成一张“资产负债表”,选择201*年新会计准则,资产负债表;实验步骤4、由左下角可以转换格式、数据状态,设置关键字,核对生成的“资产负债表”数据是否正确;5、将“资产负债表”处于格式状态下,调整报表格式,利用函数向导修改相应的报表公式,使“资产负债表”达到平衡,然后保存调整后的报表模板。
6、调用报表模板新生成一张“利润表”,设置关键字,调整报表格式,若数据正确,保存报表模板;7、自定义一张“货币资金表”,并利用帐套数据生成报表,保存报表。
掌握实验环境用友ERP-U8701、账套初始工作既可以在格式状态下进行,也可在数据状态下进行,如果未进行账套初始,那么账套号和会计年度需要直接输入;2、单元公式中涉及到的符号应都为英文半角字符;3、每个报表必须设置相应的关键字,且可以同时定义多个关键字,4、报表公式的修改必须在“格式”状态下进行;实验结果与5、报表格式设置完以后切记要及时将这张报表格式保存下来,以便以后随时分析调用;6、日期关键字可以确认报表数据取数的时间范围,即确定数据生成的具体日期;7、格式状态下输入内容的单元均默认为表样单元,未输入数据的单元均默认为数值单元,在数据状态下可输入数值。
若希望在数据状态下输入字符,应将其定义为字符单元。
注:
可根据实际情况加页
扩展阅读:
实验五UFO报表管理
实验五UFO报表管理
【实验目的】
1.理解报表编制的原理及流程。
2.掌握报表格式定义、公式定义的操作方法;掌握报表单元公式的用法。
3.掌握报表数据处理、表页管理及图表功能等操作。
4.掌握如何利用报表模板生成一张报表。
【实验内容】
1.自定义一张报表。
2.利用报表模板生成报表。
【实验准备】
引入“实验账套\\实验四”下的账套数据【实验资料】
1.货币资金表
(1)报表格式
货币资金表
编制单位:
明达科技年月日单位:
元
项目库存现金银行存款合计行次123期初数期末数制表人:
说明:
表头:
标题“货币资金表”设置为“黑体、14号、居中”。
年、月、日设为关键字。
表体:
表体中文字设置为“楷体、12号、居中”。
表尾:
“制表人:
”设置为“楷体、12号、右对齐第四栏”。
(2)报表公式
现金期初数:
C4=QC(“1001”,月)现金期末数:
D4=QM(“1001”,月)银行存款期初数:
C5=QC(“1002”,月)银行存款期末数:
D5=QM(“1002”,月)期初数合计:
C6=C4+C5期末数合计:
D6=D4+D52.资产负债表和利润表
利用报表模板生成资产负债表和利润表。
3.现金流量主表
利用报表模板生成现金流量主表
【实验要求】
以套账主管“陈明”的身份进行UFO报表管理操作。
【操作步骤】
1.启动财务报表系统(如图6-1所示)
(1)单击“财务会计”,执行“UFO报表”。
(2)输入数据:
操作员001;密码1;账套800;会计年度201*;操作日期201*-12-31.
(2)单击“确定”进入“UFO报表窗口”。
(4)执行工具栏中的“新建”按钮,建立一张空白报表,报表名默认为“report1”。
图6-1
2.自定义一张货币资金表报表定义(如图6-2所示)
单击空白报表底部左下角的“格式/数据”按钮,使当前状态为“格式”状态。
报表定义需要在“格式”状态下进行。
图6-2
报表格式定义
设置报表尺寸(如图6-3所示)
(1)执行“格式→表尺寸”命令,打开“表尺寸”对话框。
(2)输入行数“7”,列数“4”。
(3)单击“确认”按钮。
图6-3
定义组合单元(如图6-4所示)
(1)选择需合并的区域“A1:
D1”。
(2)执行“格式→组合单元”命令,打开“组合单元”对话框。
(3)选择组合方式“整体组合”或“按行组合”,该单元即合并成一个单元格。
(4)同理,定义“A2:
D2”单元为组合单元。
图6-4
画表格线(如图6-5所示)
(1)选中报表需要画线的区域“A3:
D6”。
(2)执行“格式→区域画线”命令,打开“区域画线”对话框。
(3)选择“网线”。
(4)单击“确认”按钮,将所选区域画上表格线。
图6-5
输入报表项目(如图6-6所示)
(1)选中A1组合单元。
(2)在该组合单元中输入“货币资金表”。
(3)根据实验资料,输入其他单元的文字内容。
图6-6
注意:
报表项目指报表的文字内容,主要包括表头内容、表体项目、表尾项目等。
不包括关键字。
编制单位、日期一般不作为文字内容输入,而是需要设置为关键字。
定义报表行高(如图6-7所示)
(1)选中需要调整的单元所在行“A1”。
(2)执行“格式→行高”命令,打开“行高”对话框。
(3)输入行高“7”。
(4)单击“确定”按钮。
图6-7
注意:
行高的单位为毫米。
定义报表列宽(如图6-8所示)
(1)选中A列到D列。
(2)执行“格式→列宽”命令,打开“列宽”对话框。
(3)输入列宽“7”。
(4)单击“确定”按钮。
图6-8
注意:
列宽的单位为毫米。
设置单元风格(如图6-9所示)
(1)选中标题所在组合单元“A1”。
(2)执行“格式→单元属性”命令,打开“单元格属性”对话框。
(3)单击“字体图案”选项卡,设置字体“黑体”,字号“14”。
(4)单击“对齐”选项卡,设置对齐方式,水平方向和垂直方向都选“居中”。
(5)单击“确定”按钮。
(6)同理,设置表体、表尾的单元属性。
图6-9
定义单元属性(如图6-10所示)
(1)选定单元格“D7”。
(2)执行“格式→单元属性”命令,打开“单元格属性”对话框。
(3)单击“单元类型”选项卡。
(4)单击“字符”选项。
(5)单击“确定”按钮。
图6-10
注意:
格式状态下输入内容的单元均默认为表样单元,未输入数据的单元均默认为数值单元,在数据状态下可输入数值。
若希望在数据状态下输入字符,应将其定义为字符单元。
字符单元和数值单元输入后只对本表页有效,表样单元输入后对所有表页有效。
设置关键字(如图6-11所示)
(1)选中需要输入关键字的组合单元“A2”。
(2)执行“数据→关键字→设置”命令,打开“设置关键字”对话框。
(3)单击“年”单选按钮。
(4)单击“确定”按钮。
(5)同理,设置“月”、“日”关键字。
图6-11
注意:
每个报表可以同时定义多个关键字。
如果要取消关键字,须执行“数据→关键字→取消”命令。
调整关键字位置(如图6-12所示)
(1)执行“数据→关键字→偏移”命令,打开“定义关键字偏移”对话框。
(2)在需要调整位置的关键字后面输入偏移量。
年“-120”,月“-90”,日“-60”。
(3)单击“确定”按钮。
图6-12
注意:
关键字的位置可以用偏移量来表示,负数值表示向左移,正数值表示向右移。
在调整时,可以通过输入正或负的数值来调整。
关键字偏移量单位为像素。
报表公式定义
定义单元公式__直接输入公式(如图6-13所示)
(1)选定需要定义公式的单元“C4”,即“库存现金”的期初数。
(2)执行“数据→编辑公式→单元公式”命令,打开“定义公式”对话框。
(3)在定义公式对话框内直接输入总账期初函数公式:
QC(“1001”,月)。
(4)单击“确认”按钮。
图6-13
注意:
单元公式中涉及到的符号均为英文半角字符。
单击“fx”按钮或双击某公式单元或按“=”键,都可打开“定义公式”对话框。
定义单元公式__引导输入公式(如图6-14-1、图6-14-2、图6-14-3所示)
(1)选定被定义单元“D5”,即“银行存款”期末数。
(2)单击“fx”按钮,打开“定义公式”对话框。
(3)单击“函数向导”按钮,打开“函数向导”对话框。
图6-14-1
(4)在函数分类列表框中选择“用友账务函数”,在右边的函数名列表中选中“期末(QM)”。
(3)单击“下一步”按钮,打开“用友账务函数”对话框。
图6-14-2
(4)双击“参照”按钮,打开“账务函数”对话框。
(5)各项均采用系统默认值,单击“确定”按钮,返回“用友账务函数”对
话框。
(6)单击“确定”按钮,返回“定义公式”对话框,单击“确认”按钮。
(7)根据实验资料,直接或引导输入其他单元公式。
图6-14-3
注意:
如果用户对公式使用不熟练,可以采用引导输入。
定义审核公式
审核公式用于审核报表内或报表之间勾稽关系是否正确。
例如:
资产负债表中的“资产合计=负债合计+所有者权益合计”,本实验的“货币资金表中不存在这种勾稽关系。
若要定义审核公式,执行“数据→编辑公式→审核公式”命令即可。
定义舍位平衡公式(如图6-15所示)
(1)执行“数据→编辑公式→舍位公式”命令,打开“舍位平衡公式”对话框。
(2)确定如下信息。
舍位表名“SW1”,舍位范围“C4:
D6”,舍位位数“3”,平衡公式“C6=C4+C5,D6=D4+D5”。
(3)单击“完成”按钮。
图6-15
注意:
舍位平衡公式是指用来重新调整报表数据进位后的小数位平衡关系的公式。
每个公式一行,各公式之间用逗号“,”(半角)隔开,最后一条公式不用写逗号,否则公式无法执行。
等号左边只能为一个单元(不带页号和表名)。
舍位公式中只能使用“+”、“-”符号,不能使用其他运算符及函数。
保存报表格式(如图6-16所示)
(1)执行“文件→保存”命令。
如果是第一次保存,则打开“另存为”对话框。
(2)选择要保存的文件夹;输入报表文件名“货币资金表”;选择保存类型“*.REP”,单击“保存”按钮。
图6-16
注意:
报表格式设置完以后切记要及时将这张报表格式保存下来,以便以后随时调用。
如果没有保存就退出,系统会出现注意:
“是否保存报表?
”以防止误操作。
“.REP”为用友报表文件专用扩展名。
报表数据处理
打开报表(如图6-17所示)
(1)启动UFO系统,执行“文件→打开”命令。
(2)选择保存报表的文件夹,选择报表文件“货币资金表.REP”。
(3)单击“打开”按钮。
(4)单击报表底部左下角的“格式/数据”按钮,使当前状态为“数据”状态。
图6-17
注意:
报表数据处理必须在“数据”状态下进行。
增加表页(如图6-18所示)
(1)执行“编辑→追加→表页”命令,打开“追加表页”对话框。
(2)输入需要增加的表页数“2”。
(3)单击“确认”按钮。
图6-18
注意:
追加表页是在最后一张表页后追加N张空表页,插入表页是在当前表页后面插入一张空表页。
一张报表最多只能管理99999张表页,演示版最多为4页。
输入关键字值(如图6-19所示)
(1)执行“数据→关键字→录入”命令,打开“录入关键字”对话框。
(2)输入单位名称“阳光公司”,年“201*”,月“12”,日“31”。
(3)单击“确认”按钮,弹出“是否重算第1页?
”对话框。
(4)单击“是”按钮,系统会自动根据单元公式计算12月份数据;单击“否
- 配套讲稿:
如PPT文件的首页显示word图标,表示该PPT已包含配套word讲稿。双击word图标可打开word文档。
- 特殊限制:
部分文档作品中含有的国旗、国徽等图片,仅作为作品整体效果示例展示,禁止商用。设计者仅对作品中独创性部分享有著作权。
- 关 键 词:
- UFO 报表 管理 实验 报告
 冰豆网所有资源均是用户自行上传分享,仅供网友学习交流,未经上传用户书面授权,请勿作他用。
冰豆网所有资源均是用户自行上传分享,仅供网友学习交流,未经上传用户书面授权,请勿作他用。


 《雷雨》中的蘩漪人物形象分析 1.docx
《雷雨》中的蘩漪人物形象分析 1.docx
