 Excel12大数据处理题库题目0330.docx
Excel12大数据处理题库题目0330.docx
- 文档编号:4639538
- 上传时间:2022-12-07
- 格式:DOCX
- 页数:12
- 大小:286.40KB
Excel12大数据处理题库题目0330.docx
《Excel12大数据处理题库题目0330.docx》由会员分享,可在线阅读,更多相关《Excel12大数据处理题库题目0330.docx(12页珍藏版)》请在冰豆网上搜索。
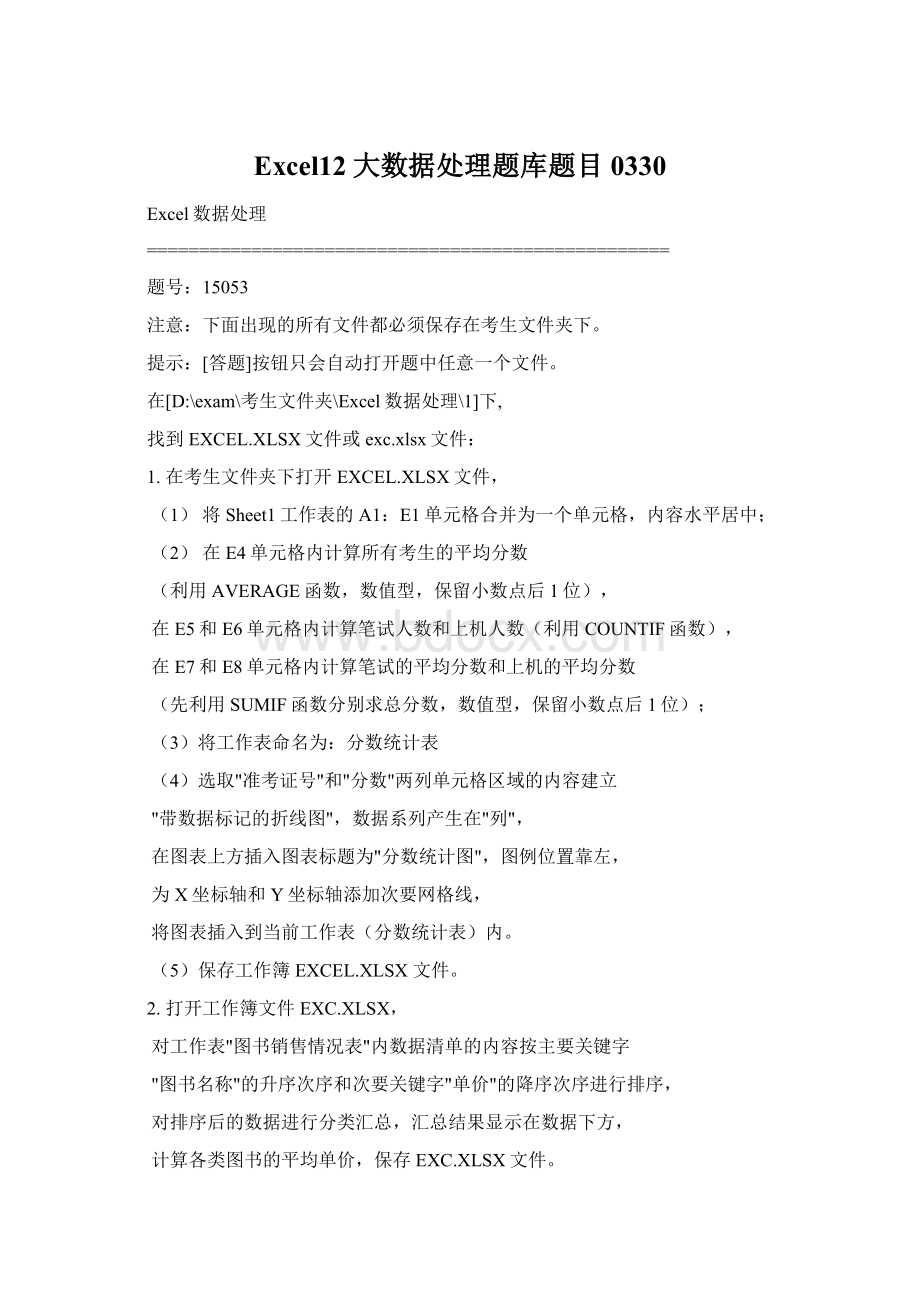
Excel12大数据处理题库题目0330
Excel数据处理
==================================================
题号:
15053
注意:
下面出现的所有文件都必须保存在考生文件夹下。
提示:
[答题]按钮只会自动打开题中任意一个文件。
在[D:
\exam\考生文件夹\Excel数据处理\1]下,
找到EXCEL.XLSX文件或exc.xlsx文件:
1.在考生文件夹下打开EXCEL.XLSX文件,
(1)将Sheet1工作表的A1:
E1单元格合并为一个单元格,内容水平居中;
(2)在E4单元格内计算所有考生的平均分数
(利用AVERAGE函数,数值型,保留小数点后1位),
在E5和E6单元格内计算笔试人数和上机人数(利用COUNTIF函数),
在E7和E8单元格内计算笔试的平均分数和上机的平均分数
(先利用SUMIF函数分别求总分数,数值型,保留小数点后1位);
(3)将工作表命名为:
分数统计表
(4)选取"准考证号"和"分数"两列单元格区域的内容建立
"带数据标记的折线图",数据系列产生在"列",
在图表上方插入图表标题为"分数统计图",图例位置靠左,
为X坐标轴和Y坐标轴添加次要网格线,
将图表插入到当前工作表(分数统计表)内。
(5)保存工作簿EXCEL.XLSX文件。
2.打开工作簿文件EXC.XLSX,
对工作表"图书销售情况表"内数据清单的内容按主要关键字
"图书名称"的升序次序和次要关键字"单价"的降序次序进行排序,
对排序后的数据进行分类汇总,汇总结果显示在数据下方,
计算各类图书的平均单价,保存EXC.XLSX文件。
题号:
15059
注意:
下面出现的所有文件都必须保存在考生文件夹下。
提示:
[答题]按钮只会自动打开题中任意一个文件。
在[.\考生文件夹\Excel数据处理\1]下,找到EXCEL.XLSX文件或exc文件:
1.
(1)在考生文件夹下打开EXCEL.XLSX文件,将sheet1工作表的A1:
N1单元格合并为一个单元格,
内容水平居中;计算"全年平均"列的内容(数值型,保留小数点后两位);
计算"最高值"和"最低值"行的内容(利用MAX函数和MIN函数,数值型,保留小数点后两位);
(2)将工作表命名为:
销售额同期对比表。
(3)选取"销售额同期对比表"的A2:
M5数据区域的内容建立"带数据标记的折线图"(数据系列产生在"行"),
在图表上方插入图表标题为"销售额同期对比图",横网格线上显示主要刻度单位和次要刻度单位,
纵网格线上显示主要刻度单位,图例靠左显示;将图表插入到当前工作表中
(4)保存EXCEL.XLSX文件。
2.打开工作簿文件EXC.XLSX,对工作表"某商城服务态度考评表"内数据清单的内容进行自动筛选,
条件为日常考核、抽查考核、年终考核三项成绩均大于或等于75分;
对筛选后的内容按主要关键字"平均成绩"的降序次序和次要关键字"部门"的升序排序,保存EXC.XLSX文件。
题号:
15070
在[D:
\exam\考生文件夹\Excel数据处理\1]下,
找到EXCEL.XLSX文件:
(1)将工作表sheet1的A1:
D1单元格合并为一个单元格,
内容水平居中;计算"学生均值"行(学生均值=贷款金额/学
生人数,数值型,保留小数点后两位)。
(2)将工作表命名为"助学贷款发放情况表",并复制该工作表为"sheetA"工作表。
(3)选取"sheetA"工作表的"班别"和"贷款金额"两列的内
容建立"簇状柱形图",图表标题为"助学贷款发放情况图",
图例在底部。
图表插入到工作表"sheetA"中。
(4)选取"SheetA"工作表的数据清单内容,按主要关键字"贷款金额"
的降序次序和次要关键字"班别"的升序次序进行排序。
(5)保存EXCEL.XLSX工作薄。
样张:
题号:
15048
在[D:
\exam\考生文件夹\Excel数据处理\1]下,
找到excel.xlsx文件:
1.
(1)将sheet1工作表的A1:
D1单元格合并为一个单元格,
内容水平居中;
(2)计算"总计"行:
利用sum函数;
计算"优秀支持率"列:
百分比型,保留小数点后1位;
公式中如果使用绝对引用,则行和列都采用绝对引用;
计算"优秀支持率排名"列:
利用RANK函数降序排名,
函数第二个参数如果使用绝对引用,则行和列都采用绝对引用,
第三个参数省略不写;
(3)利用条件格式的"数据条"下的"实心填充"的"蓝色数据条"修饰
A2:
B8单元格区域。
2.
(1)选择"学生"和"优秀支持率"两列数据区域的内容建立"分离
型三维饼图",图表标题为"优秀支持率统计图",图例位
于左侧;将图插入到当前工作表中;
(2)将工作表命名为"优秀支持率统计表";
(3)保存工作簿EXCEL.XLSX文件。
excel.xlsx样张:
题号:
15078
注意:
下面出现的所有文件都必须保存在考生文件夹[D:
\exam\考生文件夹\Excel数据处理\1]下。
在考生文件夹下打开EXCEL.XLSX文件,
(1)将Sheet1工作表的A1:
D1单元格合并为一个单元格,内容水平居中;
(2)利用函数计算历年销售量的总计;
利用公式计算历年销售量的所占比例(百分比型,保留小数点后两位),;
利用RANK函数,按递减次序计算各年销售量的排名,函数第二个参数如果使用绝对引用,
则行和列都采用绝对引用,第三个参数省略不写;
(3)对A2:
D11的数据区域,按主要关键字各年销售量的递增次序进行排序;
(4)将A2:
D12区域格式设置为自动套用格式"表样式浅色3",
(5)将工作表命名为"销售情况表";保存EXCEL.XLSX文件。
(6)选取工作表"销售情况表"的A2:
B11数据区域,建立"带数据标记的堆积折线图",
数据系列产生在"列",在图表上方插入图表标题为"销售情况统计图",图例位于图表顶部,
设置Y轴刻度最小值为5000,主要刻度单位为10000,分类(X轴)交叉于5000;
将图插入到当前工作表中。
(7)保存工作簿EXCEL.XLSX文件。
题号:
15085
注意:
下面出现的所有文件都必须保存在考生文件夹下。
提示:
[答题]按钮只会自动打开题中任意一个文件。
在[D:
\exam\考生文件夹\Excel数据处理\1]下,找到EXCEL.XLSX文件或exc文件:
1.在考生文件夹下打开EXCEL.XLSX文件,
(1)将Sheet1工作表的A1:
G1单元格合并为一个单元格,内容水平居中。
(2)计算"总成绩"列的内容。
(3)计算按"总成绩"递减次序的排名:
利用RANK函数,函数第二个参数如果使用绝对引用,则行和列都采用绝对引用,第三个参数省略不写。
(4)如果计算机原理、程序设计的成绩均大于或等于75在备注栏内给出信息"有资格",否则给出信息"无资格":
利用IF函数嵌套实现,形如:
IF(x,IF(x,x,x),x)。
(5)将工作表命名为:
成绩统计表。
(6)保存工作簿EXCEL.XLSX文件。
2.打开工作簿文件EXC.XLSX,
(1)对工作表"图书销售情况表"内数据清单的内容按"经销部门"递增的次序排序,
(2)以分类字段为"经销部门"、汇总方式为"求和"、汇总项为"数量"和"销售额"进行分类汇总,汇总结果显示在数据下方
(3)保存工作簿EXC.XLSX文件。
题号:
15058
在[D:
\exam\考生文件夹\Excel数据处理\1]下,
找到excel.xlsx文件:
(1)将sheet1工作表的A1:
G1单元格合并为一个单元格,
内容水平居中;
(2)根据提供的工资浮动率计算工资的浮动额
(浮动额=原来工资*浮动率);再计算浮动后工资
(浮动后工资=原来工资+浮动额);为"备注"列添加信息,
如果员工的浮动额大于800元,在对应的备注列内填入"激励",
否则填入"努力"(利用IF函数);设置"备注"列的单元格样式为
"40%-强调文字颜色2"。
(3)选取"职工号"、"原来工资"和"浮动后工资"列的内容,
建立"堆积面积图",设置图表样式为"样式28",图例位于底
部,图表标题为"工资对比图",位于图的上方,将图表插入到
当前工作表中。
(4)将工作表命名为:
工资对比表。
样张:
题号:
15051
在[D:
\exam\考生文件夹\Excel数据处理\1]下,
找到EXCEL.XLSX文件:
(1)将sheet1工作表的A1:
D1单元格合并为一个单元格,内容
水平居中;利用函数计算职工的平均年龄置C13单元格内(数值
型,保留小数点后1位);计算职称为高工、工程师和助工的
人数置G5:
G7单元格区域(利用COUNTIF函数,其中第二个参数使用
绝对引用,且对行号和列号同时进行绝对引用,第三个参数使用
相对引用)。
(2)选取"职称"列(F4:
F7)和"人数"列(G4:
G7)数据区域的
内容建立"三维簇状柱形图",图表标题为"职称情况统计图",
删除图例;将图表插入到当前工作表内,如样张所示。
(3)将工作表命名为:
职称情况统计表
(4)保存工作簿EXCEL.XLSX文件。
样张:
题号:
15068
注意:
下面出现的所有文件都必须保存在考生文件夹下。
(1)在考生文件夹下打开EXCEL.XLSX文件,将sheet1工作表的A1:
M1单元格合并为一个单元格,内容水平居中;
(2)计算全年平均值列的内容(数值型,保留小数点后两位),
计算"最高值"和"最低值"行的内容(利用MAX函数和MIN函数,数值型,保留小数点后两位);
(3)将A2:
M5区域格式设置为自动套用格式"表样式浅色1"。
(4)将工作表命名为:
经济增长指数对比表;保存EXCEL.XLSX文件。
(5)选取"经济增长指数对比表"的A2:
L5数据区域的内容建立"带数据标记的折线图"(数据系列产生在"行"),
在图表上方插入图表标题为"经济增长指数对比图",
设置Y坐标轴刻度最小值为50,最大值为210,主要刻度单位为20,与分类(X轴)交叉于50;
将图表插入到当前工作表中,保存EXCEL.XLSX文件。
题号:
15066
注意:
下面出现的所有文件都必须保存在考生文件夹下。
提示:
[答题]按钮只会自动打开题中任意一个文件。
在[.\考生文件夹\Excel数据处理\1]下,
找到EXCEL.XLSX文件或exc文件:
1.
(1)在考生文件夹下打开EXCEL.XLSX文件,将sheet1工作表的A1:
D1单元格合并为一个单元格,内容水平居中;
计算"总销量"和"所占比例"列的内容(所占比例=数量/总销量,"总销量"行不计,单元格格式数字分类为百分比,保留两位小数);
按降序次序计算各配件的销售数量排名(利用RANK函数)。
(2)将工作表命名为:
电脑城日出货统计表。
(3)选取"配件"和"所占比例"两列内容建立"分离型三维饼图"("总销量"行不计,数据系列产生在"列"),
在图表上方插入图表标题为"电脑城日出货统计图",图例位置在底部,设置数据标志为显示"百分比",
将图插入到当前工作表
(4)保存EXCEL.XLSX文件。
2.打开工作簿文件EXC.XLSX,对工作表"职称工资表"内数据清单的内容进行自动筛选,
条件为"工资"在2000以上且"职称编号"为12或13的,
对筛选后的内容按主要关键字"工资"的降序次序和次要关键字"职工号"的升序次序进行排序,保存EXC.XLSX文件。
题号:
15052
---------------------------------------------------------------------
请在打开的窗口中进行如下操作,操作完成后,请关闭Excel并保存工作簿。
---------------------------------------------------------------------
在工作表sheet1中完成如下操作:
1、为b8单元格添加批注,批注内容为"九五级"。
2、设置表B~F列,宽度为"12",表9~19行,高度为"18"。
3、在"奖学金"列,利用函数计算所有学生奖学金金额总和,结果存入相应
单元格中。
4、设置"学生基本情况表"所在单元格的水平对齐方式为"居中",字
号为"16",字体为"楷体"。
5、利用"姓名"和"奖学金"列中的数据创建图表,图表标题为"奖学金情况",
图表类型为"带数据标记的折线图"并作为其中的对象插入Sheet1。
6、将表中的数据以"奖学金"为关键字,按升序排序。
题号:
15044
---------------------------------------------------------------------
请在打开的窗口中进行如下操作,操作完成后,请关闭Excel并保存工作簿。
---------------------------------------------------------------------
在工作表sheet1中完成如下操作:
1、在G2:
G8单元格区域用公式计算出每个学生的平均分,计算公式为
"平均分=(数学+历史+外语)/3",保留1位小数。
2、将考生成绩按照考号升序排列。
3、将A2:
G8单元格区域作如下设置:
1)设置字体为"仿宋",字形为"加粗",字号为"14";
2)设置底纹的图案样式为"灰色12.5%",边框线条样式为"双实线";
3)设置水平和垂直对齐方式设均为"居中"。
样张:
- 配套讲稿:
如PPT文件的首页显示word图标,表示该PPT已包含配套word讲稿。双击word图标可打开word文档。
- 特殊限制:
部分文档作品中含有的国旗、国徽等图片,仅作为作品整体效果示例展示,禁止商用。设计者仅对作品中独创性部分享有著作权。
- 关 键 词:
- Excel12 数据处理 题库 题目 0330
 冰豆网所有资源均是用户自行上传分享,仅供网友学习交流,未经上传用户书面授权,请勿作他用。
冰豆网所有资源均是用户自行上传分享,仅供网友学习交流,未经上传用户书面授权,请勿作他用。


 《雷雨》中的蘩漪人物形象分析 1.docx
《雷雨》中的蘩漪人物形象分析 1.docx
