 网页设计与制作基础实验指导书实验6.docx
网页设计与制作基础实验指导书实验6.docx
- 文档编号:5784887
- 上传时间:2023-01-01
- 格式:DOCX
- 页数:12
- 大小:22.42KB
网页设计与制作基础实验指导书实验6.docx
《网页设计与制作基础实验指导书实验6.docx》由会员分享,可在线阅读,更多相关《网页设计与制作基础实验指导书实验6.docx(12页珍藏版)》请在冰豆网上搜索。
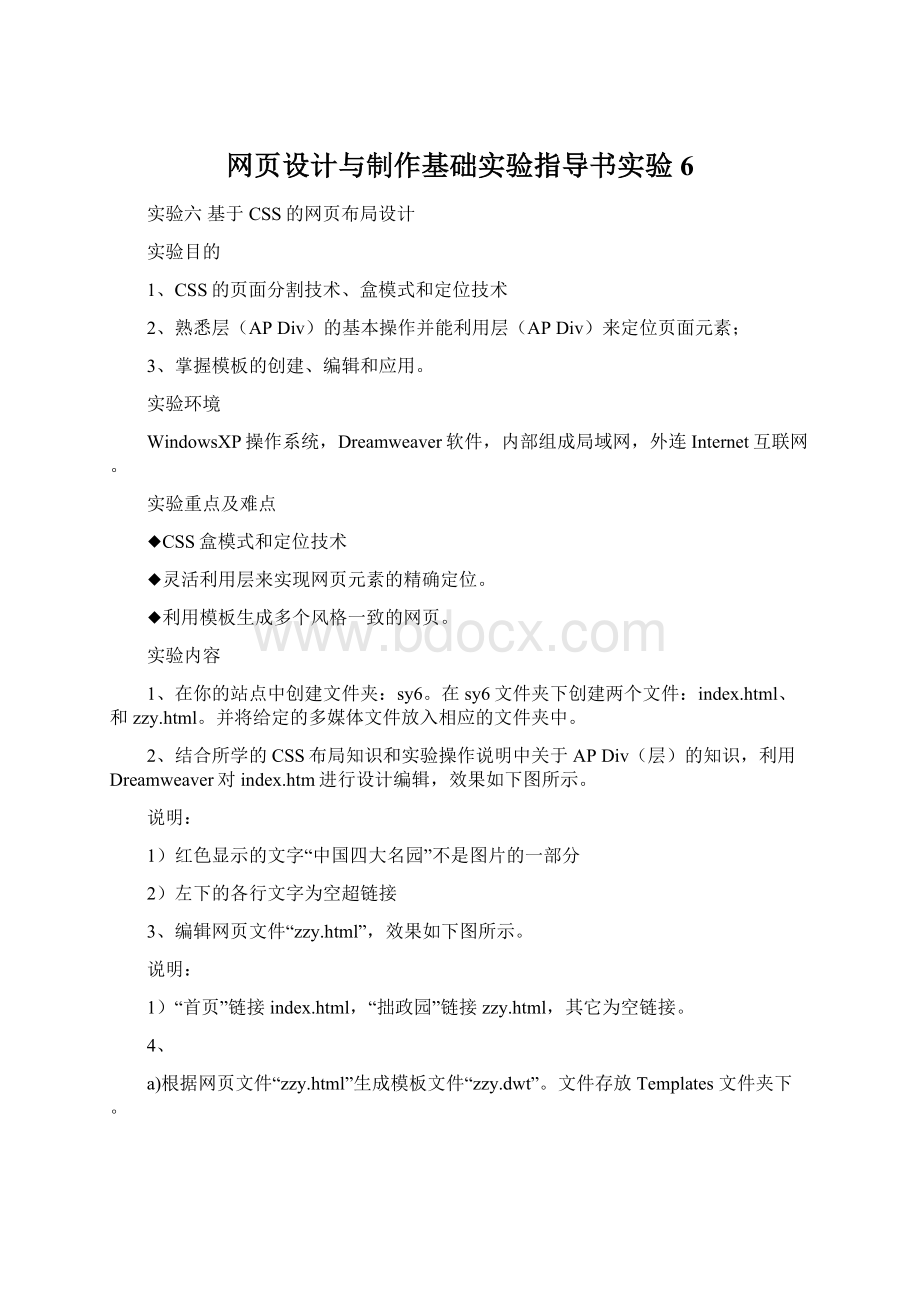
网页设计与制作基础实验指导书实验6
实验六基于CSS的网页布局设计
实验目的
1、CSS的页面分割技术、盒模式和定位技术
2、熟悉层(APDiv)的基本操作并能利用层(APDiv)来定位页面元素;
3、掌握模板的创建、编辑和应用。
实验环境
WindowsXP操作系统,Dreamweaver软件,内部组成局域网,外连Internet互联网。
实验重点及难点
◆CSS盒模式和定位技术
◆灵活利用层来实现网页元素的精确定位。
◆利用模板生成多个风格一致的网页。
实验内容
1、在你的站点中创建文件夹:
sy6。
在sy6文件夹下创建两个文件:
index.html、和zzy.html。
并将给定的多媒体文件放入相应的文件夹中。
2、结合所学的CSS布局知识和实验操作说明中关于APDiv(层)的知识,利用Dreamweaver对index.htm进行设计编辑,效果如下图所示。
说明:
1)红色显示的文字“中国四大名园”不是图片的一部分
2)左下的各行文字为空超链接
3、编辑网页文件“zzy.html”,效果如下图所示。
说明:
1)“首页”链接index.html,“拙政园”链接zzy.html,其它为空链接。
4、
a)根据网页文件“zzy.html”生成模板文件“zzy.dwt”。
文件存放Templates文件夹下。
b)根据模板文件“zzy.dwt”创建网页文档“yhy.html”、“bssz.html”和“ly.html”,站点中的my.html的导航莱单内容“拙政园”、“颐和园”、“避暑山庄”以及“留园”分别链接到网页文件“zzy.html”、“yhy.html”、“bssz.html”和“ly.html”。
实验操作说明
使用CSS对页面进行布局
关于Dreamweaver中的AP元素
AP元素(绝对定位元素,层)是分配有绝对位置的HTML页面元素,具体地说,就是div标签或其它任何标签。
AP元素可以包含文本、图像或其它任何可放置于HTML文档正文中的内容。
AP元素用于设计页面的布局。
AP元素通常是绝对定位的div标签。
(它们是Dreamweaver默认插入的AP元素类型。
)但是请记住,可以将任何HTML元素(例如,一个图像)作为AP元素进行分类,方法是为其分配一个绝对位置。
所有AP元素(不仅仅是绝对定位的div标
签)都将在“AP元素”面板中显示。
APDiv元素的HTML代码
Dreamweaver使用div标签创建AP元素。
当使用“绘制APDiv”工具绘制AP元素时,Dreamweaver在文档中插入一个div标签,并为该div指定一个ID值(默认情况下为第一个div指定apDiv1,第二个div分配apDiv2,依此类推)。
可以使用“AP元素”面板或属性检查器将APDiv重新命名为想要的任何名称。
以下是APDiv的示例HTML代码:
--
#apDiv1{
position:
absolute;
left:
62px;
top:
67px;
width:
421px;
height:
188px;
z-index:
1;
}
-->