 《动画基础教程》实验指导书.docx
《动画基础教程》实验指导书.docx
- 文档编号:7365015
- 上传时间:2023-01-23
- 格式:DOCX
- 页数:30
- 大小:44.99KB
《动画基础教程》实验指导书.docx
《《动画基础教程》实验指导书.docx》由会员分享,可在线阅读,更多相关《《动画基础教程》实验指导书.docx(30页珍藏版)》请在冰豆网上搜索。
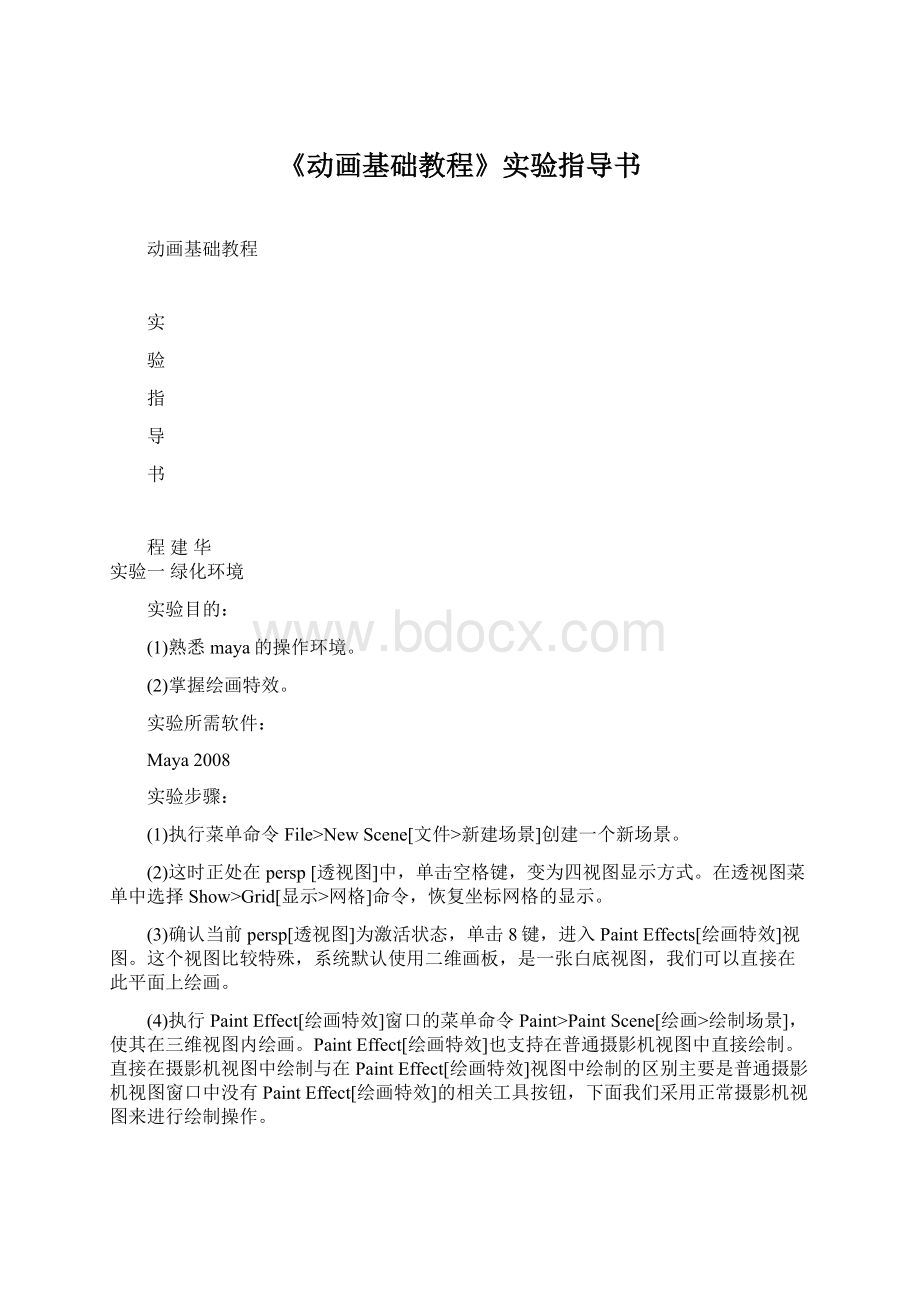
《动画基础教程》实验指导书
动画基础教程
实
验
指
导
书
程建华
实验一绿化环境
实验目的:
(1)熟悉maya的操作环境。
(2)掌握绘画特效。
实验所需软件:
Maya2008
实验步骤:
(1)执行菜单命令File>NewScene[文件>新建场景]创建一个新场景。
(2)这时正处在persp[透视图]中,单击空格键,变为四视图显示方式。
在透视图菜单中选择Show>Grid[显示>网格]命令,恢复坐标网格的显示。
(3)确认当前persp[透视图]为激活状态,单击8键,进入PaintEffects[绘画特效]视图。
这个视图比较特殊,系统默认使用二维画板,是一张白底视图,我们可以直接在此平面上绘画。
(4)执行PaintEffect[绘画特效]窗口的菜单命令Paint>PaintScene[绘画>绘制场景],使其在三维视图内绘画。
PaintEffect[绘画特效]也支持在普通摄影机视图中直接绘制。
直接在摄影机视图中绘制与在PaintEffect[绘画特效]视图中绘制的区别主要是普通摄影机视图窗口中没有PaintEffect[绘画特效]的相关工具按钮,下面我们采用正常摄影机视图来进行绘制操作。
(5)选择顶行按钮,打开一个Visor[资源窗],在这里可以以图标方式查看各项元素类别。
在Visor[资源窗]左边PaintEffects标签下展开所有系统提供的笔触文件夹El录,分为几十个类别,每点击一个文件夹就会出现彩色的图标检索。
(6)点击树将它展开,任意选择一种树木。
(7)执行窗口菜单命令Panels>Perspective>persp[面板>透视摄影机>persp],将视图到persp摄影机视图。
(8)以中键激活绘画视图,这时可以看到鼠标箭头处有一个红色的圆圈,它就表示要种树木的大小比例。
(9)按住b键不放,拖动鼠标左键,使它变大一些。
在视图中拖动鼠标,在场景中创建树木。
如果嫌小,按Ctrl+z键撤消操作,再次调大笔触,重新绘制。
(10)执行菜单命令File>NewScene[文件>新建场景]创建一个新场景。
(11)在Visor[资源窗]中打开electrical[电]目录,选择一个笔触,如sparkExplosion,调整笔触的大小,在场景中绘制。
场景中出现彩色线条。
(12)单击主窗口下的播放按钮,播放动画,会看到这些线条随时间而变化。
(13)单击主窗口右上角的渲染按钮,渲染场景,看到在黑色背景上飞溅出的火花。
实验二制作海洋
实验目的:
(1)熟悉maya的操作环境。
(2)了解海洋系统。
实验所需软件:
Maya2008
实验步骤:
(1)选择File>NewScene[文件>新建场景]命令,新建场景。
(2)执行Window>GeneralEditors>Visor[窗口>通用编辑器>资源窗]命令,打开Visor窗口。
(3)在Visor[资源窗]中单击OceanExamples标签,切换到该选项卡,可以看到Visor窗口中列出了很多预设海洋场景。
(4)在Visor[资源窗]中任意选择一海洋图标,如WhiteCaps.ma。
用鼠标中键按住图标,并拖到当前场景中释放鼠标中键,创建一个海洋。
(5)在透视图窗IM菜单中执行视图窗口命令Panels>Perspective>
WhiteCapsCam[面板>透视图>WhiteCapsCam摄影机],将当前透视图切换为WhiteCapsCam摄影机视图。
(6)单击渲染按钮,进行渲染。
实验三层级操作
实验目的:
(1)掌握maya的层级关系。
(2)掌握基本的建模操作。
实验所需软件:
Maya2008
实验步骤:
步骤一:
创建太阳
(1)点击工具架中的图标.直接创建一个NURBS球体。
(2)展开通道栏底部Inputs[输入]节点中的makeNurbSphere1节点参数,设置Radius[半径]值为3,球体放大了3倍。
(3)鼠标右键单击NURBS小球,从弹出的快捷菜单中选择命令AssignNewMaterial>Blinn,为球体指定一个材质。
(4)自动弹出Blinn材质的属性编辑器。
(5)在Blinn1材质属性编辑器中点击Color[颜色]前的颜色块,打开拾色器窗口,调整颜色为(14,1,1)金黄色即为太阳颜色。
(6)在时间范围行中设置动画总长度为120帧,设置当前片段为l
~120帧,确定当前时间滑块正处在第1帧。
(7)选择NURBS小球。
(8)鼠标右键单击通通栏中的RotateY属性名,从弹出的快捷菜单中选择KeySelected[为当前选择设置关键点]命令,记录一个关键帧。
(9)拖动时间滑块至第120帧。
(10)在通道栏中设置RotateY值为720,按Enter键确定。
(11)鼠标右键单击通道栏中RotateY属性名,从弹出的快捷菜单中选择Keyselected[为当前选择设置关键点]命令,记录一个新的关键帧。
步骤2:
创建地球
创建一个新的球体作为地球。
(1)点击工具架中的按钮,创建一个新的球体作为地球。
(2)沿z轴移动新球体约7个单位,放置存太阳的前方,按5键,以光滑精度显示。
(3)在新建小球上按鼠标右键,从弹出的快捷菜单中选择命令AssignNewMaterial>Blinn,为地球指定一个新的Blinn材质。
(4)自动弹出Blinn材质的属性编辑器。
(5)在Blinn2材质属性编辑器中点击Color[颜色]右侧的按钮,从创建渲染节点面板上选择File纹理贴图,在属性窗口中会自动弹出File1标签属性。
(6)单击新建按钮,找到光盘中的配套文件,将纹理指定给地球。
步骤3:
创建层级关系
(1)配合Shift键加选太阳球体。
(2)按下快捷键p(等同于Edit>Parent命令),后选择的对象将作为先选择对象的父级。
(3)播放动画,地球已经绕着太阳旋转了,因为父级太阳的旋转会带动子级地球的运动。
步骤4:
创建地球自转动画
(1)返回第1帧,在视图中只选择地球。
(2)在通道栏中对其RotateY通道记录一个关键帧。
(3)至120帧,设置RotateY值为-1440,记录一个新的关键帧。
(4)播放动画,观看地球在绕太阳公转的同时进行着自身的旋转。
步骤5:
创建月球
(1)点击工具箱中的按钮,再创建一个球体。
(2)返回第1帧,将球体沿z轴移动约10个单位。
(3)将它等比例缩小30%左右,比地球小即可。
(4)按3键,增加其光滑精度的显示。
(5)鼠标右键单击NURBS小球,从弹出的快捷菜单中选择命令AssignNewMaterial>Blinn,为月球指定一个材质。
(6)自动弹出Blinn3材质的属性编辑器。
(7)在Blinn材质属性编辑器中点击color[颜色]前的颜色块,打开拾色器窗口,调整颜色为(14,1,1)金黄色即太阳颜色。
步骤6:
创建月球的父子层级
·执行Window>Hypergraph:
Hierarchy命令,打开超图进行观察,可以看到地球和太阳之间是父子层级的形式存在。
·用中键拖动月球节点至地球节点上释放,使它做为地球的子级对象。
如果要取消父子层级,只需用鼠标中键将相应的对象拖动到底部空白区域释放,使子级中的对象重新回到根级下。
·播放动画,观看月球的动画效果。
步骤7:
移动和旋转层级
·在透视图中选择太阳球体,其子对象也会显示出选择状态。
·选择Edit>Group成组命令,或使用ctrl+g快捷键,建组也就是在太阳球体上再产生一个变换节点,可以修改该组的变换属性,来改变子级对象在空间中的位置。
·使用移动工具,将整个组沿y轴向上移动约5个单位。
·沿x轴向旋转整个组约15。
。
·播放动画观看效果,可以看到整个系统的旋转轴都发生了改变。
实验四制作仙人球
实验目的:
(1)掌握几何体雕刻工具。
(2)掌握NURBS曲面雕刻。
实验所需软件:
Maya2008
实验步骤:
步骤一:
建立基本模型
(1)使用CV控制点曲线工具,在Front[前]视图中绘制出花盆的轮廓曲线,左侧点应放置在y轴的垂直轴线上。
(2)选择Surfaces>Revolve[曲面>旋转成面]命令,创建简单花盆模型。
(3)为花盆指定一个Blinn材质,可以看到物体产生高光效果,具有层次感,便于观察效果。
(4)在花盆模型上按鼠标右键,在弹出的菜单中选择Isoparm[等参线]命令,进入组元编辑模式,选择花盆内侧的Isoparm线。
(5)执行Surfaces>Planar[曲面>平面]命令,创建一个截面,用来制作盆中的土壤。
(6)执行Create>NURBSPrmltives>Sphere[创建>基本NURBS几何体>球体]命令,创建个l球体。
(7)调整球体的变换属性:
TranslateX、Y、Z=0、7、0;
ScaleX、Y、Z=3.5、3.5、3.5。
步骤2:
细化仙人球
(1)在球体模型上按鼠标右键,在弹出的快捷菜单中选择Isoparm
[等参线]命令,进入组元编辑模式。
在顶视图中,选择球体右侧的Isoparm线。
(2)执行EditNURBS>DetachSurfaces[编辑曲面>分离曲面]命令,将球体沿等参线位置断开,同时球体也由封闭状态变为打开状态。
(3)重复第
(1)
(2)步骤,选择一条相邻的等参线,再执行EditNURBS>DetachSurfaces[编辑曲面>分离曲面]命令,将曲面断开。
(4)删除球体多余部分。
(5)选择余下的部分,执行EditNURBS>RebuildSurfaces[编辑曲
面>重建曲面]命令,打开选项窗口,设置NumberofspansU/V[UV向段数]两项都为4,按Apply按钮,为曲面重建增加段数。
(6)在曲面上按鼠标右键,进入组元编辑模式,修改CV点位置。
选择中间位置的3个CV点,使用缩放工具,将其缩小。
(7)确定CV处于选择状态,在工具栏中双击移动工具,打开工具设置窗口,勾选Normal(法线)属性。
(8)在操作视图中,单击N手柄,沿法线方向移动CV点。
(9)选择两侧相邻的CV点,并用缩放工具调整位置,使其靠近各自边界的CV点。
(10)重复第(6)、(7)、(8)、(9)步骤,将曲面余下部分的CV点也调整一下。
(11)选择该曲面,执行Edit>DuplicateSpecial[编辑>特殊复制]命令,打开选项窗口修改参数:
RotateX\Y\Z:
0、45、0;
Numberofcoples:
7。
(12)单击DuplcateSpecial按钮复制曲面,也为球体指定一个Blinn材质。
步骤3:
笔刷绘制
(1)选择Create>NURBSPrimitives>Cone[创建>NURBS几何体>圆锥]命令,创建一个圆锥体。
(2)修改圆锥体的变换属性。
(3)选择圆锥,连续按Ctrl+d键3次,复制3个圆锥体,调整他们的位置和旋转角度。
(4)框选4个圆锥体,按Ctrl+g键,为选择物体打组。
在通道栏顶端,更改组的名称为“thorn”,这一点很重要,因为我们要通过他的名称求指定涂抹的物件。
(5)选择球体上的单个表面,选择Modify>PaintScriptTool>[修改>脚本笔刷工具]命令,打开选项设置窗口。
(6)在窗口的Setup[设置]卷展栏下,找到Toolsetupcmd[工具设置命令]项并在后面输入geometryPaint,按回车键,调用几何体涂抹脚本,这时会显示一个新的窗口,用于控制几何体的涂抹。
(7)在Geometry[几何体]中输入要涂抹的几何体名称,如“thorn”针剌。
取消Grid[栅格]和Jittergrid[抖动栅格]的勾选,这样涂抹物件的数量由曲面的控制点决定,在CV点上产生几何体。
在曲面上涂抹一下,发现针刺的角度都是向上的,并没有根
据物体表面的变化而产生角度变化,而且绘制所产生的针剌要比thorn组大很多。
(8)这是因为被绘制曲面的Scale值大于l,选择球体的所有曲面,执行Modify>FreezeTransformations[修改>归零处理]命令,将变换属性归零。
删除先前绘制的针刺,重新绘制。
(9)在GeometryPaintSettings窗口中设置参数:
重新勾选Grid[栅格]和Jittergrid[抖动栅格]项;
勾选Align[对齐]项;
设置Ugridsize为15,Vgridsize为3,重新绘制针刺。
(10)使用同样的方法,为球体的其他曲面绘制针刺。
实验五星战步行者
实验目的:
(1)掌握多边形结构的拆分。
(2)掌握修改简单的模型制作复杂的模型。
实验所需软件:
Maya2008
实验步骤:
步骤1:
导入背景图片
(1)选择File>NewFile命令,创建一个新场景。
(2)将鼠标移到side视图,单击Backspace键,全屏显示side视图。
(3)执行视图窗口菜单命令View>ImagePlane>ImportImage…[视图>图像平面>导入图片].将AT—AT.GIF导入,做为side视图的背景图。
(4)选择视图窗口菜单命令View>ImagePlane>ImagePlaneAttributes>imagePlane1[视图>图像平面>图像平面属性>imagePlanel],修改PlacementExtras[精确定位]属性
组下的Center[中心]属性值,调整背景图片在视图中的位置,保证步行者的脚踩在y=0的地面位置,背景图片离开x=0平面。
(5)选择视图窗口菜单命令view>ImagePlane>ImagePlaneAttributesimagePlane[视图>图像平面>图象平面属性>imagePlane1],修改ImagePlaneAttributes属性组下的ColorGain和AlphaGain属性值,降低背景图片的亮度,让背景图略带透明。
步骤2:
勾勒外形
脚
(1)执行菜单命令Create>PolygonPrimitives>Cylinder[创建>多边形基本几何体>圆柱体],新建以个多边形圆柱体,命名为footMD。
(2)移动footMD,将它放在步行者脚的位置上。
脚部滑轨
(1)执行菜单命令Create>NURBSPrimitives>Circle[创建>NURBS基本几何体>圆环线],新建以个NURB圆环,对应背景图,放置并缩放圆环。
(2)复制此NURBS圆环,对应图调整比例。
(3)对应背景图,新建一条与两圆环相交的直线。
(4)执行菜单命令EditCurves>CutCurve[编辑曲线>剪切曲线],将曲线全部打断。
(5)将没用的线删除。
(6)选择保留的四条线,使用命令Surfaces>Boundary[曲面>边界成面],创建NURBS圆环面。
(7)整理曲面CV点的分布.重建曲面,执行菜单命令EditNURBS>RebuildSurfaces[编辑曲线>重建曲线],打开重建曲线命令参数窗口,设置命令参数,执行重建命令。
(8)选择NURBS对象,使用Crtl+a键打开属性编辑器,观察其分段参数。
(9)选择主窗口菜单命令Modify>Convert>NURBStoPolygons[修改>转换>NURBS转多边形],打开NURBS转换Polygon参数设置窗口,调整命令参数。
(10)单击Tessellate按钮,转化。
(11)将新Polygon对象重命名sliderMD。
(12)执行菜单命令Edit>DeletebyType>History[编辑>按类删除选择对象>历史],删除构造历史。
(13)删除NUBUS线,面。
(14)选择脚部模型footMD,按Ctrl+h键,隐藏footMD。
(15)检查菜单命令EditMesh>KeepFacesTogether[编辑网格>保持面连续]处于勾选状态。
(16)选择多边形对像sliderMD的所有组元面。
(17)执行菜单命令EditMesh>Extrude[编辑网格>挤出],用操作手柄控制挤压效果。
(18)选择sliderMD,执行菜单命令Modify>CenterPivot[修改>枢轴点居中],将sliderMD的枢轴点移到对象中心。
(19)到前视图将sliderMD移到z=0的位置。
创建小腿和膝盖
(1)选择模型sliderMD,按Ctrl+h,隐藏sliderMD。
(2)执行菜单命令Create>PolygonPrimitives>Cube[创建>多边形基本几何体>立方体],创建一个多边形立方体。
(3)调整多边形立方体的位置与参数。
(4)拖点修改外形。
(5)将新多边形重新命名为dLegMD。
(6)选择dLegMD的顶面。
(7)执行菜单命令EditMesh>Extrude[编辑网格>挤出]命令,用操作手柄控制挤压结果。
(8)执行菜单命令Create>PolygonPrimitives>Cylinder[创建>多边
形基本几何体>圆柱体],新建一个多边形圆柱体,命名为kneeMD。
(9)旋转kneeMD,将其方向调整到x轴。
(10)将kneeMD移动到后腿膝盖位置,调整比例与背景图匹配。
(11)平移kneeMD,使之与dLegMD的位置匹配。
创建大腿
(1)新建一个多边形立方体,命名为legMD。
(2)调整legMD的位置与比例,与背景图的尺寸匹配,但位置放在kneeMD的上方。
(3)新建一个多边形圆柱,命名为rotLegMD。
(4)按背景图调整其大小,把rotLegMD放在legMD的上方。
腿传动轴
(1)创建两个圆柱,调整轴向朝x轴,移到腿部传动机构位置,调整大小。
(2)新建一个立方体,移到腿部驱动轴位置,拖曳鼠标改变其形状,使之与背景形状匹配。
(3)将这三部分打个组,命名为transMDG。
身体、颈、指挥塔(头部)
(1)执行菜单命令Create>PolygonPrimitives>Cube[创建>多边形基本几何体>立方体]和Create>PolygonPrimitives>Cylinder[创建>多边形基本几何体>圆柱体],分别创建两个多边形立方体和一个圆柱,调整打小、方位,做成指挥塔、颈和身体。
(2)将三个新建的多边形对象分别命名为headMD、neckMD和bodyMD。
(3)将所有隐藏的对象都显示出来。
步骤3:
为脚添加细节
(1)选择footMD。
(2)执行菜单命令EditMesh>InsertEdgeLoopTool[编辑网格>环形切分工具],为footMD添加环形线。
(8)修改footR0tMD半径参数Radius值为0.1,Height值为3。
(9)选择footRotMD端的一条转折边。
(10)按住Ctrl键,并单击鼠标右键,在弹出的快捷菜单中选样命令EdgeLoopUtilities>toEdgeLoop。
(11)执行菜单命令EditMesh>Bevel[编辑网格>倒角],调整
polyBevel节点的offset属性,修改切角的外形。
(12)选择footRotMD另一端的转折边,重复步骤(10)与步骤(11)
的操作。
(13)对footMD顶面转折边同样作切角处理。
步骤4:
为脚部滑轨漆加细币
(1)选择sliderMD,在四个视图中,执行菜单命令Show>IsolateSelect>ViewSelected,孤立显示脚部滑轨。
(2)同时选中sliderMD上下表面的对应的一组组元面(不全选)。
(3)执行菜单命令EditMesh>Extrude[编辑网格>挤出],用操作手柄控制挤压效果。
(4)再次执行菜单命令EditMesh>Extrude[编辑网格>挤出],用操作手柄调整内外挤压面基本重合。
(5)按键盘上的Delete键,将挤出的面删除.在sliderMD形成一个空洞。
(6)执行菜单命令EdjtMesh>MergeEdgeTool,将粗线表示的边界边融合。
(7)从side视图选择sliderMD侧边的向,确保没有选到中间的面。
(8)执行菜单命令EditMesh>Extrude[编辑网格>挤出],用操作手柄控制挤压效果。
(9)再次执行菜单命令EditMesh>Extrude[编辑网格>挤出],用操作手柄控制挤压效果。
(10)选择sliderMD底部转折边。
(11)执行菜单命令EditMesh>Bevel[编辑网格>倒角],调整polyBevel节点的Offset属性和Segments属性,修改切角的外形。
(12)选择切角产生的斜切边,删除下面切分图所示的面。
(13)选择直边。
(14)执行菜单命令EditMesh>AddDivisions[编辑网格>添加细分],使用默认参数。
(15)执行菜单命令EditMesh>SplitPolygonTool[编辑网格>切分多边形工具]切分面。
(16)对sliderMD的拐角边使用EditMesh>Bevel[编辑网格>倒角]命令作倒角处理。
(17)删除sliderMD的构造历史。
步骤5:
给小腿和膝盖添加细节
(1)在四个视图中,执行菜单命令Show>IsolateSelect>ViewSelected,取消孤立显示,显示所有模型。
(2)选择sliderMD、dLegMD、kneeMD三个摸型,在四个视图中,执行菜单命令Show>IsolateSelect>ViewSelected,孤立显示这几部分。
(3)选择dLegMD侧面的面。
(4)执行菜单命令EditMesh>Extrude[编辑网格>挤出],用操作手柄控制挤压效果。
(5)从side视图看挤压后的dLegMD,调整顶点位置。
(6)单击鼠标右键,在弹出的快捷菜单中选择Actions>Template,
把slierMD模型变成蒙板状态。
(7)从正视图,修改dLegMD的外形。
(8)执行菜单命令EditMesh>SplitPolygonTool[编辑网格>切分多边形工具],把dLegMD与sliderMD相交的两个面切开。
(9)选择dLegMD底部的三个面。
(10)执行菜单命令EditMesh>Extrude[编辑网格>挤出],用操作手柄控制挤压效果。
(11)执行菜单命令EditMesh>InsertEdgeLoopTool[编辑网格>环形切分工具],在dLegMD上部加一条环形线。
(12)编辑dLegMD上部的顶点,改变这一部分沿x轴的厚度。
(13)在透视窗和side视窗中执行菜单命令Show>SolateSelect>ViewSelected,取消孤立显示。
(14)执行菜单命令Create>PolygonPrimitives>Sphere[创建>多边形基本几何体>球体],命名为manholeMD01。
(15)将manholeMD01移动倒dLegMD处,调整其大小。
(16)转动manholeMD01,使其方向与dLegMD斜面匹配,沿斜方向缩放,删除一半。
(17)复制manholeMD01(自动更名为manholeMD02),沿斜面移动。
(18)将manholeM
- 配套讲稿:
如PPT文件的首页显示word图标,表示该PPT已包含配套word讲稿。双击word图标可打开word文档。
- 特殊限制:
部分文档作品中含有的国旗、国徽等图片,仅作为作品整体效果示例展示,禁止商用。设计者仅对作品中独创性部分享有著作权。
- 关 键 词:
- 动画基础教程 动画 基础教程 实验 指导书
 冰豆网所有资源均是用户自行上传分享,仅供网友学习交流,未经上传用户书面授权,请勿作他用。
冰豆网所有资源均是用户自行上传分享,仅供网友学习交流,未经上传用户书面授权,请勿作他用。


 铝散热器项目年度预算报告.docx
铝散热器项目年度预算报告.docx
 信息技术与美术学科整合的实践与思考PPT课件.ppt
信息技术与美术学科整合的实践与思考PPT课件.ppt
