 V7 iMC portal认证典型配置案例演示教学.docx
V7 iMC portal认证典型配置案例演示教学.docx
- 文档编号:833341
- 上传时间:2022-10-13
- 格式:DOCX
- 页数:14
- 大小:1.32MB
V7 iMC portal认证典型配置案例演示教学.docx
《V7 iMC portal认证典型配置案例演示教学.docx》由会员分享,可在线阅读,更多相关《V7 iMC portal认证典型配置案例演示教学.docx(14页珍藏版)》请在冰豆网上搜索。
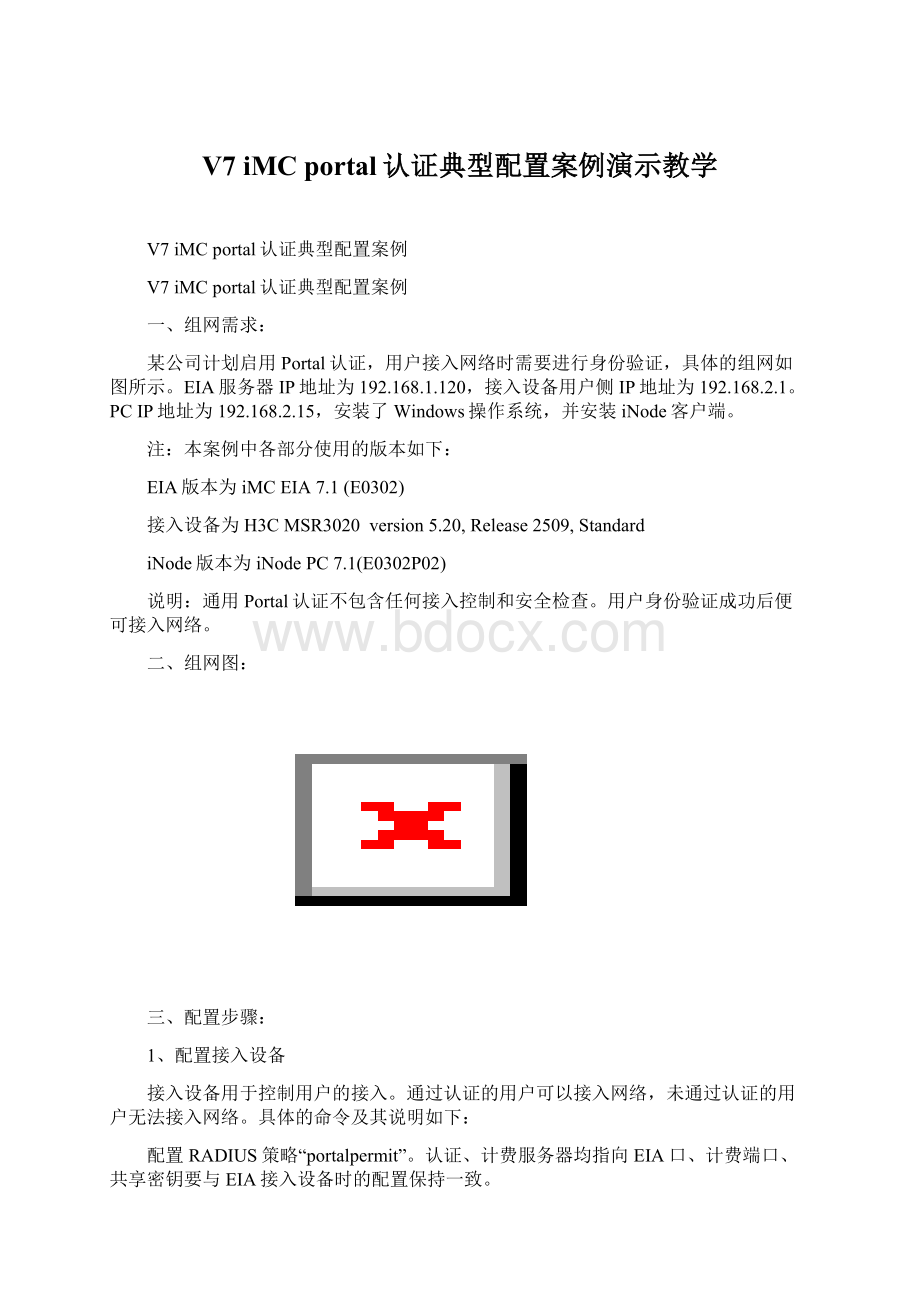
V7iMCportal认证典型配置案例演示教学
V7iMCportal认证典型配置案例
V7iMCportal认证典型配置案例
一、组网需求:
某公司计划启用Portal认证,用户接入网络时需要进行身份验证,具体的组网如图所示。
EIA服务器IP地址为192.168.1.120,接入设备用户侧IP地址为192.168.2.1。
PCIP地址为192.168.2.15,安装了Windows操作系统,并安装iNode客户端。
注:
本案例中各部分使用的版本如下:
EIA版本为iMCEIA7.1(E0302)
接入设备为H3CMSR3020version5.20,Release2509,Standard
iNode版本为iNodePC7.1(E0302P02)
说明:
通用Portal认证不包含任何接入控制和安全检查。
用户身份验证成功后便可接入网络。
二、组网图:
三、配置步骤:
1、配置接入设备
接入设备用于控制用户的接入。
通过认证的用户可以接入网络,未通过认证的用户无法接入网络。
具体的命令及其说明如下:
配置RADIUS策略“portalpermit”。
认证、计费服务器均指向EIA口、计费端口、共享密钥要与EIA接入设备时的配置保持一致。
[router]radiusschemeportalpermit
NewRadiusscheme
[router-radius-portalpermit]primaryauthentication192.168.1.1201812
[router-radius-portalpermit]primaryaccounting192.168.1.1201813
[router-radius-portalpermit]keyauthenticationadmin
[router-radius-portalpermit]keyaccountingadmin
[router-radius-portalpermit]user-name-formatwith-domain
[router-radius-portalpermit]nas-ip192.168.2.1
[router-radius-portalpermit]qui
[router]domainportal
[router-isp-portal]authenticationportalradius-schemeportalpermit
[router-isp-portal]authorizationportalradius-schemeportalpermit
[router-isp-portal]accountingportalradius-schemeportalpermit
[router-isp-portal]qui
[router]portalfree-rule0sourceipany destination 221.10.1.1mask255.255.255.255
//放通访问dns,例如dns的地址为221.10.1.1。
注意:
配置domain域“portal”,引用配置好的“portalpermit”策略。
domain的名称必须与EIA的后缀保持一致。
[router]portalservermyportalip192.168.1.120keyadminurlhttp:
//192.168.1.120:
8080/portal
在接口下直接启用Portal认证,Portal服务器配置为“myportal”。
[router]interfaceGigabitEthernet0/1
[router-GigabitEthernet0/1]portalservermyportalmethoddirect
2、配置EIA
配置EIA时,需要配置以下功能:
接入设备、接入策略、接入服务、接入用户和Portal服务
2.1、增加接入设备
1)选择“用户”页签。
单击导航树中的“接入策略管理>接入设备管理>接入设备配置”菜单项,进入接入设备配置页面。
2)单击<增加>按钮,进入增加接入设备页面。
3)公共参数只需要输入共享密钥\确认共享密钥“admin”,选择设备类型H3C(General),其他保持默认即可,认证端口和计费端口默认为1812、1813,且与设备配置保持一致。
4)单击<确定>按钮,增加接入设备完毕,进入结果显示页面。
点击“返回接入设备列表”链接,返回接入设备配置页面,在列表中查看新增的接入设备。
2.2、增加接入策略
1)选择“用户”页签。
单击导航树中的“接入策略管理>接入策略管理”菜单项,进入接入策略管理页面。
2)单击<增加>按钮,进入增加接入策略页面。
3)因为不需要任何接入控制,所以输入接入策略名“mypermit”,其他参数保持默认即可。
4)单击<确定>按钮,返回接入策略管理页面,新增的接入策略显示在列表中。
2.3、增加接入服务
1)选择“用户”页签。
单击导航树中的“接入策略管理>接入服务管理”菜单项,进入接入服务管理页面。
2)单击<增加>按钮,进入增加接入服务页面。
服务名设置为myportal,服务后缀需要和设备侧配置的domain域portal一样。
3)单击<确定>按钮,完成增加接入服务。
返回接入服务管理页面,在列表中查看新增的接入服务。
2.4、增加接入用户
1)选择“用户”页签。
单击导航树中的“接入用户管理>接入用户”菜单项,进入接入用户页面。
2)单击<增加>按钮,进入增加接入用户页面。
3)单击<选择>按钮,弹出用户选择窗口。
单击<增加用户>按钮,可以增加平台用户,单击<确定>按钮。
5)单击<确定>按钮,完成增加接入用户,返回接入用户页面。
在列表中查看新增的接入用户。
3、配置Portal服务
3.1、服务器配置
1)选择“用户”页签。
单击导航树中的“接入策略管理>Portal服务管理>服务器配置”菜单项,进入服务器配置页面。
2)在服务类型列表中,单击<增加>按钮,弹出增加服务类型窗口。
服务类型标识需要和设备侧配置的domain域名portal一致。
3)单击<确定>按钮,完成Portal服务器配置。
3.2、IP地址组配置
1)选择“用户”页签。
单击导航树中的“接入策略管理>Portal服务管理>IP地址组配置”菜单项,进入IP地址组配置页面。
2)输入IP地址组名“portal_test”,起始地址192.168.2.10和终止地址192.168.2.100。
IP地址属于该地址段的终端都要进行认证。
3)单击<确定>按钮,完成增加IP地址组,返回IP地址组配置页面。
在列表中查看新增的IP地址组。
3.3、设备配置
1)选择“用户”页签。
单击导航树中的“接入策略管理>Portal服务管理>设备配置”菜单项,进入设备配置页面。
2)输入设备名“msr3020”,IP地址“192.168.2.1”和密钥\确认密钥“admin”,并选择组网方式和版本,其他参数保持默认即可。
密钥要与设备上配置的Portal服务器密钥保持一致。
3)单击<确定>按钮,完成增加设备信息。
返回设备配置页面,在列表中查看新增的设备信息。
4)在设备信息列表中,单击操作下的端口组信息管理图标,进入端口组信息配置页面。
5)单击<增加>按钮,进入增加端口组信息页面。
6)输入端口组名“port_portal”,选择之前配置的“portal_test”,其他参数保持默认即可。
7)单击<确定>按钮,完成增加端口组信息。
返回端口组信息配置页面,在列表中查看新增的端口组信息。
4、实验验证结果:
Web界面认证:
输入用户名和密码后,提示如下界面:
- 配套讲稿:
如PPT文件的首页显示word图标,表示该PPT已包含配套word讲稿。双击word图标可打开word文档。
- 特殊限制:
部分文档作品中含有的国旗、国徽等图片,仅作为作品整体效果示例展示,禁止商用。设计者仅对作品中独创性部分享有著作权。
- 关 键 词:
- V7 iMC portal认证典型配置案例演示教学 portal 认证 典型 配置 案例 演示 教学
 冰豆网所有资源均是用户自行上传分享,仅供网友学习交流,未经上传用户书面授权,请勿作他用。
冰豆网所有资源均是用户自行上传分享,仅供网友学习交流,未经上传用户书面授权,请勿作他用。


 《雷雨》中的蘩漪人物形象分析 1.docx
《雷雨》中的蘩漪人物形象分析 1.docx
