 WPS文字入门教程.docx
WPS文字入门教程.docx
- 文档编号:8964669
- 上传时间:2023-02-02
- 格式:DOCX
- 页数:9
- 大小:20.70KB
WPS文字入门教程.docx
《WPS文字入门教程.docx》由会员分享,可在线阅读,更多相关《WPS文字入门教程.docx(9页珍藏版)》请在冰豆网上搜索。
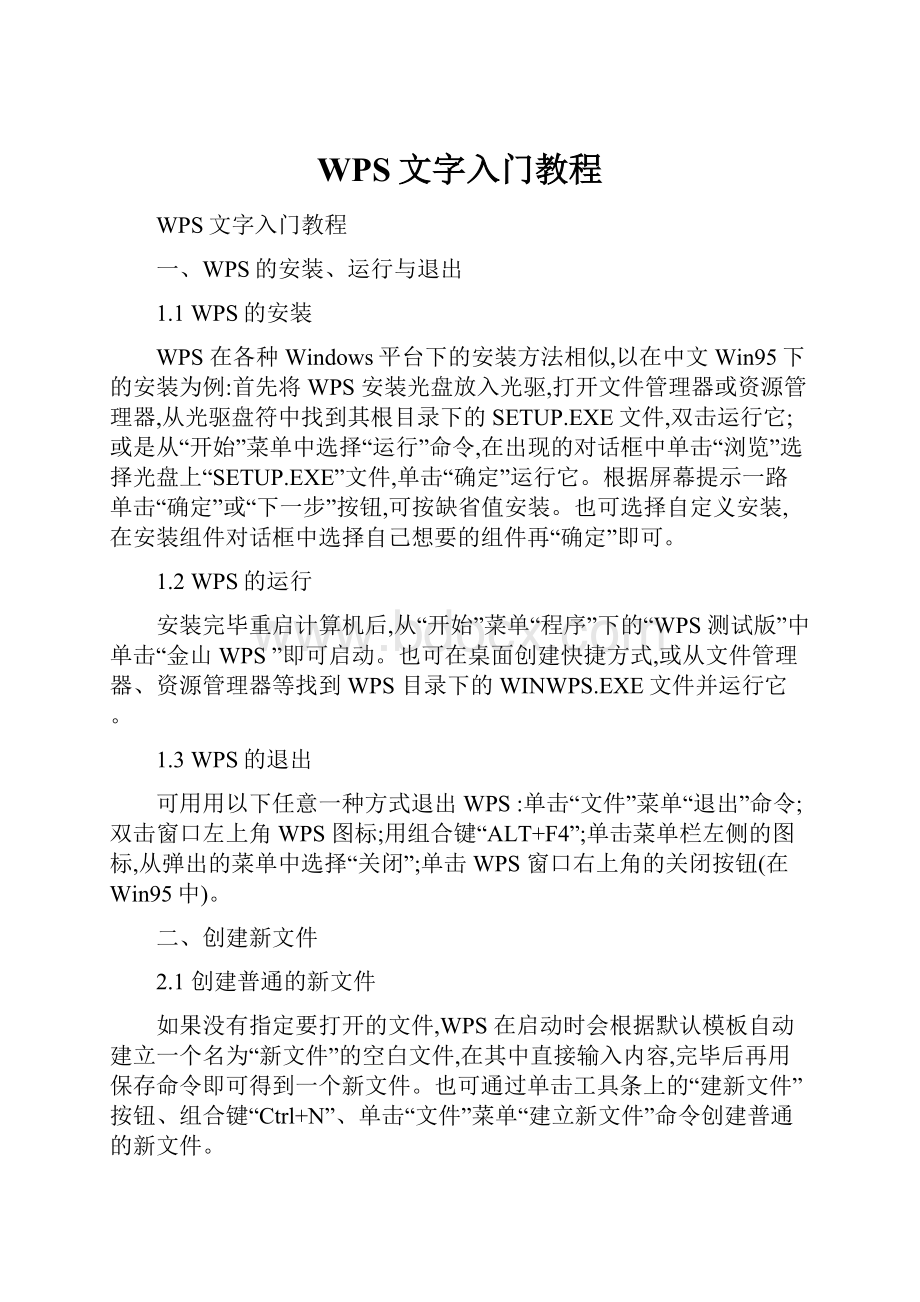
WPS文字入门教程
WPS文字入门教程
一、WPS的安装、运行与退出
1.1WPS的安装
WPS在各种Windows平台下的安装方法相似,以在中文Win95下的安装为例:
首先将WPS安装光盘放入光驱,打开文件管理器或资源管理器,从光驱盘符中找到其根目录下的SETUP.EXE文件,双击运行它;或是从“开始”菜单中选择“运行”命令,在出现的对话框中单击“浏览”选择光盘上“SETUP.EXE”文件,单击“确定”运行它。
根据屏幕提示一路单击“确定”或“下一步”按钮,可按缺省值安装。
也可选择自定义安装,在安装组件对话框中选择自己想要的组件再“确定”即可。
1.2WPS的运行
安装完毕重启计算机后,从“开始”菜单“程序”下的“WPS测试版”中单击“金山WPS”即可启动。
也可在桌面创建快捷方式,或从文件管理器、资源管理器等找到WPS目录下的WINWPS.EXE文件并运行它。
1.3WPS的退出
可用用以下任意一种方式退出WPS:
单击“文件”菜单“退出”命令;双击窗口左上角WPS图标;用组合键“ALT+F4”;单击菜单栏左侧的图标,从弹出的菜单中选择“关闭”;单击WPS窗口右上角的关闭按钮(在Win95中)。
二、创建新文件
2.1创建普通的新文件
如果没有指定要打开的文件,WPS在启动时会根据默认模板自动建立一个名为“新文件”的空白文件,在其中直接输入内容,完毕后再用保存命令即可得到一个新文件。
也可通过单击工具条上的“建新文件”按钮、组合键“Ctrl+N”、单击“文件”菜单“建立新文件”命令创建普通的新文件。
2.2用不同方式查看文件新文件创建后,我们要输入内容或对其进行编辑,根据文件输入和编辑的不同时期需要,我们可采用不同的方式在屏幕上查看文件:
以默认的图文排版方式查看。
图文排版方式显示的内容与打印出来的效果一致,是一种“所见即所得”的编辑方式。
一般在对文档进行文字、页面、段落格式等的设置和版面的调整时采用。
用文本编辑的方式查看。
这种方式能让文件只以字符方式显示文字部分,可使使用者精力放在输入和编辑工作上,一般用于文字录入。
单击“查看”菜单下的“文本模式”命令,或在文本编辑状态下单击右键从快捷菜单中选择“文本模式”可进入文本编辑状态。
在文本编辑状态下单击右键,从快捷菜单中选择“返回图文排版”命令可回到图文排版方式。
打印预览。
这种方式能显示缩小的整个页面及多个页面,一般用来检查整个文件的页面编排。
单击工具栏上的“打印预览”按钮或按F8键、单击“文件”菜单“打印预览”命令,可进入打印预览状态。
按不同的比例查看文件。
在图文排版
或打印预览状态下,单击工具栏上的“显示比例”组合框右侧向下的箭头或用“查看”菜单下的“显示比例”命令,从列表中选择“缩放比”,或是用“指定值”对话框旁的上下键头直接修改显示比例,或直接从“比例组合框”窗口键入想要的显示比例,再回车确认,可改变文件的显示比例。
快捷键“Ctrl+>”一次能将显示比例放大10%,“Ctrl+<”一次可将显示比例缩小10%。
用鼠标双击页面左、右的空白区域,可直接将显示方式变为“页宽”。
2.3保存新文件
新文件编辑完成后,我们要为其命名并将保存到磁盘上,才能在下次需要时调出来。
第一次保存新文件时,单击工具栏上的“保存文件”按钮、按下F2键、用组合键“Ctrl+S”或单击“文件”菜单“文件存盘”命令,均可打开“文件存盘”对话框。
在“文件存盘”对话框中单击“文件名”下的窗口,输入自己想要的文件名;单击“文件类型”窗口右侧向下的键头,选择存盘文件的类型(WPS文件或文本文件);单击“驱动器”窗口右侧的按钮,选择文件存盘的盘符;选择完盘符后,对“目录”窗口下的文件夹采用同资源管理器中一样的操作,确定文件所在的具体路径。
设置完毕后,单击窗口右上角的“确定”按钮,所做的设置即生效。
2.4关闭文件
单击文件窗口右上角的关闭文件按钮,单击“文件”菜单“关闭文件”命令可关闭文件。
如果在选择关闭文件前未将对文件所做的修改存盘,那么系统会弹出一个对话框,提醒你文件已被修改,是否需要存盘。
回答“是”,将把最近一次保存后所做的修改内容存盘,“否”则不保存,回答“取消”则返回文件。
三、编辑文件
3.1打开已有文件
在“开始”菜单“文档”列表中可直接打开WPS格式文件。
也可用文件管理器等找到欲打开的WPS文件,然后双击该文件,WPS会自动打开它。
如果不确定所打开的文件类型,可先运行WPS,然后按F3键或单击工具栏上的“打开文件”按钮、单击“编辑”菜单“打开文件”命令,在随后出现的“打开文件”对话框中选择相应的文件即可。
3.2插入点的选择与定位
打开已有文件后,就可以对它进行修改了。
我们一般用在文本区呈“Ⅰ”状的鼠标移动到需修改的位置,然后单击鼠标,此时屏幕上出现一个竖条状的闪烁光标,此即插入点。
在插入点的位置我们可以进行输入或改写。
确定插入点位置的常用光标移动命令和键盘操作如下:
键盘操作实现功能
Ctrl+Home\End将光标移至文件头尾
Ctrl+PageUP实现快速定位
如果知道欲修改位置附近的字符串内容,可用“编辑”菜单下的“查找”命令,在对话框的“查找”窗口中输入相应字符串,WPS会自动将光标停留在该字符串的位置上。
3.3编辑已有文件
(1)插入和改写
我们可以在插入点的位置插入(增加任意数量的字符串)和改写(用当前输入的字符代替光标后的字符)文本。
状态栏的最右端显示了当前状态是插入还是改写,用Insert键或直接用鼠标单击状态栏上的显示状态可来回切换。
(2)选定文本
在WPS中,所有的格式编排都必须针对选中的内容进行。
用鼠标将插入点放到需选定内容的起始位置,然后按住鼠标左键不放,在屏幕上进行拖动,直到需选定内容结束处再松开,即可选定文本,选定的内容呈现反白显示。
用键盘选定文本的方法如下:
键盘操作实现功能
Shift+→←选定右左边一个字符
Shift+↑↓选定向上下一行内容
Shift+Home\End选定内容行首尾
Shift+PageUp\Shift+Home\End选定到文件开头/结尾
如果一次想选择所有内容,可用“编辑”菜单下的“选择所有”命令。
(3)复制文本
复制文本时,除按住“Ctrl”键,用鼠标单击选定的文本拖拉至需复制位置松开的方法外,其余的操作方法均需先将选定内容拷贝到剪贴板中。
拷贝方法为:
单击工具栏的“拷贝”按钮;单击“编辑”菜单“复制”命令;用快捷键“Ctrl+C”;单击右键,从快捷菜单中选择“复制”命令。
然后将光标移动到欲复制的位置,用以下任意一种操作进行粘贴:
单击工具栏的“粘贴”按钮;单击“编辑”菜单“粘贴”命令或单击右键,从快捷菜单中选择“粘贴”;用组合键“Ctrl+V”。
(4)移动文本
选定需移动的文本后,用鼠标左键单击选定的内容将其拖拉到相应位置后松开即可完成文本的移动。
也可在选定文本后,用快捷键“Ctrl+X”或工具栏上的“剪取”按钮或单击“编辑”菜单“剪取”命令,将选定内容剪切到剪贴板中,再将插入点移动到相应位置进行复制。
(5)删除文本
选定文本后,直接按“Del”键或是单击“编辑”菜单“删除”命令,可将选定的文本删除。
也可用快捷键“Ctrl+Y”来删除光标所在的一行内容,“Ctrl+T”来删除从光标到最近的一个标点符号所在位置的全部内容。
(6)恢复与重复操作
“恢复”是WPS中一个非常有用的命令。
它能自动保存在进行文件编辑时的若干步操作经过及内容变化,如果不慎进行了误操作,就可以通过单击工具栏上的“恢复”按钮或组合键“Ctrl+Z”来恢复误操作前的内容,“恢复”命令可连续使用。
“重复”是相对于“恢复”而言的,只有在进行了“恢复”操作后,“重复”功能才有效,按“重复”按钮或组合键“Ctrl+A”能重复最近一次的操作。
四、插入、编辑表格
4.1插入和创建新表格
单击“创建表格”按钮,将呈十字形的鼠标置于页面任意位置进行拖动,此时会在起始点和鼠标当前位置之间出现一表格虚框,待行、列值达到要求时松开鼠标,一个处于编辑状态的空表格即制作完成,此时光标处在表格的左上角表元中,此表元的右侧和下侧出现两个操作点,表示此表元为当前表元,可接受输入或编辑等操作。
4.2表元内容的插入、移动与复制
新表格创建完成后,将欲输入内容的表元置为当前表元,即可向表格中填充内容,其方法和编辑文档一样。
那么需要在表元间进行内容的复制与移动,其方法与复制和移动文本相同。
例如,假如我们将周四和周五的课程输入颠倒,那么除了一项项地进行移动和复制外,还可以用以下步骤调整:
选定周四全部课程,将其剪切到粘贴板上;将插入点置于周六的第一节课位置,单击“复制”,将内容拷贝过去;用同样的方法将周五的课程全部拷贝到周四,再将周六的课程拷贝到周四,即完成了周五和周四全部课程的对换。
注意:
这种对连续的表元范围进行移动和复制的操作,要求被复制内容的表格中必须有等于或大于被移动和复制的行列数的连续空白区域。
4.3合并和分解表元
由于我们制作的课程表是不规则表格,因此需要对一些表元进行合并。
将鼠标置于左上角表元右边的操作点上,向右拖动合并第一行的第一、二列表元。
再将鼠标置于第二行第一列表元下边的操作点上,向下拖动合并第一列的二到五行。
用同样的方法合并第一列的七到十行,第六行的一到八列。
分解表元的操作与合并表元相反,只需用鼠标将选中表元的操作点向左或向上拖拉即可,但被分解的表元不能小于表格创建时的最小表元。
4.4设置斜线表元
将表头所在的第一行表元置为当前表元,在快捷菜单中选择“对象属性”命令,打开“表格单元”对话框,在“表元斜线”中选择将表元分割成三个区域的格式,“关闭”后退出。
再将相关内容输入表头,表格的基本格式设置就完成了。
4.5调整表格的行高与列宽
在本例中,我们看见,表格的第一列列宽过大,第二列列宽过小,表头栏行高偏小。
需要对其进行调整。
单击表格选定它,将鼠标置于第一行表格线下,待光标变两边箭头形状时,向下进行拖动增大行高。
再将鼠标置于第一列右侧的表格线上,用同样的方法调整第一、二列的列宽。
4.6对表格内容进行格式编排
WPS中一个表元的内容只能使用一种字体和编排格式。
选中表元内容后可按文本编辑方式对表元内容进行格式设置,也可用快捷菜单中的“对象属性”命令打开“表格单元”对话框进行字体、字型、字号、对齐方式、边线等格式设置。
4.7改变表格行列线的风格和整体外观
单击选中表格后,从“对象属性”中分别打开“表格特征…”、“行列特征…”、“表格外观”对话框,对表格的各条边线风格、表格的填充内容等进行设置。
如果选中的是表元,则可对表元的边框特征进行设置。
4.8在表元中插入底图、底纹或底色
表头栏相对内容栏都有些不同,本例中我们以为表元设置底色做为背景来实现:
选中表头栏;从快捷菜单中选择“对象属性”命令打开“表格单元”对话框,从“填充风格”中选择“底色”、“填色”;在“填充色”中选择19%灰色或其它;单击“关闭”按钮完成操作。
至此,一张富有个性、设计精美的课程表就制作完成了。
五、如何进行图文混编
5.1插入和编辑图像
WPS可在文档中插入多种格式(如*.gif,*.jpg,*.bmp等)的图像文件,并能对插入的图像进行简单编辑。
下面以在页面中插入一幅风景图片做为每页的底图,一幅标志图像做为每页的右上标为例,讲述一下插入和编辑图像的步骤:
单击工具栏“创建图像框”按钮,在“插入图像”对话框中选择要插入的风景图像文件名后“确定”;此时图像的四周出现操作点,对操作点进行拖位实现对图像的缩放等调整;选中图像,从右键弹出的快捷菜单选择“对象属性”命令,打开“图像框”对话框,对图像边框风格进行设置。
再将快捷菜单中的“对象层次”设定为“在字体之下”;用同样的步骤插入图标图像,为保证标志在每页相同位置完整出现,将其“对象层次”设为“在文字上”,此时风景图像自动退回到最底层。
直接单击标志图像可对其进行编辑,按住ALT键单击页面可选中风景图像进行编辑。
5.2绘制和编辑图形
绘制图形是进行科技文档编辑时经常要用的功能,也是WPS进行图文混排的重要方面。
用如下步骤可完成带底纹的矩形、椭圆、菱形和呈水平镜像的旋转单行文字制作,并将其按不同方式排列:
单击“查看”菜单“图形工具”
命令,从系统弹出的图形工具栏上单击相应按钮,用鼠标拖拉制作出矩形、菱形、椭圆和单行文字;单击选中菱形,用右键弹出快捷菜单,选择“对象属性”命令打开“矩形对象”对话框,对矩形的边线、底纹、镜像等进行设置;直接双击单行文字,用鼠标拖拉呈水平向右方向的箭头,实现对图形的旋转,然后对文字格式进行设置。
再次选中文字图形后,从右键弹出的快捷菜单中选择“水平镜像”命令;单击工具栏上的“选择”按钮,用鼠标左键圈定图形范围,此时所有被圈定的图形对象都呈编辑状态,从右键弹出快捷菜单中可选择图形间的不同对齐方式;从右键弹出的快捷菜单中选择“组合”命令,拖动操作点,可对全部图形同时进行移动、缩放操作。
再从快捷菜单中选择“对齐”命令,可实现图形整体在页面中的不同对齐方式;按设定图片在页面中排版位置和对象层次的方式设定图形对象在页面的层次和排版位置,全部制作完成。
5.3使用图文框和文字
图文框和文字框是我们在实际使用中经常遇到的。
它们同图片和图形一样,是独立的对象,可以在页面进行任意调整,其中的内容则可以在框中进行任意调整。
下面以用文字框来创建一竖排的唐诗为例讲述使用它们的一般方法:
单击“插入”菜单“文字框”命令,用呈“十”字形鼠标单击页面的任意位置并进行拖动,创建一文字框;双击文字框进入编辑状态,从右键弹出的快捷菜单中选择“对象属性”命令”打开“图文框”对话框,设置“排版方式”为“从右至左竖排”,再对文字框的边框特征等进行设置;输入唐诗内容,亦可插入预先制作好的艺术汉字等图、文对象;调整图文框大小,直至符合要求;将文字框拖到页面上合适的位置,最后对其层次和排版位置、文字绕排方式进行设置。
此外,单击工具栏上的“创建对象框”按钮,可从“InsertObject”对话框的列表中选择用不同应用程序创建的图形、表格、图片、文档等,将它们直接插入文档。
六、向图文符号集中添加自己的对象集
对象集都可以扩充和删除,对象集内的符号也可以自行添加和删除。
例如,我们制作了一个星形的组合,想做为一个标志以后都能使用,那么就可以将它加入图文符号集,以后不用每次都重新制作,直接调用即可。
1.选择“插入‘简单图形及文字’”,弹出工具条,选择多边形。
2.在页面上画出多边形后再拉动控制点,将多边形变成星形。
3.由菜单选择或单击右键选择对象属性,给多边形填充红色。
4.调整至合适大小,复制、粘贴,摆放好位置后进行组合,然后打开图文符号集,并新建自定义类别,建立新对象集1,随之弹出“新对象集1”窗口,将制作好的红色星形拖入“新对象集1”窗口。
5.在弹出的对话窗中键入名称及描述,确定后即生成了“新对象集1”中的一个图文符号单元。
6.类似可生成多个自定义的图文符号单元,使用时由图文符号集中选择这个
对象集即可,应好象使用程序自带的其他对象集一样。
七、如何自动填充表格及生成统计图
1.首先画一个表格,并选择表元斜线种类,斜线已定义了很多种方式,画好斜线后可以填入文字。
2.在第一列中填入二个数据后选取一整列,然后在菜单内选自动填充数据。
除了数字以外,可自动填充的还包括年/月/日等。
3.第一列内已自动填入1-10的序列。
4.选择样例一至三的数据,在菜单中选择创建图表,在弹出对话框内选择适
当选项。
5.生成如上页所示饼图,你可将其移至合适位置。
6.表格中填入相应数据后,可以进行计算,横向选择每二行,即数据的第一
行进行求和。
7.以下各行数据无需一一求和,只需选中求和列自动填充即可。
8.生成一个简单表格如图,求和的数据可随各行原始数据改变而动态改变。
- 配套讲稿:
如PPT文件的首页显示word图标,表示该PPT已包含配套word讲稿。双击word图标可打开word文档。
- 特殊限制:
部分文档作品中含有的国旗、国徽等图片,仅作为作品整体效果示例展示,禁止商用。设计者仅对作品中独创性部分享有著作权。
- 关 键 词:
- WPS 文字 入门教程
 冰豆网所有资源均是用户自行上传分享,仅供网友学习交流,未经上传用户书面授权,请勿作他用。
冰豆网所有资源均是用户自行上传分享,仅供网友学习交流,未经上传用户书面授权,请勿作他用。


 1212中级汽车维修工考试试题三.docx
1212中级汽车维修工考试试题三.docx
