 SIwave电源完整性仿真教程V10.docx
SIwave电源完整性仿真教程V10.docx
- 文档编号:8964676
- 上传时间:2023-02-02
- 格式:DOCX
- 页数:55
- 大小:2.13MB
SIwave电源完整性仿真教程V10.docx
《SIwave电源完整性仿真教程V10.docx》由会员分享,可在线阅读,更多相关《SIwave电源完整性仿真教程V10.docx(55页珍藏版)》请在冰豆网上搜索。
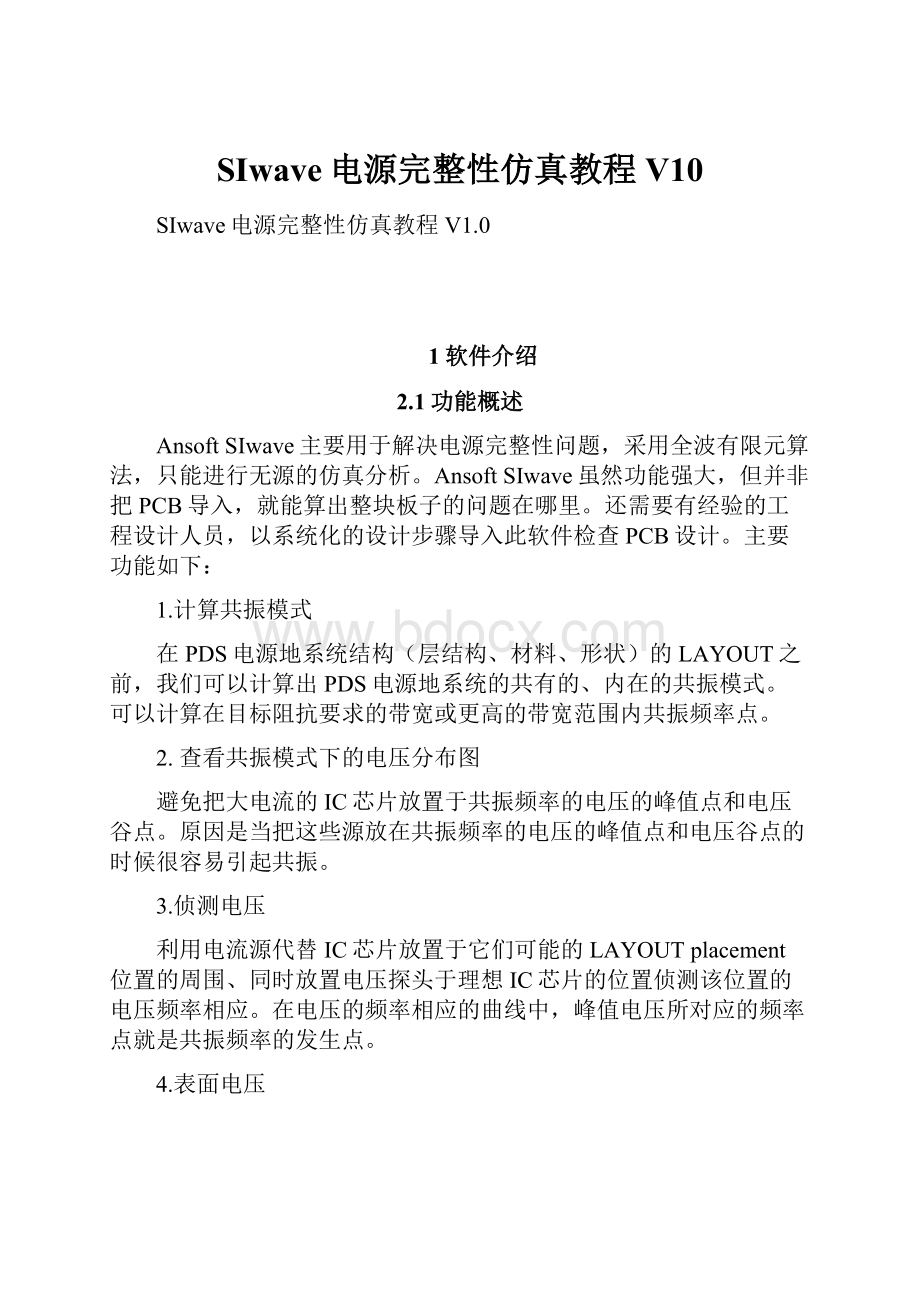
SIwave电源完整性仿真教程V10
SIwave电源完整性仿真教程V1.0
1软件介绍
2.1功能概述
AnsoftSIwave主要用于解决电源完整性问题,采用全波有限元算法,只能进行无源的仿真分析。
AnsoftSIwave虽然功能强大,但并非把PCB导入,就能算出整块板子的问题在哪里。
还需要有经验的工程设计人员,以系统化的设计步骤导入此软件检查PCB设计。
主要功能如下:
1.计算共振模式
在PDS电源地系统结构(层结构、材料、形状)的LAYOUT之前,我们可以计算出PDS电源地系统的共有的、内在的共振模式。
可以计算在目标阻抗要求的带宽或更高的带宽范围内共振频率点。
2.查看共振模式下的电压分布图
避免把大电流的IC芯片放置于共振频率的电压的峰值点和电压谷点。
原因是当把这些源放在共振频率的电压的峰值点和电压谷点的时候很容易引起共振。
3.侦测电压
利用电流源代替IC芯片放置于它们可能的LAYOUTplacement位置的周围、同时放置电压探头于理想IC芯片的位置侦测该位置的电压频率相应。
在电压的频率相应的曲线中,峰值电压所对应的频率点就是共振频率的发生点。
4.表面电压
基于电压峰值频率,查看这些频率点的表面电压的分布情况,把退耦电容放置于电压峰值和谷点的位置处。
(这就是如何放置退耦电容的根据)
5.单端口的Z参数计算
计算单端口的(IC位置)的Z参数(通常使用log-log标尺,Hz)。
通过Z参数的频率相应曲线,我们可以计算出我们需要的“电容大小、ESL大小、ESR大小”。
(从中我们可以知道我们需要什么样规格的退耦电容)。
6.侦测实际退耦电容影响
使用内置的ANSOFTFULL-WAVESPICE来侦测实际退耦电容影响(包括:
共振、ESL、ESR、Parrallelskew等)。
7.选取电容
通过实际的AC扫描响应来选择需要的电容,包括电容的R/L/C值。
8.侦测回路电感影响
在不同的位置放置电容来侦测路径的自感的影响。
(这将决定退耦电容放置的位置)。
9.检测传输阻抗
使用多端口的Z参数来检测传输阻抗。
2.2操作界面
SIwavev3.5软件刚安装完的画面如图1-1所示,配置如下:
1.View\Windows:
CircuitElements\Layers\NetsWindow
2.View\Toolbars:
CoordinateEntryandDraw
3.View\Windows:
MessageWindow
图1-1SIwave界面
1.View\Windows:
CircuitElements\Layers\NetsWindow
✧每一行代表每一层layer的堆栈(stack),叉叉符号表示该层各元素是否全显示。
如果想显示第一层的traces但不想看circuitelements,就选第二个勾勾,但不选第四个勾勾,如图1-2所示。
✧小圆圈的核选按钮,代表目前选定的编辑层,这一层要选对,才可以正确的选定该层对象(trace\via\element\plane)做编辑。
✧有颜色的长方框,代表该层的copper有没有要填满显示
✧如果直接在"METAL-1"文字上点鼠标右键,会跳出快捷选单"EditLayerProperties..."。
图1-2Layers
2.View\Toolbars:
Draw
左边部份是主功能选单内的Draw\Circle,...,Trace,Via,用来放置circuitelement。
选定要放置的对象后,记得还要选择"DrawingMode"。
右边部份是选择对象。
可以用光标选定或是拉方框范围选定。
选定对象前,记得要选择正确的对象属性,否则无法选到该对象。
例如:
via="Geometry",port="CircuitElement"
View\Toolbars:
CoordinateEntry
左边显示目前坐标;右边设定刻度单位,可以从mm改成mils
3.View\Windows:
MessageWindow
在程序执行的过程中,Message还有旁边的Warnings/Errors会显示相关信息
2.3常用热键
✧Shift+左键拖曳:
整个图像在画面区域内搬移(View\Pan)
✧Shift+Alt+左键上拖曳:
Zoomin
Shift+Alt+左键下拖曳:
Zoomout
✧Alt+拖曳:
3D旋转
✧Alt+左键双击:
于上区域->正视位
于下区域->背视位
于左右区域->侧视位
✧Ctrl+D:
FitAll
2仿真的前期准备
2.1软件的准备
本教程中软件使用的版本分别是Cadence15.7和SIwaveV3.5。
SIwave软件的安装与破解都比较简单,这里不做叙述。
另外,为方便Allegro文件的导入,安装Cadence软件之后,可以安装AnsoftLinks的Cadence集成工具(int_cadence_Allegro.exe)。
安装成功之后,会有一个Ansoft的工具条,如图2-1所示:
图2-1Ansoft的安装工具条
2.2PCB文件导入
以CadenceAllegro的导入为例,介绍PCB文件的导入过程,有两种方式。
2.2.1LaunchSIwave方式
运行Allegro的Ansoft\LaunchSIwave菜单,如图2-2所示:
图2-2LaunchSIwave
弹出如图2-3框图:
图2-3StartSIwave
点击OK,弹出如图2-4,图2-5所示框图:
图2-4PCB文件导入过程中
图2-5PCB文件导入完成后
即完成Allegro到SIwave的转换。
2.2.1ANF+CMP方式
1.运行Allegro的Ansoft\WriteAnsoftNeutralFileV2或V4菜单,如图2-6所示:
图2-6WriteAnsoftNeutralFile
弹出如图2-7所示窗口:
图2-7ExportANF
点击OK,即导出“*_v2.anf”文件。
2.运行Allegro的Ansoft\WriteSIwaveComponentFile菜单,如图2-8所示:
图2-8ExportComponentFile
点击OK,即可导出“*.cmp”文件。
3.打开SIwave3.5
a.运行SIwave的File\Import\ANF…菜单,如图2-9所示:
图2-9ImportANF
选择刚才从Allegro中导出来的“*_v2.anf”文件,弹出图2-10所示的窗口:
图2-10导入ANF文件之后
b.然后,运行SIwave的File\Import\ComponentFile菜单,选择刚才从Allegro中导出来的“*_v2.cmp”文件,调入元器件,弹出图2-11所示的窗口:
图2-11导入cmp文件之后
至此,元器件的信息才被导入,即完成了Allegro到SIwave的转换。
2.3PCB的ValidationCheck
首先进行PCB的ValidationCheck(有效性检查),如果ValidationCheck的结果有错误,要处理。
运行SIwave的Edit\ValidationCheck…菜单,弹出如图2-12所示的对话框:
图2-12ValidationCheck
点击Start,如果ValidationCheck的结果没有错误,会出现以下结果,如图2-13所示:
图2-13ValidationCheck执行后的结果
如果ValidationCheck有错误,则要分别处理。
a."Self-intersectingPolygons"Error,指的是PCBTool自动铺铜后,有些地方会有铺铜不完整的情况,如所图2-14示。
从Errormessage所显示的坐标double-click即会跳到layout错误处,使用"DrawRectangle"在mergemode把缝隙补齐就可以,如所图2-15示。
注意:
请选择"Rectangle"补铺铜,不要选trace补,因为Ansoft视两者的属性是不同的,前者才是plane。
图2-14覆铜不完全的地方
图2-15选择Rectangle和Merge
b."DisjointNets"Error
运行Nets\Misalignment\Selectandview后,选Correct即可更正。
c."OverlappingNets",可能是有些Net沒拉好,出现了重叠,如图2-16所示。
修正或删除即可。
图2-16走线重叠
d."OverlappingVias",如图2-17所示,把重叠的via删除即可。
图2-17过孔重叠
注意:
ValidationCheck的Errormessage,有两点需要注意的:
1.其所显示错误位置处的坐标,是采用使用者在做ValidationCheck当下的系统单位设定,所以要double-click让软件能正确指到layout错误处,必须把单位设定正确才可以;
2.SIwavev3.5的ValidationCheck后面两项的item,只显示Error,而不提供错误位置坐标的连结;而SIwavev4.0则全部checkitem都可提供错误位置的坐标连结,并且还提供"AutoFix"功能。
2.4PCB叠层结构设置
导入SIwave后的PCB会按照Allegro当中设置的安排叠层,而FR4的介电常数默认值是4.25,如果和生产所有的不一致,请进行更改,过程如下:
新增介质材料,并设定介电常数,即运行Edit\material-->Dielectrics-->Add添加新的FR4介质材料,如图2-18所示,增加了一个介电常数为4.0的FR4介质:
注意:
介电系数是一个会随频率微量变化的参数,但在SIwave内都是把它定义成constant。
然后,修改LayerStack,运行Edit\LayerStack(或按
),如图2-19所示,选择好新增的介质材料以及其他设置完成后,点击OK即可完成。
图2-18新增介质材料
图2-19修改LayerStack
2.5仿真参数设置
仿真的参数可以全部用默认设定不改,或是修改一下个别设定。
运行Simulation\Options,如图2-20所示:
图2-20仿真参数设置
Min.CoupledTraceLength:
越高速的信号(上升时间Tr越小),长度越要设小。
BoundaryConditionToUse:
设RadiationBoundary比较符合实际情况,高速信号走板边时会有辐射损失。
2.6RLC参数修正
2.6.1RLC的自动导入
在PCB导入SIwave完成后,注意一下"messagewindow"最下方是否有显示已经成功汇入的RLC总数量,如图2-21所示。
若有很多的RLC没有抓到(没有被tool识别出来),则需要查找原因。
图2-21messagewindow
如果发现只能看到R、L而看不到C,那是因为SIwave默认只会识别组件名称Rx、Lx、Cx,无法识别命名为BCx、ECx...等的电容。
所以电路图与PCB如果对RLC组件的命名非AnsoftLink所预期的那样,就会看不到正确的RLC信息。
注:
所有未定义的电阻默认50欧姆,未定义的电容值默认0.1uF,未定义的电感值默认1nH。
在集成工具(int_cadence_Allegro.exe)的安装目录下即可看到...\integrate4\PartMap.dat,如图2-22所示,可自行编辑此文档。
图2-22元器件映射表
依据使用者PCB上电容footprint的名称去对应,比方某个电路图上编号BC6的电容,采用的footprint名称是C-0603,那就编辑图2-23中以红框圈中的一行文字,将其指定为0.1uF电容。
图2-23编辑理想电容映射图
如果要考虑非理想的元件特性,如电容的寄生电感、串联等效电阻效应,则以图2-24方式表示:
图2-24编辑非理想电容映射图
2.6.2检视自动导入的RLC默认值
1.检视电阻
在"Componentwindow"中,展开"Resistors"\"Local",如所示,可见此设计案中各种封装size的电阻,此时将鼠标光标靠近"R2_1206_33"的电阻,会自动出33Ohms字样,显示了该电阻值,如图2-25左侧所示。
若进一步展开R2_1206_33,可以看到所有电阻编号,任意挑一个电阻以鼠标右键单击选定"FitCircuitElement",如图2-25右侧所示,SIwavev3.5就会自动跳到该电阻位置Room-In显示,如图2-26所示。
图2-25检视电阻
图2-26某电阻的Room-In显示
若进一步选定电阻按鼠标右键,选择"EditCircuitElement",则会出现如图2-27的参数信息框。
如果想要修改电阻参数,可先重命名"PartNumber",会发现之前的"Resistance"框由灰色变亮,然后即可进行修改,如图2-28所示。
"ReferenceDesignator"指的是电容流水编号。
安装以上方式自行定义的model可供其它地方引用。
注意:
只要在"PartNumber"输入新的名称,那么所有的参数就可自行定义。
图2-27电阻参数属性框
图2-28电阻参数修改
2.检视电容
同理,在"Componentwindow"中,展开"Capacitors"\"Local",如图2-29所示,可见此设计案中各种封装size的电容,但此处我们还看到了很多其它大厂的电容model,如AVX、Panasonic、Samsung...等。
电容的修改方法同电阻。
图2-29检视电容
2.检视电感(方法同上)
2.6.3批量修改RLC值
个别修改RLC值在上一小节已经有了说明,如果所有同一类型的电容有许多颗,可以通过以下方式一次更改所有同一类型的电容值。
如图2-30所示,右键点击"EditComponentProperties"之后,修改图2-31中的值即可。
电感电阻的修改方式相同。
图2-30批量编辑电容属性
图2-31修改电容参数
2.6.4套用大厂的RLC参数
如果新增电容,可以通过以下方式套用大厂的model。
新增一个电容前,先把某大厂(如AVX)的电容展开,选定想要的电容规格,按鼠标右键选择"PlaceComponent",即可开始摆放该电容于想要的位置,如图2-32所示。
图2-32套用大厂电容的model
3SIwave仿真模式
注意:
从Allegro中导入SIwave中的PCB、需要设置叠层结构、选择介质材料(见2.4PCB叠层结构设置)以及设置电容的相关参数(见2.6RLC参数修正)。
SIwave主要有3种仿真模式:
谐振模式、激励源模式和S参数。
3.1谐振模式
PCB结构中电源和地平面之间构成谐振腔,因此存在谐振。
SIwave通过求解齐次Maxwell'sEquations得到2D谐振模式。
实际上,走线和平面之间也会构成腔,也会有谐振。
但在SIwave里面只能直接计算属性是Plane(平面)的结构的谐振,不能直接计算属性为Trace(走线)的谐振。
RLC参数会严重影响谐振分布,在SIwave里面都可以考虑在内。
✧当走线通过谐振较强的区域,信号相当于是走在一个浮动的参考平面上,SI会变差;若走线在此区域过孔,且该过孔形成的有效长度正好是谐振频点的1/4波长,则容易形成天线在近场带出该谐振频点。
✧四层板及多层板才适合做此分析,因为需要两个相邻的平面区域。
✧谐振区的改善方法:
整合平面完整,或添加去耦电容。
以下是PCB板谐振模式分析的详细步骤。
1.选择菜单“Simulation\ComputerResonantModes…”,弹出如图3-1所示窗口:
图3-1谐振模式参数设置
选择要仿真的谐振频率范围,以及仿真的谐振点数。
注:
最大频率可以参考
设定,
为最小的上升沿时间。
2.点击OK后,弹出如图3-2所示运行窗口:
图3-2运行窗口
运行结束后,弹出如图3-3所示的窗口:
图3-3运行结束后的窗口
3.拉开两个“-----NULL------”指示条,选择要分析谐振的两个平面。
如图3-4所示:
图3-4选择谐振的电源平面
选择完成后,点击Compute键,运行结束后,下半部分的窗口出现谐振平面列表,如图3-5所示:
图3-5谐振平面列表
4.从谐振平面列表里选择其中一行,点击“PhaseAnimation”,弹出如图3-6所示窗口:
图3-6PhaseAnimation
点击“GenerateFrames”,在Frames栏出现从0~360度的相位值,同时在SIwave主窗口的出现谐振的幅度和位置,在窗口的左边还有谐振幅度的比例,如图3-7所示。
注意:
右侧的两个图标要处于选中状态(
)。
图3-7谐振模式图
SIwave是通过色彩的变化来表示谐振幅度的大小的,当局部的颜色变红或蓝色时,表示谐振的幅度达到设定的谐振幅度的最大值。
颜色表示的幅度范围是可以修改的。
注:
在颜色最红或最蓝的地方表示谐振幅度最高,可以根据谐振频率添加电容。
左键单击左边的颜色值条,弹出如图3-8所示窗口,最大缺省值是1V,最小缺省值为-1V,选择“UserDefined”,输入最大最小值即可。
图3-8编辑颜色条
点击图3-9中的三角框
运行,可以看到电源平面谐振的动态变化三维图,如图3-10所示。
图3-9动态运行
图3-10动态三维谐振图
3.2激励源模式
通过定义频变源或者恒定源(Fouriertransformation)来看激励源的作用:
传导和辐射效应。
用这种模式时,在激励源处放置电压源,在需要探测处放电压探针。
选择不同的地方放置电压源和电压探针,便可以测量各处的电压波动。
具体步骤如下:
1.添加电压源和端口
首先添加电压源,单击按钮
,然后把鼠标移到要添加源的位置双击,出现如图3-11所示的对话框:
图3-11添加电压源
选择要放置的层(例如分别选择SURFACE层和GND1层),然后点击OK。
弹出图3-12所示的SetVoltage对话框,可以重命名电压源,并将电压改成实际的电压值,如3.3V。
然后点击OK,电压源就添加好了。
图3-12设置电压源属性
然后再添加端口(Port),先单击按钮
,然后把鼠标移到要探测的位置双击,出现图3-13所示对话框:
图3-13添加端口
选择要放置的层后,点击OK,弹出如图3-14所示的PortProperties对话框,可以重命名端口,并可以更改端口的特性阻抗,一般默认为50Ohms。
然后点击OK,端口就添加好了。
图3-14设置端口属性
添加电压源和端口后的情况如图3-15所示:
图3-15电压源和端口添加完成
运行Edit\CircuitElementParameters…(或按图标
)可以查看所有无源器件及探针的信息,如图3-16所示:
选择菜单“Simulation\ComputerFrequencySweep…”弹出如图3-17所示窗口:
选择扫描频率的范围及计算的点数,以及仿真层面,按OK,仿真就会开始自动运行,如图3-18所示。
图3-16查看元件属性
图3-17频率扫描参数设置
图3-18仿真运行中
仿真结束后,弹出如图3-19所示窗口:
图3-19频率扫描结果
同样,点击按钮
,可以看到动态变化。
显示出在电压源激励下,探针测量的电压值。
3.3S参数分析
用SIwave可以计算端口的S参数,在关注的位置增加端口,计算已经定义的nets的S参数,然后通过节点电流电压关系转化成阻抗/导纳参数。
包含了nets自身的反射和传输,以及nets之间的耦合。
在需要关注的位置加入一个Port探针,选择菜单“Simulation\ComputerS-,Y-,Z-parameters…”,弹出如图3-20图3-17所示窗口:
选择扫描频率的范围及计算的点数,按OK,仿真就会开始自动运行。
图3-20S参数计算
仿真结束后,最后弹出一个窗口,显示出各端口的输入输出的特性曲线,如图3-21所示窗口:
图3-21S参数曲线
4实例仿真分析
下面针对一个实际电路板,进行电源完整性的仿真。
4.1从Allegro中导入SIwave
从CadenceAllegro中将图4-1中的PCB文件直接导入到SIwave中。
图4-1PCB文件
导入过程如图4-2所示:
图4-2导入过程中
导入完成后,如图4-3所示:
图4-3导入到SIwave
4.2ValidationCheck
首先进行PCB板的ValidationCheck,运行Edit\ValidationCheck…菜单,点击Start,运行结果如图4-4所示:
图4-4ValidationCheck的运行结果
ValidationCheck的结果没有错误,可以继续进行以下步骤。
如果有错误,则要根据2.3节PCB的ValidationCheck进行分别处理。
4.3叠层结构设置
运行Edit\LayerStack(或按
),叠层结构如图4-5所示。
请务必按照实际生产的情况来设置FR4的介电常数以及各层厚度等信息。
具体设置方法参见2.4节PCB叠层结构设置。
这里作为案例演示不做任何设置。
图4-5叠层结构
4.4无源参数RLC修正
RLC的导入是当成理想组件,并没有寄生参数;若要组件有寄生参数,要用户自己连结到对应组件库,挑选适当的组件编号,设置寄生参数。
由于是进行PI的Post-sim,这里主要关注电容的寄生电感(ESL)与等效串联电阻(ESR)。
运行Edit\CircuitElementParameters…,查看无源器件的信息,如图4-6所示:
图4-6导入的元器件信息
可以看出导入后的电容值都是理想的,即寄生参数值都为0。
为使仿真准确可靠,必须正确输入电容的ESL和E
- 配套讲稿:
如PPT文件的首页显示word图标,表示该PPT已包含配套word讲稿。双击word图标可打开word文档。
- 特殊限制:
部分文档作品中含有的国旗、国徽等图片,仅作为作品整体效果示例展示,禁止商用。设计者仅对作品中独创性部分享有著作权。
- 关 键 词:
- SIwave 电源 完整性 仿真 教程 V10
 冰豆网所有资源均是用户自行上传分享,仅供网友学习交流,未经上传用户书面授权,请勿作他用。
冰豆网所有资源均是用户自行上传分享,仅供网友学习交流,未经上传用户书面授权,请勿作他用。


 1212中级汽车维修工考试试题三.docx
1212中级汽车维修工考试试题三.docx
