 体验Vue5Esprit强大的三维灯光系统.docx
体验Vue5Esprit强大的三维灯光系统.docx
- 文档编号:903413
- 上传时间:2022-10-13
- 格式:DOCX
- 页数:17
- 大小:1.10MB
体验Vue5Esprit强大的三维灯光系统.docx
《体验Vue5Esprit强大的三维灯光系统.docx》由会员分享,可在线阅读,更多相关《体验Vue5Esprit强大的三维灯光系统.docx(17页珍藏版)》请在冰豆网上搜索。
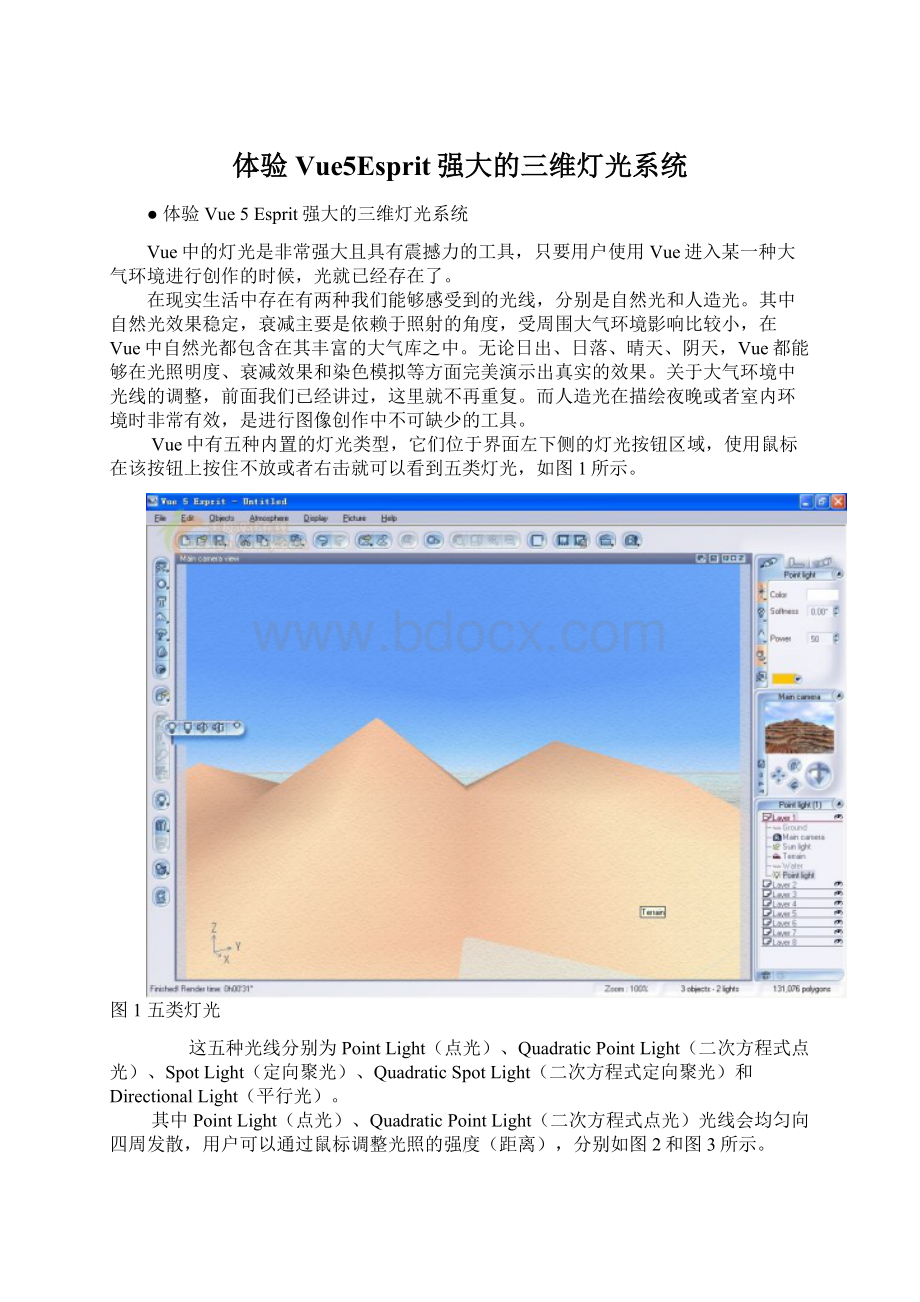
体验Vue5Esprit强大的三维灯光系统
●体验Vue5Esprit强大的三维灯光系统
Vue中的灯光是非常强大且具有震撼力的工具,只要用户使用Vue进入某一种大气环境进行创作的时候,光就已经存在了。
在现实生活中存在有两种我们能够感受到的光线,分别是自然光和人造光。
其中自然光效果稳定,衰减主要是依赖于照射的角度,受周围大气环境影响比较小,在Vue中自然光都包含在其丰富的大气库之中。
无论日出、日落、晴天、阴天,Vue都能够在光照明度、衰减效果和染色模拟等方面完美演示出真实的效果。
关于大气环境中光线的调整,前面我们已经讲过,这里就不再重复。
而人造光在描绘夜晚或者室内环境时非常有效,是进行图像创作中不可缺少的工具。
Vue中有五种内置的灯光类型,它们位于界面左下侧的灯光按钮区域,使用鼠标在该按钮上按住不放或者右击就可以看到五类灯光,如图1所示。
图1五类灯光
这五种光线分别为PointLight(点光)、QuadraticPointLight(二次方程式点光)、SpotLight(定向聚光)、QuadraticSpotLight(二次方程式定向聚光)和DirectionalLight(平行光)。
其中PointLight(点光)、QuadraticPointLight(二次方程式点光)光线会均匀向四周发散,用户可以通过鼠标调整光照的强度(距离),分别如图2和图3所示。
图2调整PointLight(点光)
图3调整QuadraticPointLight(二次方程式点光)
其中SpotLight(定向聚光)、QuadraticSpotLight(二次方程式定向聚光)光线具有方向性,可以精确地调整范围,分别如图4和图5所示。
图4调整SpotLight(定向聚光)
图5调整QuadraticSpotLight(二次方程式定向聚光)
DirectionalLight(平行光)用于日光的模拟,是一种自然光,如图6所示。
图6调整DirectionalLight(平行光)
当选择了一种光之后,就在在物体属性面板中出现光线的属性选项,左边有四个按钮图标,如图7所示,单击就可出现它们的选项。
图7光线的属性选项
一、LensFlareEditor(镜头光斑编辑器)
点击光属性面板上的镜头光斑按钮图标就可以打开LensFlareEditor(镜头光斑编辑器)。
另外,在大气编辑器中的Effect(效果)标签中也可以打开LensFlareEditor(镜头光斑编辑器),如图8所示。
图8LensFlareEditor(镜头光斑编辑器)
LensFlareEditor(镜头光斑编辑器)用于设置由光线产生的镜头光斑的外观。
用户修改好镜头光斑后,单击OK就可以将其关闭。
如果用户在打开LensFlareEditor(镜头光斑编辑器)的时候选择了几个光线,那么这些设置就会被运用到所有这些被选择的光线上。
被编辑的光线的名称会在编辑器的左上方。
LensFlareEditor(镜头光斑编辑器)中的参数含义分别如下:
(1)Enablelensflare(激活镜头光斑):
用于激活镜头光斑,如果不勾选此项,那么编辑器中的所有控制选项就是无效的。
(2)Usedefault(使用默认):
用于恢复到镜头光斑的默认状态。
这与在右击LensFlareEditor(镜头光斑编辑器)按钮后出现的弹出菜单中选择DefaultLensFlare(默认镜头光斑)的效果是一样的,如图9所示。
此时所有对镜头光斑的修改都会丢失。
图9镜头光斑菜单
(3)Setdefault(设置默认):
用于将当前的设置设置为该类型光线的默认镜头光斑设置。
这样所有使用默认镜头光斑的光线就会反映出修改的效果。
这和在大气编辑器中的效果标签中修改镜头光斑是一样的。
(4)Flareintensity(光斑强度):
用于设置所有光斑效果的强度。
最大的强度为100%,用于设置极明亮的镜头光斑。
镜头光斑的大小依赖与整体的强度、相机的距离和光线的亮度。
(5)Rotation(旋转):
用于旋转镜头光斑,从而控制光斑射线的角度。
(6)Anamorphism(变性):
该选项用于设置镜头光斑的水平延展,如同宽屏幕电影中的运动图像一般。
值越大,镜头光斑的延展也就越强。
如果它的值低于1那么会使得镜头光斑变得狭长。
(7)Ring(光环)
该选项用于以镜头光斑为中心,在其周围创建一个彩色的光环。
当选中复选框就可以激活该选项。
Ringcolor(光环颜色):
双击颜色块就可以打开颜色选择对话框,从而修改光环的颜色,如图10所示。
默认的颜色是红色。
图10颜色选择对话框
Intensity(强度):
用于设置光环的强度,典型情况下值非常低。
Radius(半径):
用于设置镜头光斑半径,也就是环与镜头光斑中心的距离。
(8)ColorShift(颜色改变)
该选项用于逐步改变从光斑中心的颜色到光环外围的颜色。
默认情况下是红色,双击就可以打开颜色选择对话框从中修改。
如果没有选择颜色改变,整个镜头光斑将是完全白色的。
(9)RandomStreaks(随机放射光线)
该选项为光源中心发出的光添加许多小的随机放射的光线。
勾选复选框就可以激活该选项。
Intensity(强度):
用于设置放射光线的平均亮度,默认的值很低,因为放射光线通常在光斑中心有微小的变异。
然而,通过调整该选项可以获得非常好的效果。
Amount(数量):
改选项用于控制从光源中心射出的放射光线的数量,能够调整光线的复杂程度。
Sharpness(锐利):
用于设置每个放射光的平均锐利程度。
较低的值会生成大的、宽的和柔软的放射光,较高的值则会生存非常锐利和狭窄的放射光。
(10)StarFilter(星光滤镜)
该选项用于在镜头前面模拟星光的效果。
它起到的作用就是在光源的周围加上一个特定的均匀分布的光线,如图11所示。
当用户选择该选项的时候星光滤镜就会生效,它包含两个选项:
图11星光
Numberofmajorstars(主星光数量):
该选项用于设置光斑的中心周围出现的星光的数量。
因为星光是均匀分布的,所以需要设定数字。
用户可以在每个光源的周围设置10个以内的星光。
Substars(子星光):
该选项用于在主星光之间添加短的、昏暗的中间光。
(11)Reflections(反射)
当相机中光在不同光斑的表面发射的时候就会出现反射选项。
它们使得整个图像中都出现圆形的外形,而且都集中与一条光线中,并将图像的中心与光斑的中心连接起来。
当光线在图像中移动的时候,光斑也会相应地移动。
它具有以下两个选项:
Intensity(强度):
该选项用于控制光斑中所有反射地明亮程度。
当反射具有亮度时,它的值是100%,但是用户也可以通过减少它的值来获得更加柔和地反射。
用户也可以将其值调整超过100%,这样会产生非常强烈而且通常情况下会转移的反射。
图12和图13分别是值为10%和1000%时的图像效果。
图12反射强度为10%的图像效果
图13反射强度为1000%的图像效果
Typeoflens(镜头类型):
光斑中反射的外形和分布是通过相机镜头的排列所产生的。
该下拉列表中提供了几个典型镜头,每个都会产生不同类型的反射。
*75-300mmZoom(75-300mm放大):
因为放大镜头通常会比固定镜头包含更多的镜头,它们也会产生明亮和更加复杂的反射。
该选项产生一个典型的75-300mm放大镜头反射。
*35mmfixed(35mm固定):
该选项产生一个典型的35mm固定焦距镜头反射。
*50mmfixed(50mm固定):
该选项产生一个典型的50mm固定焦距镜头反射。
*105mmfixed(105mm固定):
该选项产生一个典型的105mm固定焦距镜头反射。
(12)Fading(衰退)
该选项由一组控制场景中镜头光斑的选项组成。
Fadeoffscreen(离开屏幕衰退):
该选项是的镜头光斑随着视野的远去渐渐消失。
镜头光斑甚至在图像中的光源没有出现的时候依然可见。
这是因为,虽然光源不可见,光线中的部分光束从旁边进入了镜头从而也会产生光斑。
Fadebehindobjects(在对象后衰退):
该选项使得镜头光斑随着光源通过模糊的对象之后而衰退。
Progressivity(累进):
该选项对前面两种衰退模式都可以使用。
只有在上面两种模式打开的情况下,它才生效。
如果累进的设置很低,那么光斑在退出视野或者在物体后穿过的时候会突然消失。
与此相反,当累进的设置很高,它就会逐步消失。
因而即使光线已经在遮罩物体后完全消失,部分光斑效果依然是可见的。
Fadeinfog(在雾中衰退):
选择该选项时,光斑的明亮程度受到场景中的雾影响。
二、GelEditor(凝胶编辑器)
单击光线面板上的GelEditor(凝胶编辑器)按钮图标就可以打开GelEditor(凝胶编辑器)。
它允许用户修改运用到光线上的凝胶材质。
因而,GelEditor(凝胶编辑器)与SimpleMaterialEditor(简单材质编辑器)没有什么区别,如图14所示。
修改好光线的凝胶,就可以单击OK按钮关闭编辑器。
图14与SimpleMaterialEditor(简单材质编辑器)没有区别的GelEditor(凝胶编辑器)
需要注意的是用户不能创建基于混合或者体积材质的凝胶。
如果在打开GelEditor(凝胶编辑器)的时候选择了多个光线,新的凝胶就会运用到所有的光线。
三、VolumetricLightOptions(体积光线选项)
单击灯光面板上的体积光线按钮图标就可以打开VolumetricLightOption(体积光线选项)对话框,如图15所示。
VolumetricLightOption(体积光线选项)对话框允许用户设置体积光线的效果。
图15VolumetricLightOption(体积光线选项)对话框
取消勾选Enablevolumetriclighting(激活体积光线)复选框就可以取消体积光线效果。
如果在打开对话框的时候选择了几个光线,那么修改就会被运用到所有的光线。
被编辑的光线名称会在对话框的顶部显示。
当对一个或者几个光线打开了体积光线属性之后,阴影地图也就被激活了。
虽然这没有任何理由,但是如果用户要使用体积阴影,那么就需要在ShadowEditor(阴影编辑器)中取消选择Useshadowmap(使用阴影地图)选项。
VolumetricLightOption(体积光线选项)对话框中的一些选项如下所示。
1)Intensity(强度):
该选项用于控制源自光源的光线的明亮度。
2)Qualityboost(品质改善):
用于体积光效果的质量改善。
值越大,体积光的效果越好,但是花费的计算机运算时间也越长。
3)Castshadowsinvolume(在体积光中加阴影):
如果希望物体能够在体积光中投影就可以选择该选项。
默认情况下,该选项是被选中的。
取消选择会使得体积光渲染加快。
因而,当体积光中不需要阴影的时候,最好不要选择该选项。
如果光线本身没有投影,那么Castshadowsinvolume(在体积光
- 配套讲稿:
如PPT文件的首页显示word图标,表示该PPT已包含配套word讲稿。双击word图标可打开word文档。
- 特殊限制:
部分文档作品中含有的国旗、国徽等图片,仅作为作品整体效果示例展示,禁止商用。设计者仅对作品中独创性部分享有著作权。
- 关 键 词:
- 体验 Vue5Esprit 强大 三维 灯光 系统
 冰豆网所有资源均是用户自行上传分享,仅供网友学习交流,未经上传用户书面授权,请勿作他用。
冰豆网所有资源均是用户自行上传分享,仅供网友学习交流,未经上传用户书面授权,请勿作他用。


 转基因粮食的危害资料摘编Word下载.docx
转基因粮食的危害资料摘编Word下载.docx
