 SolidWorks中文版从入门到精通第8章曲面创建Word文件下载.docx
SolidWorks中文版从入门到精通第8章曲面创建Word文件下载.docx
- 文档编号:13162324
- 上传时间:2022-10-07
- 格式:DOCX
- 页数:13
- 大小:2.49MB
SolidWorks中文版从入门到精通第8章曲面创建Word文件下载.docx
《SolidWorks中文版从入门到精通第8章曲面创建Word文件下载.docx》由会员分享,可在线阅读,更多相关《SolidWorks中文版从入门到精通第8章曲面创建Word文件下载.docx(13页珍藏版)》请在冰豆网上搜索。
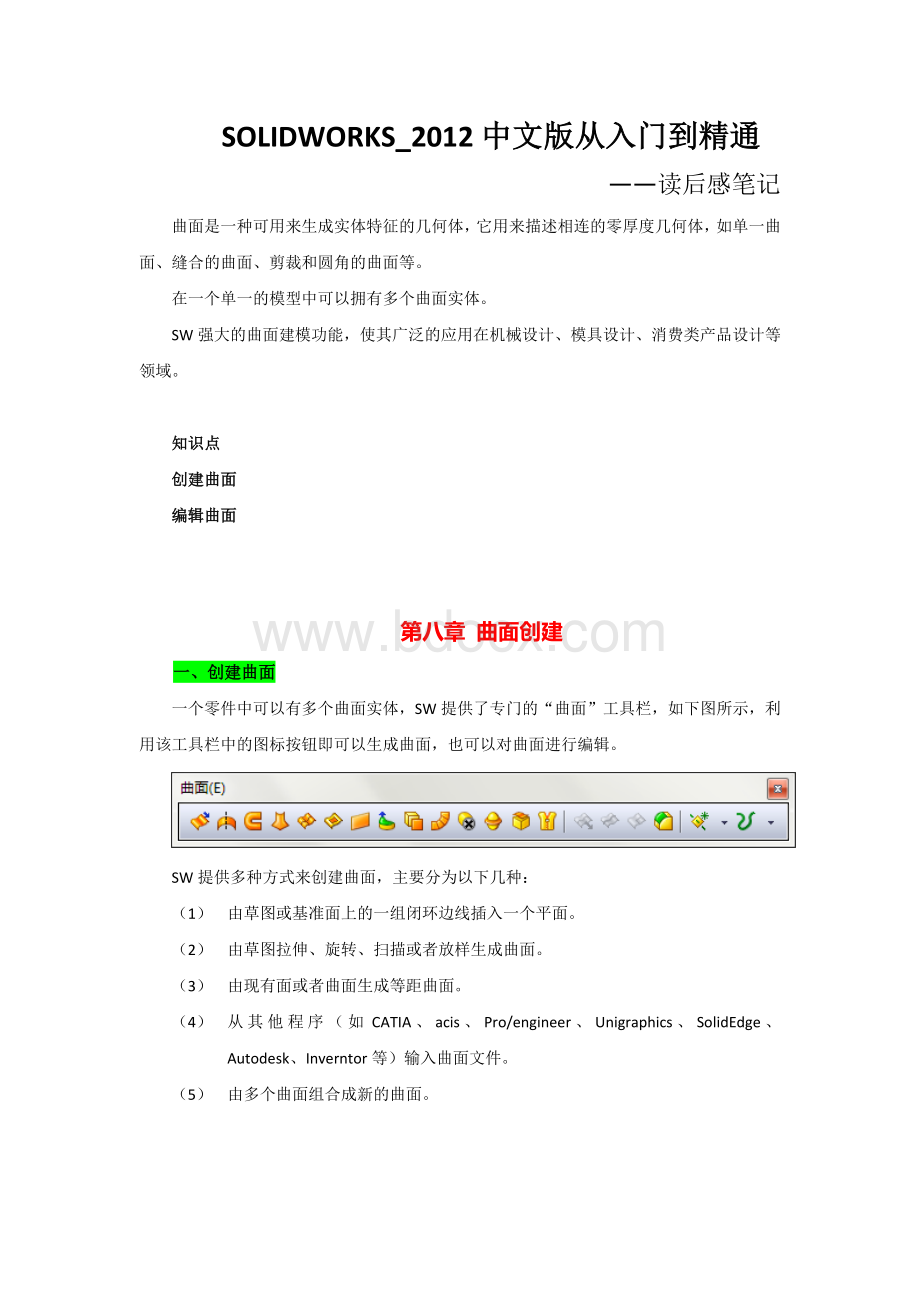
(4)从其他程序(如CATIA、acis、Pro/engineer、Unigraphics、SolidEdge、Autodesk、Inverntor等)输入曲面文件。
(5)由多个曲面组合成新的曲面。
1、拉伸曲面
拉伸曲面是指将一条曲线拉伸为曲面。
拉伸曲面可以从下列几种情况开始拉伸:
——从草图所在的基准面拉伸
——从指定的曲面/面/基准面开始拉伸
——从草图的顶点开始拉伸
——从与当前草图基准面等距的基准面上开始拉伸。
下面介绍拉伸曲面的操作步骤:
(1)选择一个基准面草绘一个样条曲线
(2)单击“曲面”工具栏的“拉伸曲面”按钮,系统弹出“曲面—拉伸”属性管理器。
(3)设置相关参数,注意曲面拉伸的方向,单击确定,得到曲面拉伸。
2、旋转曲面
旋转曲面是将交叉或者不交叉的草图,用所选轮廓指针生成旋转曲面。
旋转曲面主要由3部分组成:
旋转轴、旋转类型和旋转角度。
以下是旋转曲面的创建示意:
注意:
生成旋转曲面时,绘制的样条曲线可以和中心线交叉,但是不能穿越。
3、扫描曲面
扫描曲面是指通过轮廓和路径的方式生成曲面,与扫描特征类似,也可以通过引导线扫描曲线。
下面介绍扫描曲线的操作步骤:
(1)选择前视基准面,绘制一条样条曲线,作为扫描曲线的轮廓——草图1。
(2)选择右视基准面,绘制一条样条曲线,作为扫描曲线的路径——草图2。
(3)单击“曲面”工具栏的“扫描曲面”按钮,系统弹出“曲面—扫描”属性管理器,依次选择草图1、草图2分别为轮廓和路径,点击确定。
使用引导线扫描曲面时,引导线必须贯穿轮廓草图,通常需要在引导线和轮廓草图之间建立重合和穿透几何关系。
4、放样曲面
放样曲面是指通过曲线之间的平滑过渡而生成曲面的方法。
放样曲面主要由放样的轮廓曲线组成,如有必要可使用引导线。
下面介绍放样曲线的步骤:
(1)单击“曲线”工具栏中的“放样曲线”按钮,系统弹出“曲面—放样”管理器。
(2)在“轮廓”选项组中,依次选择样条曲线1、样条曲线2和样条曲线3,单击确定即可生成放样曲面。
——放样曲面时,轮廓曲线的基准面不一定要平行;
——放样曲面时,可以应用引导线控制放样曲面的形状。
5、等距曲面
等距曲面是指将已经存在的曲面以指定的距离生成另一个曲面,该曲面可以是模型的轮廓面,也可以是绘制的曲面。
下面介绍等距曲面的操作步骤:
(1)单击“曲面”工具栏的“等距曲面”按钮,系统弹出“等距曲面”属性管理器。
(2)选择要等距的曲面或面,并注意调整等距曲面的方向,点击确定。
等距曲面可以生成距离为0的等距曲面,用于生成一个独立的轮廓面。
6、延展曲面
用户可以通过延展分割线、边线,并平行于所选基准面来生成曲面。
延展曲面在拆模时最常用,当零件进行模塑,产生凸、凹模之前,必须先生成模块与分模面,延展曲面就用来生成分模面。
下面结合实例介绍延展曲面的操作步骤:
(1)单击“曲面”工具栏中的“延展曲面”按钮,系统弹出“延展曲面”属性管理器。
(2)分别选择面和边线,确定后即可生成延展曲面。
7、缝合曲面
缝合曲面是将两个或者多个平面或者曲面组合成一个面。
下面介绍缝合曲面的操作步骤:
(1)单击“曲面”工具栏中的“缝合曲面”按钮,系统弹出“缝合曲面”属性管理器。
(2)单击选择(要缝合的曲面或面)点击确定,生成缝合曲面。
使用缝合曲面时,注意以下几项:
1、曲面的边线必须相邻并且不重叠;
2、曲面不必处于同一基准面上;
3、缝合的曲面实体可以是一个或多个相邻曲面实体;
4、缝合曲面不吸收用于生成它们的曲面;
5、在缝合曲面形成一闭合体积或保留为曲面实体时生成一实体;
6、在使用基面选项缝合曲面时,必须使用延展曲面;
7、曲面缝合前后,曲面和面的外观没有任何变化。
二、编辑曲面
1、延伸曲面
延伸曲面是指将现有曲面的边缘,沿着切线方向,以直线或者随曲面的弧度方向产生附加的延伸曲面。
下面结合实例介绍延伸曲面的操作步骤:
(1)单击“曲面”工具栏的“延伸曲面”按钮,系统弹出“延伸曲面”属性管理器。
(2)单击(所选面/边线)列表框,选择边线;
点选“距离”单选钮,在(距离)文本框输入“60”;
在“延伸类型”选项中,点选“统一曲面”单选钮。
单击确定,生成延伸曲面。
延伸曲面有两种方式:
——同一曲面类型:
是指沿曲面的几何体延伸曲面
——线性类型:
是指沿边线相切于原有曲面来延伸曲面
下图就是二者的区别:
2、剪裁曲面
剪裁曲面是指使用曲面、基准面或者草图作为剪裁工具来剪裁相交曲面,也可以将曲面和其他曲面联合使用作为相互剪裁工具。
剪裁曲面有标准和相互两种类型,标准类型是指使用曲面、草图实体、曲线、基准面等来剪裁曲面,相互类型是指曲面本身来剪裁多个曲面。
下面介绍两种类型剪裁曲面的操作步骤:
1、标准类型剪裁曲面
(1)单击“曲面”工具栏的“剪裁曲面”按钮,系统弹出“剪裁曲面”属性管理器。
(2)在“剪裁类型”选项组中,点选“标准”单选钮,在“剪裁工具”列表框中选择曲面,点选“保留选择”/“移除选择”单选钮,选择保留的部分。
(3)单击确定按钮,生成剪裁曲面。
保留选择/移除选择的剪裁图形如下图所示。
2、相互类型剪裁曲面
(2)在“剪裁类型”选项组中,点选“相互”单选钮,在“剪裁工具”列表框中选择曲面,点选“保留选择”/“移除选择”单选钮,选择保留的部分。
3、填充曲面
填充曲面是指在现有模型边线、草图或者曲线定义的边界内构成带任何边数的曲面修补,填充曲面通常用在以下几种情况中:
——纠正没有正确输入到SW中的零件,比如该零件有丢失的面;
——填充型心和型腔造型零件中的孔;
——构建用于工业设计的曲面;
——生成实体模型;
——用于包括作为独立实体的特征或合并这些特征。
下面介绍填充曲面的操作步骤:
(1)单击“曲面”工具栏的“填充曲面”按钮,系统弹出“填充曲面”属性管理器。
(2)在“修补边界”选项组中,依次选择边线1~边线4,其余设置如图,确定后生成填充曲面。
4、中面
中面工具可让在实体上合适的所选双对面之间生成中面,合适的双对面应该出处等距,并且属于同一实体。
与所有在SW中生成的曲面相同,中面包括所有曲面的属性。
中面通常有以下几种情况:
——单个:
从图形区中选择单个等距面生成中面。
——多个:
从图形区中选择多个等距面生成中面。
——所有:
单击“曲面—中间面”属性管理器中的“查找双对面”按钮,让系统选择模型上所有合适的等距面,用于生成所有等距面的中面。
下面介绍中面的操作步骤:
(1)单击“曲面”工具栏的“中面”按钮,系统弹出“中面”属性管理器。
(2)在“面1”列表框中,依次选择图中的面1,在“面2”列表框中,选择图中的面2,“定位”文本框输入“50”,确定后生成中面。
生成中面的定位值,是从面1的位置开始,位于面1和面2之间。
5、替换面
替换面是指以新曲面实体来替换曲面或者实体中的面,替换曲面实体不必与旧的面具有相同的边界,在替换面时,原来实体中的相邻面自动延伸并剪裁到替换曲面实体。
替换面通常有以下几种情况:
(1)以一曲面实体替换另一个或者一组相联的面;
(2)在单一操作中,用一个相同的曲面实体替换一组以上相联的面;
(常用)
(3)在实体或者曲面实体中替换面。
下面介绍
(2)中替换面的操作步骤:
1)单击“曲面”工具栏的“替换面”按钮,系统弹出“替换面”属性管理器。
2)在“替换的目标面”列表框中,依次选择图中的面2,在“替换曲面”列表框中,选择图中的面1,确定后生成替换面。
在替换面中,替换的面有两个特点:
一是必须替换,必须相联;
二是不必相切。
替换实体可以是以下几种类型之一。
——可以是任何类型的曲面特征,如拉伸放样等;
——可以是是缝合曲面实体或者复杂的输入曲面实体;
——通常比正替换的面要宽和长,但在某些情况下,当替换曲面实体比要替换的面小的时候,替换曲面实体会自动延伸以与相邻面相遇,如下图所示:
6、删除面
删除面通常有以下几种情况:
(1)删除:
从曲面实体删除面,或者从实体中删除一个或者多个面来生成曲面。
(2)删除和修补:
从曲面实体或者实体中删除一个面,并自动对实体进行修补和剪裁。
(3)删除和填充:
删除面并生成单一面,将任何缝隙填补起来。
下面介绍删除面的操作步骤:
1)单击“曲面”工具栏的“删除面”按钮,系统弹出“删除面”属性管理器。
2)在“要删除的面”列表框中,选择图中的面1,在“选项”选项组中,选择“删除”单选钮,确定后生成替换面。
7、移动/复制/旋转曲面
执行该命令,用户可以像对拉伸特征、旋转特征那样对曲面特征进行移动,复制和旋转操作。
移动:
单击“特征”工具栏的“移动/复制”按钮,系统弹出“移动/复制”属性管理器。
复制:
旋转:
- 配套讲稿:
如PPT文件的首页显示word图标,表示该PPT已包含配套word讲稿。双击word图标可打开word文档。
- 特殊限制:
部分文档作品中含有的国旗、国徽等图片,仅作为作品整体效果示例展示,禁止商用。设计者仅对作品中独创性部分享有著作权。
- 关 键 词:
- SolidWorks 中文版 入门 精通 曲面 创建
 冰豆网所有资源均是用户自行上传分享,仅供网友学习交流,未经上传用户书面授权,请勿作他用。
冰豆网所有资源均是用户自行上传分享,仅供网友学习交流,未经上传用户书面授权,请勿作他用。


 (完整word版)信息论与编码期末考试题----学生复习用.doc
(完整word版)信息论与编码期末考试题----学生复习用.doc
 (完整版)固定资产盘点表.xls
(完整版)固定资产盘点表.xls
