 管理p6工程管理软件安装及应用Word文档下载推荐.docx
管理p6工程管理软件安装及应用Word文档下载推荐.docx
- 文档编号:15220466
- 上传时间:2022-10-28
- 格式:DOCX
- 页数:87
- 大小:5.48MB
管理p6工程管理软件安装及应用Word文档下载推荐.docx
《管理p6工程管理软件安装及应用Word文档下载推荐.docx》由会员分享,可在线阅读,更多相关《管理p6工程管理软件安装及应用Word文档下载推荐.docx(87页珍藏版)》请在冰豆网上搜索。
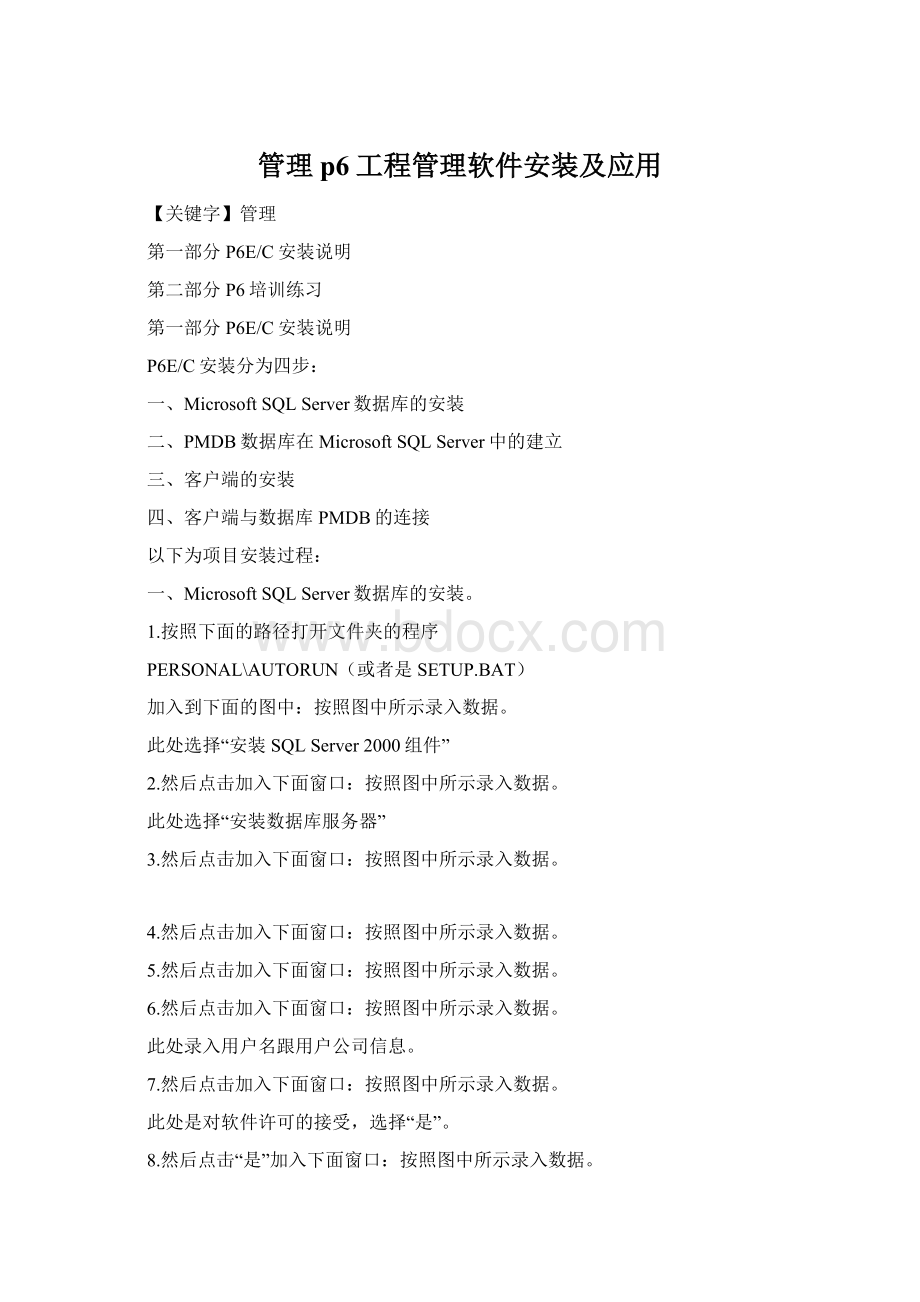
6.然后点击加入下面窗口:
此处录入用户名跟用户公司信息。
7.然后点击加入下面窗口:
此处是对软件许可的接受,选择“是”。
8.然后点击“是”加入下面窗口:
9.然后点击加入下面窗口:
10.然后点击加入下面窗口:
此处是对安装位置的选择。
11.然后点击加入下面窗口:
12.然后点击加入下面窗口:
此处的密码为sa。
13.然后点击加入下面窗口:
14.然后点击加入下面窗口:
最后点“完成”,那么数据库的安装就全部完成。
二、PMDB数据库在MicrosoftSQLServer中的建立。
1.按照下面的路径打开文件夹的程序Primavera6.0\Primavera6.0\install\database中的ConfigAsst.exe
进入到下面的图中:
2.然后点击进入下面窗口:
3.然后点击进入下面窗口:
此处的安装的分了PMDB/MMDB两个数据库,这里就分了两次安装,先装PMDB然后再装MMDB。
在装MMDB的时候就需要重复上面1开始的操作步骤。
只是在此处现在第二个选项。
4.然后点击进入下面窗口:
此处操作就是按钮选择许可保存位置,许可的格式txt文件格式。
5.然后点击进入下面窗口:
此处需要输入sa的密码,sa是在安装MicrosoftSQLServer的时候设置的管理员密码。
ServerName文本框中录入的是服务器名称(也是计算机的名称),如果是网络版这里就填写的是服务器的IP地址。
6.然后点击进入下面窗口:
此处录入的是数据库名称,一般默认的是PMDB。
但是也可以根据自己的需要命名,但是一般我们采用PMDB就行,不需要另外命名。
在DatabaseCodepage中选择SimplifiedChinese(简体中文)。
7.然后点击进入下面窗口:
此处选择YES即可。
8.然后点击进入下面窗口:
此处就是在创建数据库,直到它变色为止。
9.然后点击进入下面窗口:
10.然后点击进入下面窗口:
11.最后点完成即可。
三、客户端的安装。
12.按照下面的路径打开文件夹的程序
Primavera6.0\setup.exe然后双击进入下面窗口:
13.然后点击进入下面窗口:
14.然后点击进入下面窗口:
此处录入的是“EC”-“C01”.
15.然后点击进入下面窗口:
此处录入的为软件安装路径。
16.然后点击进入下面窗口:
17.然后点击进入下面窗口:
18.然后点击进入下面窗口:
19.然后点击进入下面窗口:
此处点击“Install”,最后点完成即可。
四、客户端与数据库PMDB的连接。
在上面客户端安装完成后会弹出如下图:
此处选择“MicrosoftSQLServer/SQL..”.
20.然后点击进入下面窗口:
此处“HostName”为计算机的电脑名称”,“Databasename”为上面创建的数据库名称。
默认的为“PMDB”。
21.然后点击进入下面窗口:
22.然后点击进入下面窗口:
23.然后点击进入下面窗口:
最后点“Finish”,所以安装全部完成!
第二部分P6培训练习
练习完成情况考核表
学员姓名:
___________________单位名称:
___________________
第一部分设置规划篇
练习一设置用户参数
完成□基本完成□未完成□
练习二建立企业编码体系
练习三管理用户及权限
辅导教师签字:
_______________
第二部分进度计划编制篇
练习四编制计划
1.建立新项目
2.建立项目计划的WBS结构
3.编制作业计划
4.限制条件
5.创建工作产品及文档
6.作业视图
第三部分资源费用篇
练习五资源管理
练习六自上而下的费用管理
练习七自下而上的费用管理
练习八视图报表的制作
第四部分实施、控制篇
练习九项目进展情况跟踪
练习十监控进度计算之前的临界值
练习十一提出问题与解决问题
练习十二对项目重新进行进度计算
练习十三项目进展情况分析
练习十四项目信息的组织和发布
练习十五不同权限用户的责任对比
练习一、设置用户参数
1、用户登录
运行“ProjectManager”程序,输入用户名:
“admin”,输入口令:
“admin”,点击“确定”按钮登录PM组件。
选择菜单“显示(V)”->
“工具条(T)”,将“工具条”菜单中所有选项打上钩。
2.设置当前用户参数
选择菜单“编辑(E)”->
“用户设置(Z)…”,并按照下图所示设置当前用户的各个参数。
a)参数“时间单位(U)”的设置如图所示:
b)参数“日期(D)”的设置如下图所示:
c)参数“货币(C)”的设置如下图所示:
d)参数“应用程序(A)”的设置如下图所示:
e)参数“口令(P)”的设置如下图所示:
练习二、建立企业编码体系
1、建立企业OBS
选择“企业”菜单,在下拉菜单中选择“OBS”进入到OBS窗口,按下图所示建立OBS。
2、建立企业EPS
选择“企业”菜单,在下拉菜单中选择“EPS”进入EPS窗口。
按下图所示建立EPS。
3.创建日历
选择菜单“企业(N)”->
“日历(W)…”,按下列表格内容增加“七天工作日”全局日历,并点击按钮“修改…”设置工作周和节假日。
注:
设置好日历后请将“七天工作日”设置为默认日历,即将“默认”的勾设置在“七天工作制”。
全局日历名称
工作周设置
非工作日(节假日)设置
七天工作日
周一至周日每天工作8小时
2008年9月13、14、15日
2008年10月1日-5日
2008年12月25日
2009年1月1日1月25-1月30日
4.定义资源单价
选择菜单“管理员(A)”->
“管理设置(P)…”,按下图设置管理参数中的“单价类型”的“用户定义标题”。
5、定义货币
“货币(Z)…”,按下图将第一个的货币修改为“人民币”,添加另一种货币“美元”,并将其余的货币种类删除掉。
6.定义资源
点击“企业”菜单,在下拉菜单中选择“资源”,或直接点击左面目录中的“资源”目录进入到企业的资源库中。
栏位设置:
“栏位(L)”->
“自定义(C)…”,在弹出的窗口中先点击按钮“默认”,并按下图设置资源窗口显示的栏位。
按下图中所指示的方法和内容增加资源(管理人员、设计工程师、设备安装工、电工、设备操作人员、机械工程师),并分别设置标准单价。
将所有资源的“自动计算实际值”该栏位上的“√”去掉,另外资源的“单位时间最大量”、“标准单价”不能直接在表格中填写,只能在视图底部的资源详情表“数量和价格”中进行填写。
另外,“数量和价格”详情表中的栏位可进行相应设置。
在资源窗口底部的资源详情表的“数量和价格”页面中,鼠标右键点击空白处,弹出如下图所示的菜单“自定义资源单价栏位”,可以进行栏位的设置。
最终加载设置的资源有:
7.定义费用科目
“费用科目(Y)…”,按下表所示建立费用科目。
费用科目代码
费用科目名称
APTG
APTG项目
APTG.81007
开发费用-合同
APTG.81007.L
开发费用-合同-人工
APTG.81010
开发费用-设计
APTG.81010.L
开发费用-设计-人工
APTG.82015
安装费用-施工
APTG.82015.S
安装费用-施工-进度
APTG.82015.L
安装费用-施工-人工
APTG.82110
安装费用-设备
APTG.82110.M
安装费用-设备-材料
APTG.82110.L
安装费用-设备-人工
8.作业分类码
“作业分类码(T)…”,点击“修改…”按钮,添加全局作业分类码。
如下图。
分别按下表增加码值
作业分类码
码值
说明
单位
OW
业主
AE
建筑商
GC
总包商
SC
分包商
VN
卖方
部门
ENG
工程
MKT
市场
OPS
运行
PUR
采购
9.统计周期
选择“管理员(A)”->
“统计周期(F)…”,弹出窗口为统计周期的创建窗口,左侧为批次创建统计周期,右侧的“增加”可以依据具体的日期自定义统计周期。
本练习中按图中日期进行设置后点击“创建批次”即可。
练习三、管理用户及权限
1.查看全局/项目安全配置
“安全配置(S)…”,在弹出的窗口中查看全局安全配置“全局查看”,“有权限”均不勾选,如右图所示。
点击“项目配置”单选框,查看
- 配套讲稿:
如PPT文件的首页显示word图标,表示该PPT已包含配套word讲稿。双击word图标可打开word文档。
- 特殊限制:
部分文档作品中含有的国旗、国徽等图片,仅作为作品整体效果示例展示,禁止商用。设计者仅对作品中独创性部分享有著作权。
- 关 键 词:
- 管理 p6 工程 管理软件 安装 应用
 冰豆网所有资源均是用户自行上传分享,仅供网友学习交流,未经上传用户书面授权,请勿作他用。
冰豆网所有资源均是用户自行上传分享,仅供网友学习交流,未经上传用户书面授权,请勿作他用。


 (完整word版)信息论与编码期末考试题----学生复习用.doc
(完整word版)信息论与编码期末考试题----学生复习用.doc
 (完整版)固定资产盘点表.xls
(完整版)固定资产盘点表.xls
