 会员管理系统使用手册Word下载.docx
会员管理系统使用手册Word下载.docx
- 文档编号:15766865
- 上传时间:2022-11-16
- 格式:DOCX
- 页数:15
- 大小:106.47KB
会员管理系统使用手册Word下载.docx
《会员管理系统使用手册Word下载.docx》由会员分享,可在线阅读,更多相关《会员管理系统使用手册Word下载.docx(15页珍藏版)》请在冰豆网上搜索。
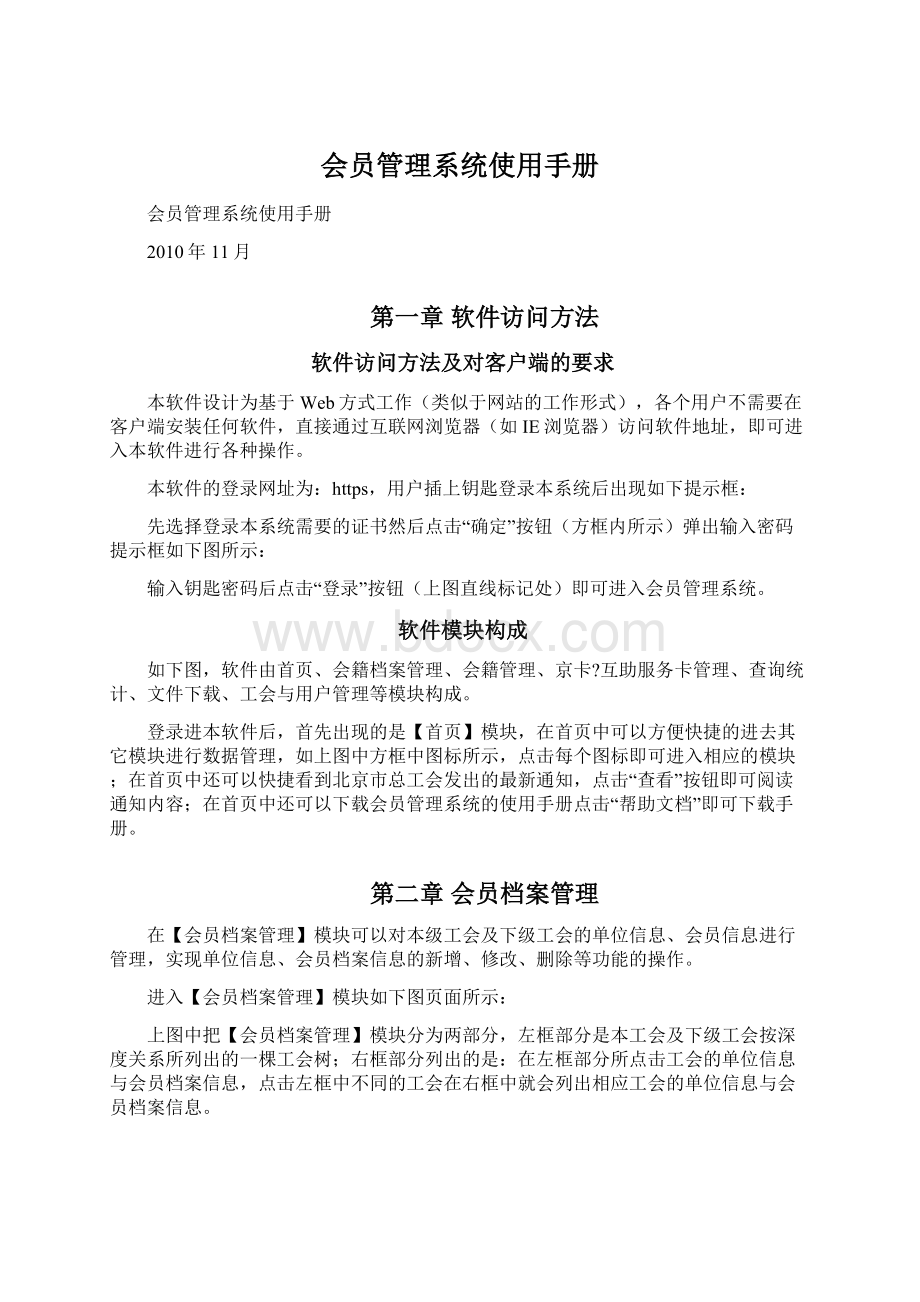
第二章会员档案管理
在【会员档案管理】模块可以对本级工会及下级工会的单位信息、会员信息进行管理,实现单位信息、会员档案信息的新增、修改、删除等功能的操作。
进入【会员档案管理】模块如下图页面所示:
上图中把【会员档案管理】模块分为两部分,左框部分是本工会及下级工会按深度关系所列出的一棵工会树;
右框部分列出的是:
在左框部分所点击工会的单位信息与会员档案信息,点击左框中不同的工会在右框中就会列出相应工会的单位信息与会员档案信息。
在上图左框部分“工会树”中可以快捷的实现工会信息的查看、新增、修改、删除以及新增会员的功能,在“工会树”右键单击任意工会出现如右图所示页面,可以选择不同的按钮实现相应的功能操作。
工会管理
在“工会树”右键菜单中可以实现工会信息的查看、新增、修改、删除以及新增会员的功能,下面详细介绍工会信息的管理。
2.1.1查看工会
在“工会树”右键菜单中点击“查看”按钮查看工会的信息。
2.1.2新增工会
在“工会树”右键菜单中点击“新增工会”按钮出现新增工会的页面如下图所示:
新增工会时请注意:
1)工会编码如是上图红线标出所示,前一个方框列出的是上级工会编码(不能修改),后一个方框是本级工会要填写的编码。
2)必须先选择了工会类型才能填写本级工会编码,且只有工会类型选择了“基层以上工会”本级工会编码才可填写。
3)
所属区域是选择的,点击右侧方框内的放大镜标志
,弹出如下选择行政区划的页面:
在右图中先选中所属区域(箭头标记处选中的颜色变成淡蓝色)然后点击“确定”按钮即选中了所属区域。
4)深度为4以上的工会不能新增下级工会。
正确的填写工会信息后,点击“保存”按钮提示保存成功之后表明新增工会成功。
2.1.3编辑工会
在“工会树”右键菜单中点击“编辑工会”按钮出现编辑工会的页面如下图所示:
修改工会时请注意:
1)工会类型不能修改。
2)有下级工会的工会本级工会编码不能修改。
正确的修改工会信息后点击“保存”按钮(直线标记处),当提示保存成功之后表明修改工会信息成功。
2.1.4删除工会
在“工会树”右键菜单中点击“删除工会”按钮出现如下提示框:
点“是”执行删除操作,“否”放弃操作。
确定删除操作后,提示删除工会成功表明删除操作成功。
删除工会时请注意:
1)若本工会的单位有会员则不能删除。
2)若本工会的下级工会的单位有会员则不能删除。
2.1.5剪切、粘贴工会
剪切、粘贴是一对操作,只有先剪切了工会才能粘贴到某一工会的下面,点击“工会树”右键菜单中点击“剪切工会”出现如下提示框:
点“是”执行剪切操作,“否”放弃操作。
将一个工会剪切之后要放到另一工会的下面,在“工会树”中对着要粘贴到的工会右单击,点击“粘贴工会”按钮出现如下提示框:
点“是”执行粘贴操作,“否”放弃操作,确定粘贴操作后,当出现提示框:
表明粘贴成功。
剪切、粘贴工会时请注意:
1)不能将工会移动到自己下面。
2)不能将所剪切的工会粘贴在基层工会下面。
2.1.6刷新工会
在“工会树”右键菜单中点击“刷新”按钮可以刷新此工会节点重新加载它的下级工会。
单位信息
进入【会员档案管理】模块后可以实现对本工会及下级工会的单位信息进行管理,实现增加、修改、删除、排序单位信息等功能操作。
如上图中点击菜单“单位信息”(方框内所示)将列出所选工会的单位信息。
2.2.1新增单位
点击上图中“新增单位”按钮(椭圆框内所示)出现新增单位的页面如下图所示:
正确的填写单位信息后,点击“保存”按钮(直线标记处),当提示保存成功之后表明新增单位信息成功。
新增单位时请注意:
1)单位编码的最大长度是4个字符(如上图箭头标记处)。
2)只能为基层工会新增单位,当为基层以上工会新增单位时出现如下错误提示框:
2.2.2编辑单位
在单位信息列表中,在想要修改的单位记录后面的操作栏中点击“编辑”按钮(方框中所示)弹出如下修改单位信息的页面:
正确的修改单位信息后点击“保存”按钮,当提示保存成功之后表明修改单位信息成功。
修改单位时请注意:
1)在修改单位信息过程时前面带星号的选项是必填项。
2)在修改过程中填写选项后面若出现如下标志:
表明信息填写的不正确,把鼠标对准
即可看到错误提示信息。
〖地址〗项不是填写的,是需要选择的,点击右侧方框内的放大镜标志
,弹出如右图所示页面:
在右图中先选中所属区域(箭头标记处选中的颜色变成淡蓝色表明选中),然后点击“确定”按钮即选中了所属行政区划。
4)
〖上级工会〗项也是需要选择的,点击右侧方框内的放大镜标志
只有选中的上级单位是基层工会时,才能点击“确定”按钮。
2.2.3删除单位
删除单位信息可以有2种方法来实现,有会员的单位是不允许删除的。
方法1:
在想要删除的单位记录前方框里打√(下图方框内所示),然后点击上边的“删除单位”按钮(椭圆框内所示),可以实现对多条单位记录的删除操作,如下图所示:
当点击“删除单位”按钮之后出现如下提示:
点“是”执行删除操作,“否”放弃删除操作。
确定删除操作后,提示删除单位信息成功表明删除操作成功。
方法2:
点击要删除的记录对应的操作栏里的“删除”按钮(下图方框所示),可实现对此单位记录的删除操作,当提示删除成功时表明删除操作成功。
删除单位时请注意:
1)若某单位已经有会员则不能删除,会出现类似如下提示框:
2.2.4提交会员信息
提交会员信息可以有2种方法来实现。
在想要提交会员信息的单位的记录前方框里打√(下图方框内所示),然后点击上边的“提交会员信息”按钮(椭圆框内所示),可以实现对多条单位记录的会员信息的提交操作,如下图所示:
当点击“提交会员信息”按钮之后出现如下提示:
点“是”执行提交操作,“否”放弃操作。
确定提交操作后,提示提交会员信息成功表明提交操作成功。
点击要提交会员信息的单位记录对应的操作栏里的“提交”按钮(下图方框所示),可实现对此单位的会员进行提交操作,当提示提交会员信息成功时表明提交操作成功。
提交会员信息时请注意:
1)若单位信息不完整则禁止提交出现如下错误提示框:
2.2.5单位排序
为了按用户的需要列出单位信息,本系统增加了单位排序的功能。
点击上图中“单位排序”按钮(椭圆框内所示)弹出工会的单位排序页面,如下图所示:
在上图中可以用鼠标拖动每行的顺序已达到想要的排序,拖动完成之后点击“保存”按钮即可实现按现有的顺序排序单位信息的功能,若拖动不正确可以点击“清除”按钮清除拖动,重新进行拖动排序。
2.2.6导出并打印会员信息
用户可以方便的导出并打印某单位所有的会员信息。
先选中想要导出的数据(上图方框内所示)的单位然后点击上图中“导出并打印会员信息”按钮(椭圆框内所示)即可实现导出会员信息的功能,在导出过程中只能同时导出一个单位的会员信息,不能同时选中多个单位,若选择了两个及两个以上单位出现如下提示框:
2.2.7单位会员信息
在单位信息列表中用户可以直接对某单位的会员进行管理。
点击上图中“会员”按钮(方框内所示)直接进入本单位会员管理页面如下所示:
在上面的页面中可以实现新增、修改、删除、导出、清空所有会员信息、导入会员信息等功能操作,新增、修改、删除将在节会员档案中详细介绍,在这里先介绍其他功能的实现。
(一)清空所有会员信息,请用户谨慎使用这个功能,一旦清空了一个单位的所有会员信息后这些数据是无法恢复的。
点击上图中“清空所有会员信息”按钮(方框内所示)出现如下提示框:
点“是”执行清空操作,“否”放弃操作。
确定清空操作后出现如右图所示提示框:
表明清空所有会员信息操作成功。
(二)导出会员信息,用户可以点击“导出所有会员信息”按钮(椭圆框内所示)导出此单位的所有合格的会员信息;
也可以先选中想要导出的数据(下图方框内所示)然后点击“导出所选数据”按钮(椭圆框内所示)进行导出。
导出会员信息时请注意:
1)点击“导出所有会员信息”按钮时导出的是本单位的所有合格的会员的信息,会有如下提示框:
点“是”执行导出操作,“否”放弃导出操作。
(三)导入会员信息,在这里可以直接为单位导入会员信息,导入会员信息之前,需要先在本系统【文件下载】模块里下载《工会会员登记表.xls》并按要求填写好会员信息。
点击上图中“导入会员信息”按钮(方框内所示)出现如下导入会员信息的页面:
如上图:
上传已经填写好的《工会会员登记表.xls》然后点击“导入”按钮,当提示导入完成之后可以下载导入结果,查看没有导入的记录以及失败原因。
点击上图中“未导入记录,点击下载”(方框内所示)即可查看导入失败结果及原因;
如果导入全部成功则出现全部导入成功提示。
(四)审核不合格的会员信息,用户可以对一个单位的会员信息进行审核。
点击“审核不合格的会员信息”按钮(上图椭圆内所示)出现如下提示框:
点击“是”执行审核操作,“关闭”执行关闭窗口操作。
确定审核操作后出现如下进度条窗口显示审核的进度及完成结果。
会员档案
进入【会员档案管理】模块后可以实现对本工会及下级工会的会员档案信息进行管理,实现增加、修改、删除等功能操作。
如上图中点击菜单“会员档案”(方框内所示)将列出所选工会的会员档案信息,在会员档案列表可以按姓名、会员编号、工会等查询条件查询会员信息。
2.3.1新增会员
点击上图中“新增会员”按钮(椭圆框内所示)出现新增会员的页面如下图所示:
正确的填写会员信息后,点击“保存”按钮提示保存成功之后表明新增会员成功。
新增会员时请注意:
1)若〖录入类型〗选择了新会员入会则〖入会时间〗是必填项。
2)若〖证件类型〗选择了身份证则身份证号码必须正确填写且身份证有效期是必填项。
3)若〖证件类型〗选择了身份证,在填写证件号(身份证号)时可以直接验证身份证号是不是被采集过,点击上图中“重复”按钮(方框内所示)若出现“证件号码可用”的提示框表明此人没有被采集过,若出现如下提示框:
表明此会员已经被采集过信息,点击“否”放弃查看此会员的会员信息,点“是”可以查看此会员的会员信息页面如下:
点击“查看”按钮(上图中红框所示)可以查看此会员的详细信息。
2.3.2编辑会员
在会员信息列表中,在想要修改的会员记录后面的操作栏中点击“编辑”按钮(方框中所示)弹出如下修改会员信息的页面:
正确的修改会员信息后点击“保存”按钮当提示保存成功之后表明修改会员信息成功。
编辑会员时请注意:
1)
- 配套讲稿:
如PPT文件的首页显示word图标,表示该PPT已包含配套word讲稿。双击word图标可打开word文档。
- 特殊限制:
部分文档作品中含有的国旗、国徽等图片,仅作为作品整体效果示例展示,禁止商用。设计者仅对作品中独创性部分享有著作权。
- 关 键 词:
- 会员 管理 系统 使用手册
 冰豆网所有资源均是用户自行上传分享,仅供网友学习交流,未经上传用户书面授权,请勿作他用。
冰豆网所有资源均是用户自行上传分享,仅供网友学习交流,未经上传用户书面授权,请勿作他用。


 如何打造酒店企业文化2刘田江doc.docx
如何打造酒店企业文化2刘田江doc.docx
 单位附属绿地规划设计-医疗机构工矿企业x.pptx
单位附属绿地规划设计-医疗机构工矿企业x.pptx
