 flash经典案例教学文案Word文件下载.docx
flash经典案例教学文案Word文件下载.docx
- 文档编号:16242252
- 上传时间:2022-11-21
- 格式:DOCX
- 页数:18
- 大小:891.85KB
flash经典案例教学文案Word文件下载.docx
《flash经典案例教学文案Word文件下载.docx》由会员分享,可在线阅读,更多相关《flash经典案例教学文案Word文件下载.docx(18页珍藏版)》请在冰豆网上搜索。
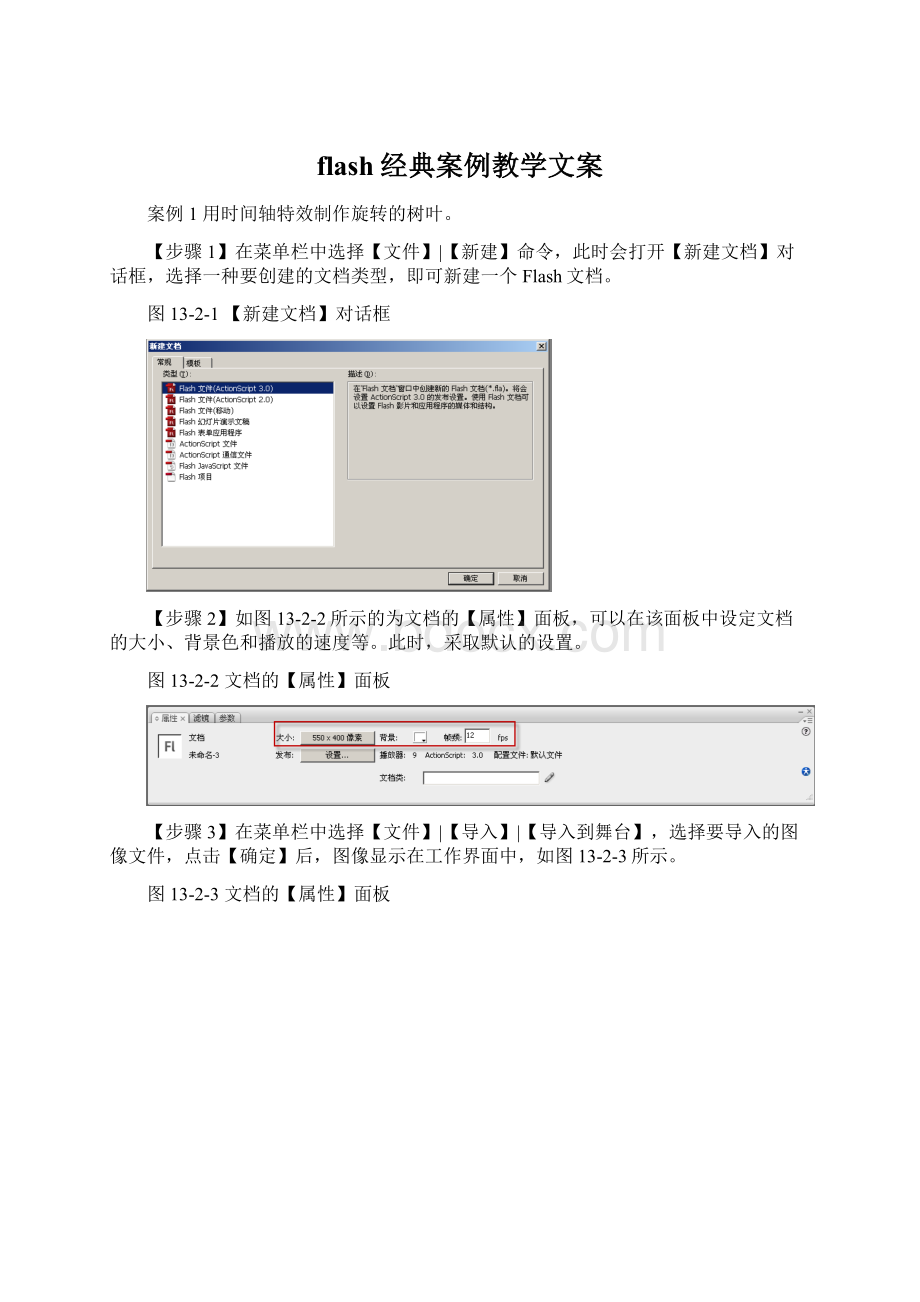
案例6创建贺卡。
【步骤1】新建一个FLASH文档,从外部文件夹导入案例5.jpg,选择“文件-导入-导入到舞台”命令。
【步骤2】选中第1到第12帧,按F6键在第1到第12帧都插入关键帧。
【步骤3】在第一帧中使用文本工具输入文字“祝你永远开心舒心一切顺心”。
【步骤4】在第一帧中保留一个字,第二帧中保留两个字,顺序执行。
【步骤5】按Ctrl+Enter键,测试动画效果。
案例7把gif动画文件转变为flash逐帧动画。
【步骤1】新建一个FLASH文档,在场景中右键单击,在弹出菜单中选择“文档属性”,设置帧速为25,文档大小设置为200X300背景颜色白色。
【步骤2】从外部文件夹导入dy.gif,选择“文件-导入-导入到舞台”命令。
【步骤3】GIF文件作为连续帧被导入到舞台。
案例8创建小车行驶的动画。
【步骤1】新建一个FLASH文档,选择“文件-导入-导入到舞台”命令,从外部文件夹导入案例7.gif。
【步骤2】在第30帧插入关键帧,将小车移到舞台的另外一边。
【步骤3】将第一帧的小车缩小一些。
【步骤4】选择第1到第30帧之间的任意一帧,单击鼠标右键,在弹出的快捷菜单中选择【创建补间动画】。
【步骤5】中间帧被自动生成,按Ctrl+Enter键,测试动画效果。
案例9实现图片由浓到淡变化的效果。
【步骤1】按照子任务1的方法新建一个大小为550像素×
400像素的Flash文档,并导入需要图像案例9.gif到舞台。
【步骤2】选中图像,选择菜单中的【修改】|【转换为元件】命令,弹出如图13-2-13所示的【转换为元件】对话框,在【类型】中选择“图形”,点击确定,回到工作区。
选中第50帧,按【F6】键插入关键帧。
图13-2-13【转换为元件】对话框
【步骤3】选中图形元件,在如图13-2-14所示的【属性】面板中选择颜色为“Alpha”,参数设置为15%。
图13-2-14图形元件的【属性】面板
【步骤4】选择第1到第50帧之间的任意一帧,单击鼠标右键,在弹出的快捷菜单中选择【创建补间动画】,如图13-2-15所示,创建运动补间动画。
图13-2-15选择【创建补间动画】命令
【步骤6】选择【控制】|【测试影片】命令,或者按Ctrl+Enter键,测试动画效果。
如图13-2-16所示,导入的图像颜色会由淡到浓显示。
案例10创建旋转文字。
Part1
排列文字
(1)启动FlashCS4,新建一个文档,然后将文档属性做如图2-1所示的设置。
图2-1
(2)单击“工具箱”中的“文本工具”按钮,然后在其属性面板中做如图2-2所示的设置,并在舞台中输入如图2-3所示的文字。
图2-2设置字体属性
图2-3输入文字
(3)新建一个“图层2”,然后按住Shift键的同时使用“椭圆工具”绘制一个如图2-4所示的圆形。
图2-4
绘制圆形
(4)选中文字,然后按Ctrl+B组合键打散文字,如图2-5所示。
图2-5
打散文字
(5)使用“选择工具”将文字拖曳到线条上使文字围绕圆圈进行排放,如图2-6所示。
图2-6
排放文字
技巧提示:
在排放文字的时候可激活“工具箱”中的“贴紧至对象”按钮(激活状态为),这样在排放文字的时候就会自动贴紧圆线了。
(6)依次选中单个文字,然后按F8键将每个文字都转为影片剪辑,然后使用“任意变形工具”调整文字方向,如图2-7所示,删除圆形线,再选中所有文字,最终将其转换为影片剪辑,效果如图2-8所示。
图2-7
调整文字方向
Part2
旋转动画制作
(1)进入影片剪辑编辑区,然后选中第100帧,再按F6键插入关键帧,如图2-9所示。
图2-9
创建关键帧
(2)选择第1帧,然后在该帧上单击右键,并在弹出的菜单中选择“创建补间动画”命令,最后在属性面板中选择“顺时针”“1次”。
案例11圆形转变为五角星的形状补间动画。
400像素的Flash文档,在工具栏上选择如图13-2-17所示的【椭圆工具】,在第1帧绘制一个实心圆,如图13-2-18所示。
图13-2-18绘制实心圆
【步骤2】使用选【椭圆工具】类似的方法选择【多角星形工具】,点击如图13-2-19所示的【多角星形工具】的【属性】面板上的【选项】按钮,在如图13-2-20所示的【工具设置】对话框里面进行设置,样式为“星形”,变数为“5”。
图13-2-19【多角星形工具】的【属性】面板
图13-2-20设置【多角星形工具】
【步骤3】选择第20帧,按【F6】键插入一个关键帧,并在此帧中,使用【多角星形工具】绘制一个实心的五角星,如图13-2-21所示。
图13-2-21绘制五角星
【步骤4】选择第1帧,单击鼠标右键,在弹出的快捷菜单中选择【创建补间形状】,如图13-2-22所示,创建形状补间动画。
图13-2-22创建形状补间动画
【步骤5】选择【控制】|【测试影片】命令,或者按Ctrl+Enter键,测试动画效果。
如图13-2-23所示,圆形会逐渐变成五角星的形状。
案例12虫变蛹化蝶的过程。
【步骤1】打开案例11文件夹中的初始文件.fla文件。
【步骤2】将元件2拖动到舞台,点击修改、分离将元件2分离。
【步骤3】选中第10帧,按F6键,插入关键帧。
【步骤4】选中第30帧,按F6键,插入关键帧,删除元件2,拖入元件3,点击修改、分离将元件3分离。
【步骤4】选中第10帧,右键选择“创建形状补间”,完成从虫到蛹的变化。
【步骤5】选中第40帧,按F6键,插入关键帧。
【步骤6】选中第70帧,按F6键,插入关键帧,删除元件3,拖入元件4,点击修改、分离将元件4分离。
【步骤7】选中第40帧,右键选择“创建形状补间”,完成从蛹到蝶的变化。
【步骤8】选中第80帧,按F6键,插入关键帧。
案例14全球移动通信的路径动画。
【步骤1】按照子任务1的方法新建一个大小为400像素×
400像素的Flash文档,在图层1中导入一张比较大的图像做为背景,然后点击按钮
插入一个新的图层2。
在图层2中插入一张比较小的图像做为移动的物体,如图13-2-24所示。
图13-2-24导入图像到工作区
【步骤2】选中图层2,点击按钮
插入一个新的引导层:
图层2。
在引导层:
图层2中使用【铅笔工具】
,并在如图13-2-25所示的菜单中选择“平滑”,此时使用【铅笔工具】绘制出来的是平滑的曲线。
使用【铅笔工具】在引导层的第1帧中绘制出一条曲线,做为图像移动的引导路径,如图13-2-26所示。
图13-2-25选择【铅笔工具】的属性为“平滑”
图13-2-26绘制引导路径
【步骤3】在引导层和图层1的第100帧插入普通帧。
【步骤4】在图层2的第1帧,选择要移动的图像,与引导线开始端点完全吻合,如图13-2-27所示。
在图层2的第100帧按【F6】键插入关键帧,将要移动的图像与引导线的结束端点完全吻合,如图13-2-28所示。
【步骤5】在图层2的第1帧上右键单击,在弹出的菜单中选择【创建补间动画】,完成补间动画的创建。
如图13-2-29所示,图层2中的物体会沿着引导层中引导线的曲线轨迹进行移动。
案例15豹子沿路径动态奔跑的路径动画。
【步骤1】使用导入到库的命令,将素材导入到库中。
【步骤2】将树林-1.jpg放到图层1中,在第30帧插入关键帧,背景就做好了。
【步骤3】单击时间轴上
按钮插入一个引导层,使用铅笔工具绘制从左往右的路径,路径绘制之后,在第30帧插入关键帧,路径就做好了。
【步骤4】插入新图层,注意新图层要在引导层之下,表明新的图层中的对象会根据引导层中的路径进行运动。
【步骤5】在新图层的第一帧中插入元件1,注意不要插入gif动画,不然效果是错的,将元件与引导线的开始位置大致吻合。
注意大致吻合即可,不能完全吻合。
【步骤6】在新图层的第30帧插入关键帧,将元件1的位置挪动到引导线的结束位置,大致吻合。
【步骤7】选择新图层的第一帧,右键单击“创建补间动画”。
【步骤8】关键帧被自动生成,按Ctrl+Enter键,测试动画效果。
案例17行星沿路径动态运动的路径动画。
【步骤1】将星空.jpg放到图层1中,在第30帧插入关键帧,背景就做好了。
【步骤2】新建图层2以及其对应的引导层。
【步骤3】在引导层中绘制一个椭圆,并用橡皮擦出一个小缺口,在第30帧插入关键帧,路径就做好了。
【步骤4】在图层2的第一帧中插入地球1.png,背景是透明的。
在第1帧中将地球1和路径的开始吻合。
【步骤5】在图层2的第30帧插入关键帧,将地球1的位置挪动到引导线的结束位置,吻合。
【步骤6】选择图层2的第一帧,右键单击“创建补间动画”。
【步骤7】关键帧被自动生成,按Ctrl+Enter键,测试动画效果。
案例18利用遮幕动画实现探照灯效果。
【步骤1】将世博夜景3.jpg放到图层1中,文档大小匹配选“内容”,调整动画大小,在第60帧插入关键帧,背景就做好了。
【步骤3】在引导层中绘制一条沿着大桥的曲线,在第60帧插入关键帧,路径就做好了。
【步骤4】在图层2的第一帧中绘制一个无边的实心圆,颜色不限。
在第1帧中将实心圆和路径的开始吻合。
【步骤5】在图层2的第60帧插入关键帧,将实心圆的位置挪动到引导线的结束位置,吻合。
【步骤7】选择图层2的所有帧,右键选择“转换为关键帧”,补间动画生成的帧都被保留下来。
【步骤8】删除引导层。
【步骤9】右键单击图层2,选择“遮幕层”。
【步骤10】新建图层3,将世博夜景3.jpg放到图层3中,转换为图形元件,将其alpha值改为30%。
【步骤11】按Ctrl+Enter键,测试动画效果。
案例19利用遮幕动画实现电影镜头效果。
【步骤1】将世博夜景.jpg放到图层1中,文档大小为800*1000像素。
【步骤2】在第一帧中将图片左端对齐舞台左端。
【步骤3】在第80帧插入关键帧,将第80帧的图片右端对齐舞台右端。
【步骤4】选择图层1的第一帧,定义动作补间动画。
【步骤5】新建图层2,在这个图层上绘制一个矩形,无边框,任意色,矩形的宽和舞台一样宽,高和夜景图片的高一样。
【步骤6】右击图层2,选择“遮幕层”,这时可以看到一个从左到右拍摄夜景的电影镜头效果,可以给学生先看一下。
【步骤7】在图层1第55帧插入关键帧,删除图层1第55帧之后的所有帧。
【步骤8】将图层1解锁,图层2隐藏。
【步骤9】选择图层1的第80帧,插入关键帧,将第80帧的图片放大到300%,并移动运动馆至舞台中心。
【步骤10】选择图层1的第55帧,选择“动作补间动画”。
案例20制作图形元件。
200像素的Flash文档,背景色为黑色。
使用【文本工具】在工作区中写出“清仓特价”四个字,字体为“华文彩云”,大小为“80像素”,加粗,字体颜色为白色,如图13-2-30所示。
图13-2-30输入文本
【步骤2】选中文本,执行【修改】|【分离】命令二次,或者按【Ctrl+B】两次,把字体打散,再选择【颜料桶工具】
,把字体中心填充成红色。
填充之后的效果如图13-2-31所示。
在图层1的第30帧插入普通帧,图层1的作用是显示文字。
图13-2-31为文本填充颜色
【步骤3】选择菜单【插入】|【新建元件】,弹出如图13-2-32所示的【创建新元件】对话框,选择类型为“图形”,点击确定后进入新元件的编辑。
绘制一个如图13-3-33所示的无边长条矩形,在如图13-3-34所示的颜色面板中选择类型为“线性”,将三个色标全部设置为白色,第一和第三个的【Alpha】值为零,中间的为75%。
可以在如图13-3-35所示的【库】面板中找到新建的元件。
【步骤4】点击场景和元件按钮
可以在场景和元件的编辑工作区之间切换。
切换到场景工作区,新建一个遮罩层:
在图层2的第1帧中添加刚才做好的元件,并将元件放在文本的最左端,如图13-2-36所示。
在图层2的第30帧按【F6】键插入关键帧,同样插入元件,放在文本的最右边,如图13-2-37所示。
如图13-2-37所示,图层2中的闪光棒会沿着文本划过。
案例21制作影片剪辑元件。
【步骤1】新建文档,选择“插入”“新建元件”,选择类型为“影片剪辑”,单击确定后进入元件的编辑场景。
【步骤2】选择导入到舞台,将骏马图像序列全部导入到舞台。
按下Enter键,可以看到骏马在原地奔跑。
【步骤3】返回到“场景1”,可以看到库中增添了刚才创建的元件。
在第一帧将骏马放在舞台的右边,第20帧将骏马放在舞台的左边,创建补间动画,实现骏马飞奔的动画。
案例22制作按钮元件。
【步骤1】新建文档,选择“插入”“新建元件”,选择类型为“按钮”,单击确定后进入元件的编辑场景。
【步骤2】选择导入到库,将按钮图像序列全部导入到库。
将1.jpg文件拖入到弹起的帧中。
【步骤3】然后选择指针经过的帧,按F6插入关键帧,将2.jpg文件拖入到指针经过的帧中。
【步骤4】然后选择按下的帧,按F6插入关键帧,将3.jpg文件拖入到按下的帧中。
【步骤5】然后选择指针点击的帧,按F6插入关键帧,将4.jpg文件拖入到点击的帧中。
【步骤6】返回到“场景1”,可以看到库中增添了刚才创建的元件。
将元件拖入到舞台浏览。
民族性手工艺品。
在饰品店里,墙上挂满了各式各样的小饰品,有最普通的玉制项链、珍珠手链,也有特别一点如景泰蓝的手机挂坠、中国结的耳坠,甚至还有具有浓郁的异域风情的藏族饰品。
案例23制作正在刹车的小汽车实例。
【步骤1】新建文档,选择“导入”“导入到舞台”,将小汽车导入到舞台。
夏日的街头,吊带装、露背装、一步裙、迷你裙五彩缤纷、争妍斗艳。
爱美的女孩们不仅在服饰搭配上费尽心机,饰品的选择也十分讲究。
可惜在商店里买的项链、手链、手机挂坠等往往样式平淡无奇,还容易出现雷同现象。
【步骤2】将小汽车转换为元件。
【步骤3】在第20帧按F6插入关键帧,并移动小汽车,创建从第1帧到第20帧的补间动画。
在帧属性面板上设置补间速度为100,即朝着动画结束的方向减速补间,体现汽车刹车的效果
标题:
大学生“负债消费“成潮流2004年3月18日【步骤4】选择“导入”“导入到库”,将刹车声音导入到库。
“碧芝”隶属于加拿大的beadworks公司。
这家公司原先从事首饰加工业,自助首饰的风行也自西方,随着人工饰品的欣欣向荣,自制饰品越来越受到了人们的认同。
1996年'
碧芝自制饰品店'
在迪美购物中心开张,这里地理位置十分优越,交通四八达,由于是市中心,汇集了来自各地的游客和时尚人群,不用担心客流量问题。
迪美有300多家商铺,不包括柜台,现在这个商铺的位置还是比较合适的,位于中心地带,左边出口的自动扶梯直接通向地面,从正对着的旋转式楼拾阶而上就是人民广场中央,周边4、5条地下通道都交汇于此,从自家店铺门口经过的90%的顾客会因为好奇而进看一下。
【步骤5】新建图层,将刹车声音元件拖动到舞台上,浏览效果。
300元以下□300~400元□400~500□500元以上□
“碧芝”最吸引人的是那些小巧的珠子、亮片等,都是平日里不常见的。
店长梁小姐介绍,店内的饰珠有威尼斯印第安的玻璃珠、秘鲁的陶珠、奥利的施华洛世奇水晶、法国的仿金片、日本的梦幻珠等,五彩缤纷,流光异彩。
按照饰珠的质地可分为玻璃、骨质、角质、陶制、水晶、仿金、木制等种类,其造型更是千姿百态:
珠型、圆柱型、动物造型、多边形、图腾形象等,美不胜收。
全部都是进口的,从几毛钱一个到几十元一个的珠子,做一个成品饰物大约需要几十元,当然,还要决定于你的心意。
“碧芝”提倡自己制作:
端个特制的盘子到柜台前,按自己的构思选取喜爱的饰珠和配件,再把它们串成成品。
这里的饰珠和配件的价格随质地而各有同,所用的线绳价格从几元到一二十元不等,如果让店员帮忙串制,还要收取10%~20%的手工费。
案例24伴奏飞舞的蝴蝶实例。
小饰品店往往会给人零乱的感觉,采用开架陈列就会免掉这个麻烦。
“漂亮女生”像是个小超市,同一款商品色彩丰富地挂了几十个任你挑,拿上东西再到收银台付款。
这也符合女孩子精挑细选的天性,更保持了店堂长盛不衰的人气。
【步骤1】打开初始文件.fla,在图层1中拖入花朵的背景文件,在第80帧插入关键帧。
【步骤2】建立引导层,并新建七个图层被其引导,在引导层中绘制蝴蝶飞舞的路径。
【步骤3】在图层2中,动作补间动画从第1帧开始,到第50帧结束,将蝴蝶移到路径的开始和结束的位置。
【步骤4】在图层3中,动作补间动画从第2帧开始,到第51帧结束,后面几个图层以此类推。
【步骤5】在图层8中,绘制蝴蝶飞舞离开画面的动作补间动画。
300元以下□300~400元□400~500□500元以上□【步骤6】新建图层,将声音拖入到舞台,浏览效果。
此次调查以女生为主,男生只占很少比例,调查发现58%的学生月生活费基本在400元左右,其具体分布如(图1-1)案例25给按钮加上声音。
【步骤1】打开前面制作的按钮动画,编辑按钮元件。
在上海,随着轨道交通的发展,地铁商铺应运而生,并且在重要的商业圈已经形成一定的气候,投资经营地铁商铺逐渐成为一大热门。
在人民广场地下“的美”购物中心,有一家DIY自制饰品店---“碧芝自制饰品店”。
【步骤2】选择“导入”“导入到库”,将按钮声音导入到库。
【步骤3】在元件编辑环境中,新建图层,在按下帧中,按F6插入关键帧。
【步骤4】将声音拖入,浏览效果。
- 配套讲稿:
如PPT文件的首页显示word图标,表示该PPT已包含配套word讲稿。双击word图标可打开word文档。
- 特殊限制:
部分文档作品中含有的国旗、国徽等图片,仅作为作品整体效果示例展示,禁止商用。设计者仅对作品中独创性部分享有著作权。
- 关 键 词:
- flash 经典 案例 教学 文案
 冰豆网所有资源均是用户自行上传分享,仅供网友学习交流,未经上传用户书面授权,请勿作他用。
冰豆网所有资源均是用户自行上传分享,仅供网友学习交流,未经上传用户书面授权,请勿作他用。


 如何打造酒店企业文化2刘田江doc.docx
如何打造酒店企业文化2刘田江doc.docx
