 一铭操作系统使用手册文档格式.docx
一铭操作系统使用手册文档格式.docx
- 文档编号:16985242
- 上传时间:2022-11-27
- 格式:DOCX
- 页数:47
- 大小:4.58MB
一铭操作系统使用手册文档格式.docx
《一铭操作系统使用手册文档格式.docx》由会员分享,可在线阅读,更多相关《一铭操作系统使用手册文档格式.docx(47页珍藏版)》请在冰豆网上搜索。
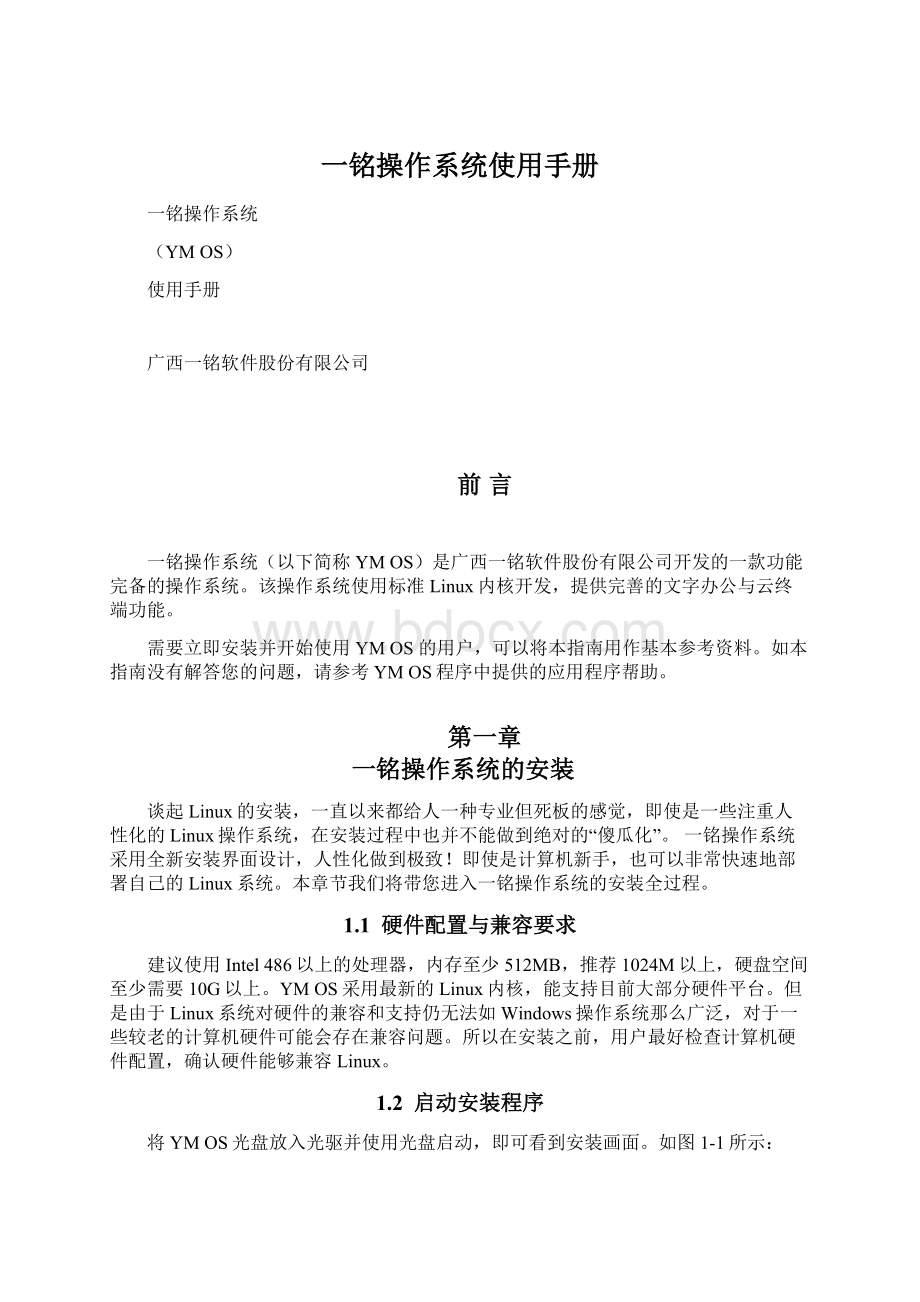
选择『中文(简体)』后点继续,如图1-3所示:
图1-3选择安装语言
1.4确认安装条件
安装程序要求计算机符合必要条件才可进行安装,如图1-4所示:
图1-4安装准备
∙保持电源连接(防止笔记本电脑在安装过程中电量不足)
∙有至少8.6GB的可用磁盘空间(建议分区大小为10-20GB)
∙已连接至因特网(更多软件和语言包可从网上下载,系统也可通过网络位置侦测设定时区等)
下方的两个选项为可选项:
∙安装中下载更新-安装过程中自动从网上下载最新的软件更件
∙安装这个第三方软件–安装程序会自动安装一些使用专利技术的软件,包括播放MP3音乐和MPEG4影片的译码程序、显示Flash网页的Flash播放器和一些硬件装置的驱动程序等,以增加YMOS的可用性。
1.5分区及格式化硬盘
安装向导会指导用户如何把YMOS安装在计算机上,YMOS提供了几种安装类型供用户选择,如图1-5和图1-6所示:
图1-5安装类型1
图1-6安装类型2
∙清除整个磁盘并安装YMOS–格式化整个磁盘,并在主分区上安装YMOS。
适用于在未安装有任何操作系统的情况下使用。
如果想保留原磁盘的文件,请不要选择此项。
∙安装YMOS,与其他系统操作系统共存–在不损坏原有操作系统情况下,缩小其占用的磁盘空间,并在腾出的空间上安装YMOS。
如计算机预装有其他操作系统,就会看到此类型。
∙将其他操作系统替换为YMOS–删除其他操作系统所在的分区,并在该分区上安装YMOS。
如果您想保留有关其他操作系统,请不要选择此项。
∙其他选项–选择该类型将不会进行自动分区和格式化,需用户手动分区并选择合适的分区安装系统。
建议了解磁盘分区方法的高级用户使用。
由于大部分个人计算机已预装如Windows等其他操作系统,要将两个或两个以上的操作系统安装在同一个硬盘上以及管理不同类型的资料,必须要将硬盘划分成多个分区。
针对不同的分区情况,选择合适的安装类型可保证文件的完整性。
选择安装类型的方法如下:
1)如确定硬盘上的文件可以删除,且决定把整个主分区用于安装YMOS,请用【清除整个磁盘并安装YMOS】或【将其他操作系统替换为YMOS】。
2)如需要保留硬盘上预装好的Windows或其他操作系统,且允许缩小该系统分区以腾出部分空间用于安装YMOS,请选择【安装YMOS,与其他系统操作系统共存】。
选择该项后,可通过左右拖拽卷动器的分隔符以确定分给YMOS的硬盘空间。
如图1-7所示:
图1-7安装双系统
3)以上情况都不适合或需要自定制分区和安装方法的,可选择【其他选项】进行手动分区和安装YMOS。
很多对硬盘分区不是特别了解的用户选择该选项安装YMOS时,容易因操作失误导致磁盘原有文件或原有操作系统遭到删除。
为避免该问题的出现,下面我们将对如何使用该选项的操作做详细介绍:
1.5.1使用未做过分区的新硬盘
1)在未做过分区的新硬盘上安装YMOS时,选择【其他选项】后按【继续】按钮,将看到无分区信息的硬盘列表。
如图1-8所示:
图1-8安装在新硬盘上
单击“新建分区表”,按“继续”,即可新建分区表。
如下图1-9所示:
图1-9新建分区表
选择用于分区的空闲空间,点击“添加”按钮以添加分区。
如图1-10所示:
图1-10添加分区
在出现的创建分区窗口中,定义新分区属性。
如图1-11所示:
图1-11创建分区
创建新分区的各项属性包括:
∙新分区的类型–新分区使用的分区类型,可选择主分区或者是逻辑分区。
一块硬盘至少要有1个主分区,且系统只能安装在主分区上;
基于BIOS启动的主板最多支持设置4个主分区,而对于逻辑分区个数没有限制。
∙新建分区容量–设置新分区的大小,以MB为单位。
用于安装系统的分区一般设置10000-20000MB为宜。
∙新分区的位置–新分区在硬盘磁道上的位置。
一般按默认选“起始”。
∙用于–选择新分区使用的文件系统。
一般使用默认“Ext4日志文件系统”。
各文件系统介绍如表1-1所示:
文件系统类型
说明
Ext4
Linux文件系统格式,Ext3改进版,修整了Ext3中部分重要的数据结构,提供更佳的性能和可靠性
Ext3
Ext2改良版,增加了日志功能
Ext2
早期的Linux文件格式,不支持日志
ReiserFS
处理小档案时速度快,也有日志功能
Btrfs
改善了Ext3的限制,特别是单一文件大小和总文件系统大小的限制,同时加入文件校验和特性
JFS
最不占用CPU资源的格式,适用于比较老旧的电脑
XFS
稳定与高效,在大小文件混合的系统里有优越的表现
FAT16/32
Windows可识别的文件格式,一般多用于热插拔设备,如优盘、移动硬盘等
Swap(交换空间)
用作Linux的虚拟内存,一般设置为物理内存的1-2倍。
设置后不需要挂载
表1-1
∙挂载点–用于挂载Linux文件目录,包括:
/、/boot、/home、/tmp、/usr、/var、/srv、/opt、/usr/local文件。
安装系统时必须至少挂载/。
各目录介绍如表1-2所示:
挂载点
目录名称
/
根目录
所有未指定挂载点的目录都会放到这个挂载点下
/boot
启动目录
一般设置100MB-200MB,存放Linux内核及引导系统程序所需文件
/home
用户目录
存放个人配置文件、系统配置等,一般每个用户200MB左右,分区大小取决于用户多少。
对于多用户使用的电脑,建议把/home独立挂载,可以很好地控制普通用户权限等
/tmp
临时文件目录
一般设置1–5GB,用于存放系统临时文件,一般系统重启后不会保存。
对于多用户系统或者网络服务器来也有独立挂载的必要
/usr
文件目录
存放系统工具和用户安装的程序及文件,可将硬盘的大部分空间分给该目录
/var
可变数据目录
包含系统运行时要改变的数据。
通常这些数据所在的目录的大小是要经常变化的。
如邮件、打印队列、系统日志等。
一般设置2-3G大小。
建议多用户系统或者网络服务器建立以利于对系统日志的维护
/srv
系统服务目录
用来存放service服务启动所需的文件资料目录,不常改变
/opt
附加应用程序目录
存放可选的安装文件,一般把自己下载的软件安装文件存在里面
/usr/local
本地文件目录
/usr的子目录,将配置文件放在这个目录下面,单独划分可方便系统的维护
表1-2
在YMOS系统中,必须至少存在两个挂载分区,分别是/(根目录)及swap(交换空间)。
是否要将其他的挂载点独立划分出来则视用户的需求而定。
可参考以下建议:
1)以80GB的硬盘为例,初次接触的新手或硬盘空间有限的安装建议:
文件系统
空间大小
可用空间减去swap后的剩余空间
swap(无需挂载)
交换空间
物理内存的1–2倍,建议至少512MB
表1-3
分区结果如图1-12所示:
图1-12新用户分区方案
2)以80GB的硬盘为例,高级用户的安装建议为:
10GB
128MB,保存系统引导文件
10GB,存放用户配置信息
50GB,最大的分区用于存放程序文件和其他文档
2GB,存放日志及其他
2GB,存放临时文件
表1-4
1.5.2使用已分区且装有其他操作系统的硬盘
对于已完成分区且装有如Windows等其他操作系统的硬盘,如果想保留原系统和保存在硬盘上文件的,使用YMOS安装盘更改分区时要务必小心,防止因误操作把文件删除掉。
选择“其他选项”后按“继续”按钮,将看到如图1-13所示:
图1-13安装在已分区硬盘上
由于磁盘上安装有Windows系统,其分区的文件系统为NTFS或FAT16/32,必须至少要更改一个分区为Linux系统支持的文件系统才能安装YMOS。
建议用户安装YMOS前,在Windows里使用磁盘管理或其他分区工具预先划分出一部分空闲空间,这样能保证原分区里的文件不会因更改分区大小和文件系统类型导致丢失;
如果没有预先划分空间,但可将磁盘上其中一个分区用于安装YMOS的,可通过更改该分区进行手动划分从而完成YMOS的安装。
选择用于更改的分区后,点击“更改”按钮,将弹出编辑分区窗口,如图1-14所示:
图1-14更改分区
在编辑分区窗口中,可对该分区进行重新分区,并设置文件系统和对应的挂载点(设置文件系统和挂载点方法请参考1.5.1创建分区部分)。
点击“确定”按钮,提示磁盘分区修改确认的窗口将弹出,如图1-15所示:
图1-15确认更改
点击“继续”按钮后,被选择用于更改的分区将全部变成空闲分区,然后再划分出相应大小的空间并转成设置的文件系统。
这意味着该分区上原有的文件将被全部删除!
所以在更改分区前,务必确认所选分区是否正确。
新分区划分出来后,可根据需要继续划分需要的分区用于挂载不同的目录,(挂载点设置请参考1.5.1创建新分区部分),直至完成各分区的划分。
最终分区效果如图1-16所示:
图1-16手动分区结果
点击【现在安装】按钮,即可开始YMOS的安装。
1.6所在地区
为方便日常操作,系统需要配置所在地区的时区。
如先前在选择语言时选择了「中文(简体)」,时区缺省为上海;
如选择为English,时区缺省为美国。
1.7键盘布局
系统将根据所选语言自动侦查键盘布局,不同国家键盘的排列可能会有少许分别,保持默认选项即可。
选择键盘布局后点击继续,如图1-17所示:
图1-17键盘布局
1.8使用者资料及密码
YMOS是多用户操作系统,即一台YMOS可以允许许多个使用者同时使用。
为方便管理每一个使用者的文件,每个使用者都需要有自己的用户名及密码。
YMOS会要求初次登陆时使用建立好的用户账户,所以安装过程中会要求输入第一个使用者的用户名和密码。
如图1-18所示:
图1-18设置计算机名称
∙您的姓名-用作电子邮件等应用程序上的真实名称。
可由任何非冒号(:
)和逗号(,)的字符组成,中间可以有空格。
最好使用英文。
∙您的计算机名-设定计算机的名称,只可用英文字母、数目字、减数(-)组成,中间不可以有空格。
缺省会使用姓名后面再加上“-desktop”作为计算机名称。
∙用户名-登入时使用的名称,只可以用英文字母、数字、减号(-)及下划线(_)组成,中间不可以有空格且头一个字符必需为英文字母。
YMOS的用户名称是分大小写的,例如task、TASK和Task为三个不同的用户。
为避免混淆,建议最好使用全小写字母作为用户名。
∙密码–无位数限制,区分大小写。
为降低密码破解的几率,请避免使用电话号码、生日、人名或任何在字典可找到的字做密码。
1.9安装完成
当看到如图1-21安装完成画面时,表示YMOS已成功安装,可以点击『现在重启』,重新启动完成后即可进入安装好的YMOS。
图1-19安装完成重启
如系统没有自动重启而是进入图1-20所示的画面,需要按“Enter”键重启电脑,此时安装光盘或其他安装介质将会弹出。
图1-20按Enter键重启
第二章
一铭操作系统主要功能
2
2.1桌面系统简介
2.1.1系统桌面图形功能
桌面是指展现在屏幕上所有图形元素的总和,包括窗口、菜单、图标、面板等。
用户在启动一铭操作系统后,输入账号密码就可以登录进入一面YMOS图形桌面,如图2-1所示:
系统主文件夹
快速启动按钮
图2-1一铭操作系统桌面
2.1.2桌面窗口快捷键
YMOS使用Metacity作为默认的窗口管理器,这是Linux界面应用最广泛的轻量级窗口管理器。
通过Metacity可以有效的完成各种窗口操作,使操作更加简单易用,使用键盘快捷键即可完成相应的操作。
表2-1是YMOS窗口快捷键说明。
操作
快捷键
启动开始菜单
Alt+F1
打开运行应用程序
Alt+F2
向前循环切换弹出框中的窗口图标
Alt+Tab
向后循环切换弹出框中的窗口图标
Alt+Shift+Tab
向前循环切换窗口
Alt+Esc
向后循环切换窗口
Alt+Shift+Esc
向前循环切换面板
Alt+Ctrl+Tab
向后循环切换面板
Alt+Ctrl+Shift+Tab
最小化/恢复所有窗口
Ctrl+Alt+D
显示窗口菜单
Alt+Space(空格键)
关闭当前窗口
Alt+F4
恢复当前窗口正常大小(如已最大化)
Alt+F5
移动当前窗口
Alt+F7后,通过上、下、左、右键移动
调整当前窗口大小
Alt+F8后,通过上、下、左、右键调整
最小化当前窗口
Alt+F9
最大化当前窗口
Alt+F10
对整个桌面截图
PrintScreen
对当前窗口截图
Alt+PrintScreen
表2-1窗口快捷键及说明
2.1.3桌面右键菜单
在桌面空白处单击鼠标右键,将弹出桌面右键菜单,如图2-2所示的:
图2-2桌面右键菜单
其中各选项的说明如下所述:
●创建文件夹:
在桌面上创建一个新的文件夹,文件夹的默认名称为“未命名文件夹”
●创建新文档:
在桌面上创建一个新的文档,文档默认名称为“无标题文档”
●在终端中打开:
打开命令行终端窗口并指引至当前路径
●按名称组织桌面:
对桌面图标按名称进行排序
●保持对齐:
使桌面图标自动对齐
●粘贴:
粘贴已复制文件
●更改桌面背景:
设置桌面背景,包括桌面壁纸、颜色等。
如要更改桌面背景,将弹出【外观】对话框,如图2-3所示:
图2-3更改桌面背景
用户可从壁纸列表中选择作为壁纸的图片。
如果列表中没有合适的图片,可点击“壁纸”选项的下拉框选择图片文件夹,选择要作为背景的壁纸图片;
或点“+”按钮添加在其它磁盘上的图片。
2.2文件管理
默认YMOS桌面图标有计算机、主文件夹和回收站。
其作用相当于Windows操作系统中的【我的电脑】、【我的文档】和【回收站】。
2.2.1计算机
双击桌面【计算机】图标,打开如图2-4所示的计算机窗口。
该窗口中包含了硬盘文件、CD/DVD驱动器、软盘驱动器和文件系统4个图标。
双击这些图标可以访问相应的内容。
其中文件系统图标打开根文件系统,即安装YMOS时用于挂载根目录/的分区。
图2-4计算机
2.2.2主文件夹
在桌面上双击主文件夹图标,将显示当前登录用户的主目录下内容(通常路径为:
/home/【用户名】),如下图2-5所示:
图2-5主文件夹
在该目录下可完成以下文件操作:
1)创建文件夹:
在打开主文件窗口的空白处右击弹出右键菜单,选择创建文件夹,然后输入新文件的名称并回车,即可在当前文件夹中创建一个新的文件。
2)创建新的文档:
在主文件夹窗口中右击选择【创建新文档】|【空白文档】,系统默认文档名称为无标题文档,创建时系统会自动定位在编辑文档名称的栏里,此时输入一个新的文档名称并回车,即可创建一个已命名的新文档。
普通用户不能在主文件夹内创建新的文件,只有管理员级别的用户才有权限在主文件夹内创建新文件。
3)打开文件夹:
在YMOS系统中打开文件夹分为四种方式,分别为:
●双击打开或选择右键菜单栏中打开
●在新标签中打开
●在新窗口中打开
●使用其它程序打开
4)移动文件和文件夹:
左键点击选中需要移动的文件或文件夹,长按左键不放,移动鼠标将文件或文件夹拖至想要放入的磁盘或文件夹中。
5)复制/粘贴文件和文件夹:
右击选中的文件或文件夹,在弹出快捷菜单中选择【复制】。
在需要粘贴的文件夹图标或窗口中右击,在弹出的快捷菜单中选择【粘贴】即可。
6)删除文件和文件夹:
拖放文件和文件夹到回收站,或从右键快捷菜单中选择移动到回收站。
7)重命名文件和文件夹:
右键选择文件或文件夹图标,选择【重命名】选项,然后输入新的名称。
8)设置文件打开方式:
用户可以通过自己的需要更改对应文件的打开方式。
右键选择文件图标,选择【使用其它程序打开】选项,打开如图2-6所示的选择其它应用的对话框。
在列表中点击一个应用程序按选择即可打开。
如果电脑程序上没有需要的程序,请点击“在线寻找应用程序”进行网络搜索获取需要的应用程序。
图2-6打开方式
2.2.3回收站
在文件管理器中删除的文件或文件夹并没有被完全删除,而是被移动到回收站中。
如果有需要,用户可以从回收站中把文件恢复到原来的位置。
双击YMOS桌面上的【回收站】图标,可以打开回收站窗口。
如图2-7所示:
图2-7回收站
对回收站中的文件可以进行如下操作:
1)从回收站中删除文件:
在回收站内单击选定所要删除的文件,右键在弹出的选择项中选择【永久删除】,则此文件将不能再还原。
2)清空回收站内的所有内容:
如果确定回收站中的所有文件和文件夹已经不再需要,可点击回收站内的【清空回收站】按钮,清空所有回收站内的文件。
3)还原文件:
在需要恢复的文件或文件夹图标上单击选定后,点击【还原选中项目】按钮,系统将会自动将文件还原到文件原始所在位置。
2.3开始菜单栏
开始菜单包含办公、附近、互联网、通用访问、图形、系统工具、影音、游戏、位置、锁住屏幕、切换用户、注销、关机等选项。
如图2-8所示:
图2-8开始菜单栏
2.3.1办公
办公包含一铭Office2014组件和文档查看器,用户可以选择需要的程序实现便捷高效的办公。
如图2-9所示:
图2-9办公
2.3.2附件
包含终端、计算器、归档管理器、文本编辑器、截图、联系人、字符映射表,用户可以选择需要的程序辅助完成任务。
如图2-10所示:
图2-10附件列表
2.3.3互联网
包含Firefox网络浏览器、Empathy即时通信程序、Remmina远程桌面客户端、Thunderbird邮件/新闻收发、TransmissionBT文件共享客户端、桌面共享、GoogleChrome、QQ、遨游浏览器等。
如图2-11所示:
图2-11互联网
2.3.4通用访问
提供Orca屏幕阅读器,可实现屏幕自动阅读体验。
如图2-12所示:
图2-12通用访问
2.3.5图形
包含Pinta画图工具、Shotwell照片查看器、扫描易、图像查看器等,用户可选择需要的程序对图片进行查看和编辑。
如图2-13所示:
图2-13图形功能项
2.3.6系统工具
包含了首选项、系统管理、系统设置、系统监视器、系统日志查看器、注册表编辑器,这些设置与工具可以维护系统的稳定运行。
首选项
●主菜单:
更改显示于主菜单的应用程序。
在右侧项目栏中勾选需要添加到主菜单或将要从主菜单中删除的备选项目。
如图2-14所示:
图2-14主菜单
●桌面共享:
共享桌面让其他人可远程查看或控制当前的桌面。
●IBus输入法启动、管理:
默认输入法的启动方式,用于输入法的个性化设置和维护。
●密码和密钥:
在对话框中选择需要创建的密钥选项。
如图2-15所示:
图2-15密码和密钥
●启动应用程序:
设置登入系统时自动启动的应用程序,如图2-16所示:
图2-16添加启动项
●虚拟键盘设置:
提供虚拟键盘常规、窗口、布局、主题、片断、通用访问的设置。
系统管理
●新立得软件包管理器:
强大的软件管理工具,安装、删除和升级软件包。
详细操作请参见2.13章。
如图2-17所示:
图2-16系统管理
●网络连接:
管理或更改网络连接设置。
可将IP号设定为自动获取或手动绑定IP号。
选择手动绑定时需输入IP地址、子网掩码、网关、DNS服务器等。
图2-17网络链接设置
●网络工具:
查看当前的网络设备信息,如图2-18所示:
图2-18网络工具配置
●磁盘管理:
用于显示和管理磁盘驱动器。
可显示计算机上的
- 配套讲稿:
如PPT文件的首页显示word图标,表示该PPT已包含配套word讲稿。双击word图标可打开word文档。
- 特殊限制:
部分文档作品中含有的国旗、国徽等图片,仅作为作品整体效果示例展示,禁止商用。设计者仅对作品中独创性部分享有著作权。
- 关 键 词:
- 操作系统 使用手册
 冰豆网所有资源均是用户自行上传分享,仅供网友学习交流,未经上传用户书面授权,请勿作他用。
冰豆网所有资源均是用户自行上传分享,仅供网友学习交流,未经上传用户书面授权,请勿作他用。


 如何打造酒店企业文化2刘田江doc.docx
如何打造酒店企业文化2刘田江doc.docx
