 麦克风没有声音的解决办法.docx
麦克风没有声音的解决办法.docx
- 文档编号:30688974
- 上传时间:2023-08-19
- 格式:DOCX
- 页数:30
- 大小:315.03KB
麦克风没有声音的解决办法.docx
《麦克风没有声音的解决办法.docx》由会员分享,可在线阅读,更多相关《麦克风没有声音的解决办法.docx(30页珍藏版)》请在冰豆网上搜索。
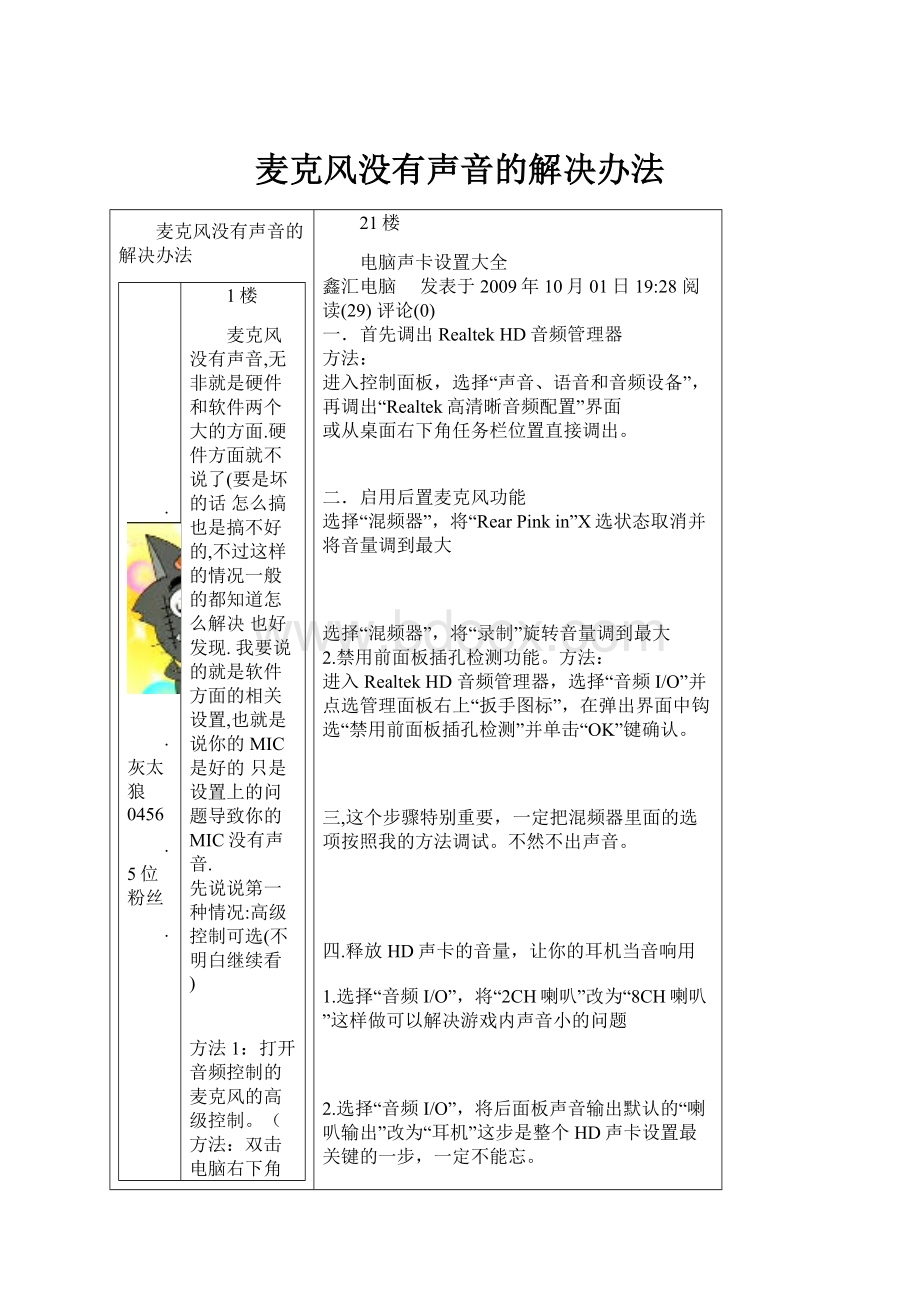
麦克风没有声音的解决办法
麦克风没有声音的解决办法
∙
∙灰太狼0456
∙5位粉丝
∙
1楼
麦克风没有声音,无非就是硬件和软件两个大的方面.硬件方面就不说了(要是坏的话 怎么搞也是搞不好的,不过这样的情况一般的都知道怎么解决 也好发现. 我要说的就是软件方面的相关设置,也就是说你的MIC是好的 只是设置上的问题导致你的MIC没有声音.
先说说第一种情况:
高级控制可选(不明白继续看)
方法1:
打开音频控制的麦克风的高级控制。
(方法:
双击电脑右下角的音量图标,在弹出的“音量控制”面板中选择“高级控制”[什么?
找不到,我晕,在对应麦克风下面。
如果真的没有,就直接看第2种方法吧]
下面有两个选项:
1.MIC2 SELECT
(1)[有的显示:
1、其他麦克风
(1)]
2.MIC BOOST
(2) [有的显示:
2、麦克风加强
(2)]
请将第二个选上,第一个不选
一般来讲,进行上述调试后,大部分用户都可以正常通话了,有少部分用户会有如下情况:
当对方接通,只能听见对方的声音,自己的声音对方听不到时,马上点击麦克风的高级,你会发现:
在麦克风高级控制里,1和2又同时自动被选中了,问题就出现在这里,只要你把第一个也就是“MIC2 SELECT
(1)”点一下,使其不被选,那么你的声音就可以让对方听到了。
方法2:
1.打开“调整音频属性”
2.在扬声器设置里面,打开“高级”选项栏
3.只要把扬声器设置为“立体声耳机”即可!
当然你也可以根据你的实际情况来设置!
如果你认为戴耳机不方便,可以只插话筒插头,不插耳机插头,不过用音箱的话,你要把音箱的音量开大点,这样再能听到对方的讲话!
将麦克风插头插入接口,打开控制面板/声音和音频设备,在音量标签下点击高级,打开音量控制窗口,点击菜单选项/属性,再弹出的新窗口中选择录音,在将下面列表里的麦克风选中,再确定保存。
刚才的音量控制窗口现在变成了录音控制窗口,在该窗口中把麦克风区域的选择选中,表示当前的录音设备为麦克风,再点击菜单选项/高级控制,这时麦克风区域的下方就会出现一个高级按钮,点击它,在弹出的窗口中将下面的麦克风增强(+20DB)选中,保存设置退出即可。
~~~
第二种情况 高级控制不可选(也就是灰白色的)
这个主要是对目前比较多的主板集成的HD Audio 声卡麦克风
我自己的就是属于这个情况!
!
界面是英文的 不过 你看中文的更好明白了
1.点击屏幕右下角红色小喇叭(此处没有小喇叭的话请到C:
\Program Files\Realtek 里去找~~)
2.在弹出的设置面板里选择混频器
3.点击如图所示按钮向前移动
4.直到看见 Front Pink in 和 Rear Pink in
5.把红色的叉叉取消掉,然后把麦克风音量调大
6.点击音频IO
7.点击设置按钮
8.在弹出的对话框如下设置(中英文一样)
9、设置完成!
∙2009-8-708:
33
∙回复
∙
∙灰太狼0456
∙5位粉丝
∙
2楼
1
∙2009-8-708:
34
∙回复
∙
∙灰太狼0456
∙5位粉丝
∙
3楼
2.在弹出的设置面板里选择混频器
∙2009-8-708:
35
∙回复
∙
∙灰太狼0456
∙5位粉丝
∙
4楼
3.点击如图所示按钮向前移动
∙2009-8-708:
35
∙回复
∙
∙灰太狼0456
∙5位粉丝
∙
5楼
4.直到看见 Front Pink in 和 Rear Pink in
∙2009-8-708:
36
∙回复
∙
∙灰太狼0456
∙5位粉丝
∙
6楼
5.把红色的叉叉取消掉,然后把麦克风音量调大
∙2009-8-708:
37
∙回复
∙
∙灰太狼0456
∙5位粉丝
∙
7楼
6.点击音频IO
∙2009-8-708:
37
∙回复
∙
∙灰太狼0456
∙5位粉丝
∙
8楼
7.点击设置按钮
∙2009-8-708:
38
∙回复
∙
∙灰太狼0456
∙5位粉丝
∙
9楼
8.在弹出的对话框如下设置(中英文一样)
∙2009-8-708:
39
∙回复
∙
∙灰太狼0456
∙5位粉丝
∙
10楼
9、设置完成!
∙0456
∙5位粉丝
∙
21楼
电脑声卡设置大全
鑫汇电脑 发表于2009年10月01日19:
28阅读(29)评论(0)
一.首先调出RealtekHD音频管理器
方法:
进入控制面板,选择“声音、语音和音频设备”,再调出“Realtek高清晰音频配置”界面
或从桌面右下角任务栏位置直接调出。
二.启用后置麦克风功能
选择“混频器”,将“RearPinkin”X选状态取消并将音量调到最大
选择“混频器”,将“录制”旋转音量调到最大
2.禁用前面板插孔检测功能。
方法:
进入RealtekHD音频管理器,选择“音频I/O”并点选管理面板右上“扳手图标”,在弹出界面中钩选“禁用前面板插孔检测”并单击“OK”键确认。
三,这个步骤特别重要,一定把混频器里面的选项按照我的方法调试。
不然不出声音。
四.释放HD声卡的音量,让你的耳机当音响用
1.选择“音频I/O”,将“2CH喇叭”改为“8CH喇叭”这样做可以解决游戏内声音小的问题
2.选择“音频I/O”,将后面板声音输出默认的“喇叭输出”改为“耳机”这步是整个HD声卡设置最关键的一步,一定不能忘。
根据通俗的分类,AC'97声卡被分为硬声卡和软声卡两种,其中AC'97硬声卡,首先大部分独立声卡都是硬声卡;而集成在主板上的声卡也有硬声卡:
这些声卡除了包含有AudioCodec芯片之外,还在主板上集成了DigitalControl芯片,即把芯片及辅助电路都集成到主板上。
这些声卡芯片提供了独立的数字音频处理单元和ADC与DAC的转换系统,最终输出模拟的声音信号。
这种硬声卡和普通独立声卡区别不大,更像是一种全部集成在主板上的独立声卡,而由于集成度的提高,CPU的负荷减轻,音质也有所提高,不过相应的成本也有所增加,现在已很少被主板厂商采用。
AC'97软声卡则仅在主板上集成AudioCodec,而DigitalControl这部分则由CPU完全取代,节约了不少成本。
根据AC'97标准的规定,不同AudioCodec97芯片之间的引脚兼容,原则上可以互相替换。
也就是说,AC'97软声卡只是一片基于AC'97标准的CODEC芯片,不含数字音频处理单元,因此电脑在播放音频信息时,除了D/A和A/D转换以外所有的处理工作都要交给CPU来完成。
可以这样说,AC’97软声卡只是简化了硬件,而设计思路仍是贯彻AC'97的规格标准的声卡。
也有部分消费者就认为:
软声卡就是没有DigitalControl芯片,而是采用软件模拟,所以就存在两个问题:
首先其CPU占用率肯定较高,容易产生爆音,其次音质也不可以和普通的独立声卡相提并论。
其实随着CPU主频的不断提高,音频数据处理量却并没有增加多少,所谓的CPU占用率的问题早已被忽略不计。
而关于音质方面,虽然还难以和高档的独立声卡相比较,但是随着SoundMAX3.0驱动的不断升级和改进,使AC'97软声卡拥有硬件级的数据处理转换能力和最高94dB信噪比的专业音质回放能力,增加的Sensaura为3D定位音效,与XG兼容的Sondius-XG的MIDI软波表,以及最新的音效演算法SPX,将AC'97软声卡提升至一个前所未有的高度,彻底改变了消费者心目中音质不佳的形象。
声卡在使用过程中常常会遇到一些稀奇古怪的问题,其中包括硬件问题,也包含无数的软件故障,下面将选出一些具有代表性的问题,通过对这些问题和解决方法的了解,消费者可以根据情况作出相应的处理,及时解决实际问题。
一、声卡无声
如果声卡安装过程一切正常,设备都能正常识别,一般来说出现硬件故障的可能性就很小。
1.与音箱或者耳机是否正确连接。
2.音箱或者耳机是否性能完好。
∙2010-4-309:
29
∙回复
∙
∙灰太狼0456
∙5位粉丝
∙
22楼
3.音频连接线有无损坏。
4.Windows音量控制中的各项声音通道是否被屏蔽。
如果以上4条都很正常,依然没有声音,那么我们可以试着更换较新版本的驱动程序试试,并且记得安装主板或者声卡的最新补丁。
二、播放MIDI无声
某些声卡在播放MP3、玩游戏时非常正常,但就是无法播放MIDI文件。
从原理来看,声卡本身并没有问题,应该属于设置问题。
可以到控制面板→多媒体→音频→MIDI音乐播放,选择合适的播放设备即可。
当然也可能是在Windows音量控制中的MIDI通道被设置成了静音模式,将静音勾选去掉即可。
三、播放CD无声
如果播放MP3有声音,应该可以排除声卡故障。
最大的可能就是您没有连接好CD音频线。
普通的CD-ROM上都可以直接对CD解码,通过CD-ROM附送的4芯线和声卡连接。
线的一头与CDROM上的ANALOG音频输出相连,另一头和集成声卡的CDIN相连,CD-IN一般在集成声卡芯片的周围可以找到,需要注意的是音频线有大小头之分,必须用适当的音频线与之配合使用。
四、无法播放WAV音频文件
不能播放WAV音频文件往往是因为“控制面板→多媒体→设备”下的音频设备不止一个,这时禁用一个即可。
五、播放时有噪音
信噪比一般是产生噪音的罪魁祸首,集成声卡尤其受到背景噪音的干扰,不过随着声卡芯片信噪比参数的加强,大部分集成声卡信噪比都在75dB以上,有些高档产品信噪比甚至达到95dB,出现噪音的问题越来越小。
而除了信噪比的问题,杂波电磁干扰就是噪音出现的唯一理由。
由于某些集成声卡采用了廉价的功放单元,做工和用料上更是不堪入目,信噪比远远低于中高档主板的标准,自然噪音就无法控制了。
由于Speakerout采用了声卡上的功放单元对信号进行放大处理,虽然输出的信号“大而猛”,但信噪比很低。
而Lineout则绕过声卡上的功放单元,直接将信号以线路传输方式输出到音箱,如果在有背景噪音的情况下不妨试试这个方法,相信会改进许多。
不过如果你采用的是劣质的音箱,相信改善不会很大
。
六、声卡在运行大型程序时出现爆音
由于集成软声卡数字音频处理依靠CPU,而如果电脑配置过低就可能出现这种问题。
在控制面板中,选择系统→设备管理器,选中磁盘驱动器,找到硬盘的参数项,双击参数项,在弹出的界面中将硬盘的DMA选项前面的勾号去除。
不过在关闭了DMA数据接口之后会降低系统的性能;或者安装最新的主板补丁和声卡补丁,更换最新的驱动程序也可以取得一定效果。
七、安装新的DirectX之后,声卡不发声
某些声卡的驱动程序和新版本的DirectX不兼容,导致声卡在新DirectX下无法发声。
若当你安装了新版本的DirectX后声卡不能发声了,则需要为声卡更换新的驱动程序或“DirectX随意卸”等工具将DirectX卸载后重装老的版本。
八、DirectX诊断时显示不支持硬件缓冲,声卡不发声
软件缓冲区太小,导致无法发声。
打开控制面板,多媒体属性→设备→媒体控制设备→波形音响设备,其中有个设置选项,将默认4秒的软件缓冲容量改成最大的9秒即可。
∙2010-4-309:
29
∙回复
∙
∙灰太狼0456
∙5位粉丝
∙
24楼
进入BIOS,选择I/ODeviceconfiguration→OnboardAC97AudioController,选择ENANLE或者AUTO即可。
这个过程是在笔者的ASUS主板上通过的,在其他主板上也基本类似,如果是AwardBIOS,进入BIOS中的“IntergratedPeripherals”,再选“AC97Audio”改“Auto”为“Disable”保存即可。
十六、安装网卡或者其他设备之后,声卡不再发声
这种问题比较具有代表性,大多由于兼容性问题和中断冲突造成。
驱动兼容性的问题比较好解决,用户可以更新各个产品的驱动即可。
而中断冲突就比较麻烦。
首先进入控制面板→系统→设备管理器,查询各自的IRQ中断,并可以直接在手动设定IRQ,消除冲突即可。
如果在设备管理器无法消除冲突,最好的方法是回到BIOS中,关闭一些不需要的设备,空出多余的IRQ中断。
也可以将网卡或其他设备换个插槽,这样也将改变各自的IRQ中断,以便消除冲突。
在换插槽之后应该进入BIOS中的“PNP/PCI”项中将“ResetConfigutionrationData”改为ENABLE,清空PCI设备表,重新分配IRQ中断
HD声卡声音小解决方案(适用于RealtekALC662/882/883/861/888)
请先更新下面的驱动,更新驱动后按下图设置即可:
下载地址:
设置方法如下:
1.插上耳机时系统自动弹出如下设置画面,默认是『音源输出』(图1)
2.但请勾选『耳机』模式(图2)这样设置后将会比“音源输出”模式音量大很多
按此设置后测试和以前的AC97声卡音量大小差不多,可满足网吧环境使用。
设置完毕
realtekHD声卡最佳设置与麦克风不能说话问题
很多朋友都是使用的这种声卡,同时在论坛也看到了很多朋友出现的各种
问题,本人也是使用的这种声卡,也多次出现问题,经过多次调试与设
置,基本能解决,这种声卡最容易出现问题有三种,第一,如果使用耳机
带麦的朋友,耳机能听,但是麦不能说话,第二:
重装系统后,或是修改
了系统后导致机箱前置插口不插上后没有声音,而后面有声音,第三,装
不上驱动,耳麦设置全都为灰色,不能设置..问题基本解决如下:
第一,realtekhdaudio不能驱动
首先请保持你计算机自动更新没有问题,是正常的,如果计算机一直保持更新,即可不用设置,如果没有时常更新的朋友请继续看下面说明:
一首先要装上微软的音频补丁,一般保持自动更新的朋友都已经装过了,如果还是不能驱动,重新下载补丁复制,
微软驱动号为:
KB888111X
(XP3的,XP1的朋友都可使用,已测.当然XPSP2当然更不用说了)
先装KB835221(如下)(如果是新出的主板一般主板都带有KB835221这个补丁的驱动.近期装机的朋友不用考虑可这个补丁,如果是老主板,两个补丁都必须下)再装KB88811
1,最后安装声卡驱动,就能解决此类问题,另外,最新出厂的主板已经解决了此类问题,驱动程序里面的UAA高清音频程序,就是此补丁。
由于Intel采用新的高清晰度音频(HighDefinitionAudio)技术,因此我们还需要微软的通用音频结构(UAA)高清晰度音频类驱动程序,补丁
为:
KB835221,下载地址为:
.tw/suppo...dvr/CMI9880Ch71.zip(最新出厂的主板驱动程序已经
都带有这个补丁,不用再装这个,这个补丁新主板都带有,上面已经有说明,新主板的可以不下适合比较老的板子,但是第一个驱动必须装)下载补丁方式为:
直接点击我给的连接,如果还不懂,打开迅雷看图片一直接复制下载地址即可
∙2010-4-309:
29
∙回复
∙
∙灰太狼0456
∙5位粉丝
∙
25楼
二:
耳机能听,但是不能说话,麦克风为灰色问题;该如何设置呢,这个要自己动手设置,其实很简单,首先HDaudia是一种新的音频规
范,不同于以前的AC97,是完全不相同的,现在主板用AC97的比较少,基本都用HD了,驱动安装好以后在你的控制面板里和系统的任务栏里面都有一个配置程序首先要下载附件里的HD补丁进行覆盖,覆盖到什么地方,下面我会讲,首先请下载附件里的HD声卡补丁,下载后解压补丁,把rtkhdaud.dat文件复制到C:
\WINDOWS\system32\drivers下,然
后必须重新启动计算机,系统是没有提示的,自己必须重新启动。
图片二
解压附件后复制到这里C:
\WINDOWS\system32\drivers:
(复制到此位置后重启系统)可见图片二
解压到什么位置见图二
图三
第三:
重启之后,我们打开控制面板进行设置:
见图三
图八
2:
(如果是英文版本的,请对照即可)对照图片八设置
图四
图片五
3.[点上图四的混频器,我们就可以看到图五,打完补丁后的录制界面会变成下图这样,也就是,下面四项可调了。
先把这四项的声音全
部都调
到最大,然后再把麦克风音量点一下。
就是麦克风音量下面那个黄点,一定要选择,点一下即可
图六
4.图六:
接下来看音频输出项(HDAudiooutput),也就是上一排的重放栏。
我们可以看到全部项,注意只有我用红色框圈住的那两
项,只有这两项下面的小喇叭上有小红X,其余的都不要打红X。
也就是说,只有这项要设为静音,其它的都不要。
这两项要设为静音,否
则用麦时会有回音。
聊QQ也如此:
图七
5.图七:
点一下最上面的,和混频器一排的,音频IO,按下图标示1的位置,将喇叭数设为选
择8CH,这样设声音会大一些。
然后再点2的位置,2的位置是设置项目就会进入3,图片7中那样设置,
此项目为接头设置,勾选禁用前面板检测,也就是,在前面打上对勾。
如果是英文版的驱动,则全部为英文,英文不好的朋友对照设置即可
color=#6600cc]此处新手必看:
看到论坛很多朋友都说机箱后至插口有声音,前置插口的花就没有声音了,看图7中,设置进入3然后禁用
前面板检测打勾,如果后面插口有声音,前面这个也按照这样设置了还没有声音的话,那我可以去死了..只要这个选项你选了,前面就一
定有声音了
6:
好了,拔下耳机或音响,拔下一切的音源输出设备,然后重新插一下,千万注意注意这里,这也是容
易被大家忽视的,也是致命的一招,一定不能勾选错,选错了同样不能用,而且会前功尽弃,具体是这样的:
当你插入耳机时会弹出来下
图,我插的是耳机,所以选耳机,如果你插入的是音响,一定要对照选择,当然有的时候你拔下重新插入的时候,会没有这个提示框,是
因为系统已经默认选择了,这样不会有什么问题的,。
记住,千万记住:
你插的什么音源就一定
要选什么.不要乱选.插的耳机就选耳机,音响就选喇叭.
图片九
我用的是耳机,所以选择耳机,可以参考图片九,但是你自己用的什么音
源就自己选择,不要你要的低音炮,然后选择耳机哦,到时候别骂我提醒
啊...
第四:
其它的设置自己喜欢就可以,有房间,流行,卧室等一下环境选择,自己可以一个个的选择试听,喜欢哪个就选哪个
当打上HD的声卡补丁补好后,UC、QQ中麦不出声的问题同时也就解决了。
灰色都变为可调了已就是图片五中显示的那样,OK,
RealTekHD声卡麦克风的设置QQ语音时没有声音
要从右下角的soundeffect进行设置,具体如下:
准备动作,要把音响和麦克风的插头拔下来。
1、打开soundeffect
2、选择2CH喇叭(根据音响决定)
3、选择音频向导
4、自动真测装置插拔的动作(挑上钩)
∙2010-4-309:
29
∙回复
∙
∙灰太狼0456
∙5位粉丝
∙
26楼
5、点后面板
6、把麦克风插上会提示:
“您插入了哪个设备”选择麦克风点“确定”
7、音响同上选择“音响”点确定
完成
还有呢
点击右下角“小喇叭”
点击选项—》属性—》Realtekhdaudiorearoutpue
_>把麦克风挑上钩——》确定——》把麦克风“进度条”调到最高——》静音的钩去掉
点击右下角“小喇叭”
点击选项—》属性—》混音器——》Realtekhdaudiorearinput(这是录音)——》把麦克风挑上钩确定——》把麦克风“进度条”调到最高——》把选择的钩挑上
Intel915GAV主板前置音频设置图解
Intel915GAV原装主板支持高清晰音效(HDAudio)规范,其音频设置和传
统AC’97规范有所不同,特整理以下设置方法供大家参考:
1.按照光盘自动播放方式安装好驱动程序。
2.安装成功后,在桌面右下角会出现“SoundmanEffect”图标:
3.双击“SoundmanEffect”图标,选择“喇叭组态”选项,将“面板”选
项中的红色接口(Mic)和绿色接口(Phone)分别由原来的“未连接”更改为
“麦克风”和“耳机”。
如果“后面板”栏目中系统没有正确识别接口设备
类型,也可以参考上述方法更改为其对应设备。
4.鼠标左键双击桌面右下角喇叭图标,出现“MasterVolume”窗口。
5.单击“选项”>“属性”>勾选“Micphone”选项,确定,保存后退出到“
MasterVolume”窗口。
6.调节MIC选项的音量到适当的位置。
7.单击“选项”>“属性”,单击“混音器”选项,选择“RealtekHDFront
PinkJack”,出现“录音”选项,勾选“FPink”选项,点击“确定”回到
“FPink”主选单。
8.调节“FPink”音量到适当的位置,点击“高级”,勾选“Micphone
Boost”选项,关闭窗口。
9.当麦克风接在主机后面板的时候,请更改:
控制面板>声音,语音和音频
设备>声音和音频设备,选择音频选项,更改录音设备为“RealtekHDAudio
rearinput”,同时,点击“录音”项目中“音量”,勾选“Microphone”
“选择”选项,如果希望得到更
- 配套讲稿:
如PPT文件的首页显示word图标,表示该PPT已包含配套word讲稿。双击word图标可打开word文档。
- 特殊限制:
部分文档作品中含有的国旗、国徽等图片,仅作为作品整体效果示例展示,禁止商用。设计者仅对作品中独创性部分享有著作权。
- 关 键 词:
- 麦克风 没有 声音 解决办法
 冰豆网所有资源均是用户自行上传分享,仅供网友学习交流,未经上传用户书面授权,请勿作他用。
冰豆网所有资源均是用户自行上传分享,仅供网友学习交流,未经上传用户书面授权,请勿作他用。


 #2机组现场施工用电布置措施.docx
#2机组现场施工用电布置措施.docx
