 Access数据库之学生管理数据库的建立.docx
Access数据库之学生管理数据库的建立.docx
- 文档编号:9248510
- 上传时间:2023-02-03
- 格式:DOCX
- 页数:47
- 大小:1.10MB
Access数据库之学生管理数据库的建立.docx
《Access数据库之学生管理数据库的建立.docx》由会员分享,可在线阅读,更多相关《Access数据库之学生管理数据库的建立.docx(47页珍藏版)》请在冰豆网上搜索。
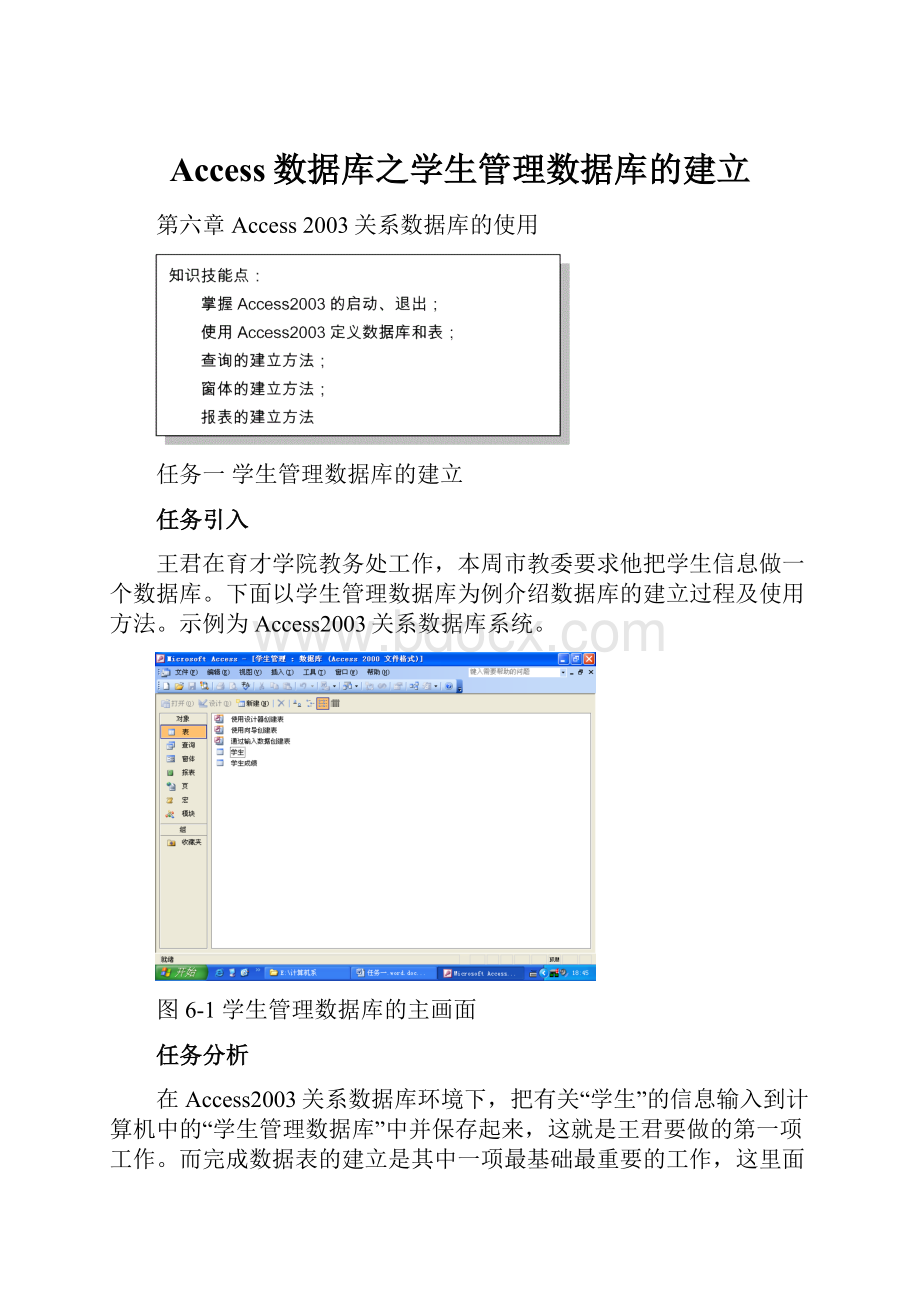
Access数据库之学生管理数据库的建立
第六章Access2003关系数据库的使用
任务一学生管理数据库的建立
任务引入
王君在育才学院教务处工作,本周市教委要求他把学生信息做一个数据库。
下面以学生管理数据库为例介绍数据库的建立过程及使用方法。
示例为Access2003关系数据库系统。
图6-1学生管理数据库的主画面
任务分析
在Access2003关系数据库环境下,把有关“学生”的信息输入到计算机中的“学生管理数据库”中并保存起来,这就是王君要做的第一项工作。
而完成数据表的建立是其中一项最基础最重要的工作,这里面涉及到字段的定义、数据的录入、修改、复制、删除、保存等基础性知识点,掌握良好的操作方法和操作习惯对优化数据库有很大帮助,同时也为进一步的处理数据打下基础。
任务实施
步骤一:
分析“学生管理”数据库的功能
要完成本工作,在采集数据前,我们首先建立一个命名为“学生管理”的数据库并分析其功能,在这个数据库中建立二个数据表“学生”表、“学生成绩”表。
步骤二:
建立并保存数据库文档“学生管理”
1.启动Access2003
步骤:
1)单击“开始”按钮,打开开始菜单。
2)将鼠标移动到“程序”项,这时出现级联菜单。
3)在此菜单中单击“MicrosoftAccess”,启动Access。
2、建立数据库
在主画面出现(图6-2):
图6-2开始界面
单击“新建文件”按钮,打开6-3:
图6-3新建文件
选择“空数据库”打开新建数据库对话框6-4:
图6-4创建库文件
在对话框中输入数据库文件的路径、名字,系统会创建一个新文档,文档名是“学生管理.mbc”,如图6-5:
图6-5学生管理库界面
观察此窗口的组成,回答以下的问题:
1)学生管理数据库由几个对象组成,分别是什么?
2)标题栏上显示的文档名是什么?
步骤三:
建立数据表学生、学生成绩。
图6-6建立表
1、建立表
表是Access数据库的基础,是存储数据的地方,其他数据库对象,如查询、窗体、报表等都是在表的基础上建立并使用的,因此,它在数据库中占有很重要的位置。
为了使用Access管理数据,在空数据库建好后,还要建立相应的表。
Access表由表结构和表内容两部分构成,先建立表结构,之后才能向表中输入数据。
我们在吴老师的工作过程中。
了解一下表的建立,包括Access数据类型、建立表结构、向表中输入数据、字段属性的设置以及建立表与表之间关系等内容。
1.1Access数据类型
王君在设计表时,必须要定义表中字段使用的数据类型。
Access常用的数据类型有:
文本、备注、数字、日期/时间、货币、自动编号、是/否、OLE对象、超级链接、查阅向导等。
Access数据类型见表1-7。
表1—7Access数据类型
数据类型
用法
大小
文本
文本或文本与数字的组合,例如地址;也可以是不需要计算的数字,例如电话号码、零件编号或邮编
最多255个字符
MicrosoftAccess只保存输入到字段中的字符,而不保存文本字段中未用位置上的空字符。
设置“字段大小”属性可控制可以输入字段的最大字符数
备注
长文本及数字,例如备注或说明
最多64,000个字符
数字
可用来进行算术计算的数字数据,涉及货币的计算除外(使用货币类型)。
设置“字段大小”属性定义一个特定的数字类型
1、2.4或8个字节。
日期/时间
日期和时间
8个字节
货币
货币值。
使用货币数据类型可以避免计算时四舍五入。
精确到小数点左方15位数及右方4位数
8个字节
自动编号
在添加记录时自动插入的惟一顺序(每次递增1)或随机编号
4个字节。
是/否
字段只包含两个值中的一个,例如“是/否”、“真/假”、“开/关”
1位
OLE对象
在其他程序中使用OLE协议创建的对象(例如MicrosoftWord文档、MicrosoftExcel电子表格、图像、声音或其他二进制数据),可以将这些对象链接或嵌入到MicrosoftAccess表中。
必须在窗体或报表中使用绑定对象框来显示OLE对象
最大可为1GB(受磁盘空间限制)
超级链接
存储超级链接的字段。
超级链接可以是UNC路径或URL
最多64,000个字符
查阅向导
创建允许用户使用组合框选择来自其他表或来自值列表中的值的字段。
在数据类型列表中选择此选项,将启动向导进行定义
与主键字段的长度相同,且该字段也是“查阅”字段;通常为4个字节
注意:
“数字”、“日期/时间”、“货币”以及“是/否”,这些数据类型提供预先预定义好的显示格式。
可以从每一个数据类型可用的格式中选择所需的格式来设置“格式”属性。
也可以为所有的数据类型创建自定义显示格式,但“OLE对象”数据类型除外。
1.2建立表结构
建立表结构有3种方法,一是在“数据表”视图中直接在字段名处输入字段名;二是使用“设计”视图;三是通过“表向导”创建表结构。
1.2.1使用“数据表”视图
(1)如果还没有切换到“数据库”窗口,可以按[F11]键从其他窗口切换到数据库窗口。
(2)请单击“对象”下的
,然后单击“数据库”窗口工具栏上的“新建”按钮。
(3)双击“数据表视图”选项,将显示一个空数据表。
(4)重新命名要使用的每一列:
请双击列名,键入列的名称,命名方式必须符合Access的对象命名规则,然后再按Enter键。
(5)随时可以插入新的列:
单击要在其右边插入新列的列,然后单击“插入”菜单中的“列”命令。
按步骤4中的说明重新命名列的名称。
(6)在数据表中输入数据。
将每种数据输入到相应的列中(在Access中,每一列称作一个字段)。
例如,如果正在输入姓名,将名输入在名的字段中,而将姓输入在另一个不同的字段中。
如果输入的是日期、时间或数字,请输入一致的格式,这样Access能为字段创建适当的数据类型及显示格式。
在保存数据表时,将删除任何空字段。
(7)在已经将数据输入到所有要使用的列后,单击工具栏上的“保存”按钮
来保存数据表。
(8)在保存表时,Access将询问是否要创建一个主键。
如果还没有输入能惟一标识表中每一行的数据,如零件编号或ID编号,它将建议选择“是”。
如果已经输入能惟一标识每一行的数据,可以指定此字段为主键。
注意:
除了重新命名及插入列外,在保存新建数据表之前或之后,也可以随时删除列或重新排序列的顺序。
在“学生管理”数据库中,使用“数据表”视图建立“学生”表,学生表结构如表1-8所示。
表6-8“学生”表结构
字段名
类型
学号
文本
姓名
文本
性别
文本
出生日期
日期/时间
专业
文本
入学成绩
数字
团员
是/否
简历
备注
表6-9“学生成绩“表结构
字段
类型
学号
文本
姓名
文本
语文
数字
数学
数字
英语
数字
网络
数字
总分
数字
平均分
数字
1.2.2使用“设计”视图
(1)双击“使用设计器创建表”,打开表“设计”视图。
图6-10“设计”视图
(2)在“字段名称”中输入需要的字段名,在“字段类型”中选择适当的数据类型。
(3)定义完全部字段后,设置一个字段为主键。
(4)单击工具栏上的“保存”按钮,这时出现“另存为”对话框。
(5)在“另存为”对话框中的“表名称”中输入表的名称—“学生”。
(6)单击“确定”按钮。
在“学生管理”数据库中,使用“设计”视图建立“学生”表,学生表结构如图6-11所示。
图6-11“学生”表结构
“学生成绩”结构如下所示:
图6-12学生成绩
1.2.3使用“表向导”
(1)如果还没有切换到“数据库”窗口,可以按[F11]键从其他窗口切换到数据库窗口。
(2)请单击“对象”下的
,然后单击“数据库”窗口工具栏上的“新建”按钮
。
(3)双击“表向导”选项。
(4)按照“表向导”对话框中的提示进行操作。
如果要修改或扩展结果表,在使用完表向导后,可以在“设计”视图中进行修改或扩展操作。
1.3向表中输入数据
在建立了表结构之后,就可以向表中输入数据了。
向表中输入数据就好像在一张空白表格内填写内容一样简单。
在Access中,可以利用“数据表”视图直接输入数据,也可以利用已有的表。
1.3.1使用“数据表”视图直接输入数据
在“学生管理”数据库中,向“学生”表中输入两条记录,输入内容如表1—13所示。
表6-13“学生”表内容
学号
姓名
性别
出生日期
专业
入学成绩
团员
简历
000101
周讯阳
男
85—02—12
电子商务
450.0
是
广东顺德
000121
王大鹏
男
85—09—01
电子商务
435.5
否
江西南昌
000205
李晓莉
女
84—12—24
电器维修
378.0
是
山东烟台
000205
王玉华
女
85—10—26
电器维修
390.0
是
北京
表6-14“学生成绩”表内容
学号
姓名
语文
数学
英语
网络
总分
平均分
000101
周讯阳
87.0
92.0
76.0
78.0
333.0
83.3
000121
王大鹏
67.0
78.0
82.0
80.0
307.0
76.8
000205
李晓莉
88.0
56.0
86.0
71.0
301.0
75.3
000205
王玉华
77.0
81.0
82.0
68.0
308.0
77.0
1.3.2获取外部数据
如果在创建数据库表时,所需建立的表已经存在,那么只需将其导入到Access数据库中即可。
可以导入的表类型包括Access数据库中的表、Excel、Louts和DBASE或FoxPro等数据库应用程序所创建的表,以及HTML文档等。
1.4字段属性的设置
表中每个字段都有一系列的属性描述。
字段的属性表示字段所具有的特性,不同的字段类型有不同的属性,当选择某一字段时,“设计”视图下部的“字段属性”区就会依次显示出该字段的相应属性。
1.4.1字段大小
通过“字段大小”属性,可以控制字段使用的空间大小。
该属性只适用于数据类型为“文本”或“数字”的字段。
对于一个“文本”类型的字段,其字段大小的取值范围是0~255,默认为50,可以在该属性框中输入取值范围内的整数;对于一个“数字”型的字段,可以单击“字段大小”属性框,然后单击右侧的向下箭头按钮,并从下拉列表中选择一种类型。
例,将“学生”表中“性别”字段的“字段大小”设置为1。
如图6-15,
图6-15更改字段属性
注意:
如果文本字段中已经有数据,那么减小字段大小会丢失数据,Access将截去超出新限制的字符。
如果在数字字段中包含小数,那么将字段大小设置为整数时,Access自动将小数取整。
因此,在改变字段大小时要非常小心。
1.4.2格式
“格式”属性用来决定数据的打印方式和屏幕显示方式。
不同数据类型的字段,其格式选择有所不同。
例,“学生”表中“入学成绩”字段的“格式”设置为“整型”;
图6-16设置字段格式
1.4.3默认值
“默认值”是一个十分有用的属性。
在一个数据库中,往往会有一些字段的数据内容相同或含有相同的部分。
例如:
性别字段只有“男”和“女”两种,这种情况就可以设置一个默认值。
例,将“学生”表中的“性别”字段的“默认值”设置为“男”;“入校日期”字段的“默认值”设置为系统当前日期。
注意:
设置默认值属性时,必须与字段中所设的数据类型相匹配,否则会出现错误。
1.4.4有效性规则
“有效性规则”是Access中另一个非常有用的属性,利用该属性可以防止非法数据输入到表中。
有效性规则的形式及设置目的随字段的数据类型不同而不同。
对“文本”类型字段,可以设置输入的字符个数不能超过某一个值;对“数字”类型字段,可以让Access只接受一定范围内的数据;对“日期/时间”类型的字段,可以将数值限制在一定的月份或年份以内。
1.4.5输入掩码
在输入数据时,如果希望输入的格式标准保持一致,或希望检查输入时的错误,可以使用Access提供的“输入掩码向导”来设置一个输入掩码。
对于大多数数据类型,都可以定义一个输入掩码。
定义输入掩码属性所使用的字符见表6-17。
表6-17输入掩码属性所使用字符的含义
字符
说明
0
数字(0到9,必选项;不允许使用加号(+)和减号(-))
9
数字或空格(非必选项;不允许使用加号和减号)
#
数字或空格(非必选项;空白将转换为空格,允许使用加号和减号)
L
字母(A到Z,必选项)
?
字母(A到Z,可选项)
A
字母或数字(必选项)
a
字母或数字(可选项)
&
任一字符或空格(必选项)
C
任一字符或空格(可选项)
.:
;-/
十进制占位符和千位、日期和时间分隔符。
(实际使用的字符取决于Windows“控制面板”的“区域设置”中指定的区域设置)
<
使其后所有的字符转换为小写
>
使其后所有的字符转换为大写
!
输入掩码从右到左显示,输入至掩码的字符一般都是从左向右的。
可以在输入掩码的任意位置包含叹号
\
使其后的字符显示为原义字符。
可用于将该表中的任何字符显示为原义字符(例如,\A显示为A)
密码
将“输入掩码”属性设置为“密码”,以创建密码输入项文本框。
文本框中键入的任何字符都按原字符保存,但显示为星号(*)
表6-18显示了一些有用的输入掩码以及可以在其中输入的数值类型:
表1—18输入掩码示例
输入掩码
示例数值
(000)000-0000
(206)555-0248
(999)999-9999
(206)555-0248
()555-0248
#999
-20
2000
>L?
?
?
?
L?
000L0
GREENGR339M3
MAYR452B7
>L0L0L0
T2F8M4
00000-9999
98115-
98115-3007
>L
?
?
?
?
?
?
?
?
?
?
?
?
?
Maria
Brendan
(000)AAA-AAAA
(206)555-TELE
(000)aaa-aaaa
(206)55-TEL
&&&
dFg
8a
3ty
CCC
3y
SSN000-00-0000
SSN555-55-5555
>LL00000-0000
DB51392-0493
LLL\A
EFGA(最后一个字母只能是A)
LLL\B
EFGB(最后一个字母只能是B)
PASSWORD
EFGB显示为****
2建立表之间的关系
图6-19表的关系
2.1表间关系的概念
在Access中,每个表都是数据库中一个独立的部分,它们本身具有很多的功能,但是每个表又不是完全孤立的部分,表与表之间可能存在着相互的联系。
表之间有3种关系,分别为:
一对多关系、多对多关系和一对一关系。
(1)一对多关系是最普通的一种关系。
在这种关系中,A表中的一行可以匹配B表中的多行,但是B表中的一行只能匹配A表中的一行。
(2)在多对多关系中,A表中的一行可以匹配B表中的多行,反之亦然。
要创建这种关系,需要定义第三个表,称为结合表,它的主键由A表和B表的外部键组成。
(3)在一对一关系中,A表中的一行最多只能匹配于B表中的一行,反之亦然。
如果相关列都是主键或都具有惟一约束,则可以创建一对一关系。
2.1.1参照完整性
参照完整性是一个规则系统,能确保相关表行之间关系的有效性,并且确保不会在无意之中删除或更改相关数据。
当实施参照完整性时,必须遵守以下规则:
(1)如果在相关表的主键中没有某个值,则不能在相关表的外部键列中输入该值。
但是,可以在外部键列中输入一个Null值。
(2)如果某行在相关表中存在相匹配的行,则不能从一个主键表中删除该行。
(3)如果主键表的行具有相关性,则不能更改主键表中的某个键的值。
当符合下列所有条件时,才可以设置参照完整性:
(1)主表中的匹配列是一个主键或者具有惟一约束。
(2)相关列具有相同的数据类型和大小。
(3)两个表属于相同的数据库。
2.1.2建立表间的关系
当想让两个表共享数据时,可以创建两个表之间的关系。
可以在一个表中存储数据,但让两个表都能使用这些数据。
也可以创建关系,在相关表之间实施参照完整性。
在创建关系之前,必须先在至少一个表中定义一个主键或惟一约束。
然后使主键列与另一个表中的匹配列相关。
创建了关系之后,那些匹配列变为相关表的外部键。
创建表之间的关系步骤如下:
(1)在数据库窗口中,单击工具栏上的“关系”按钮
,再单击“显示表”按钮
,打开“显示表”对话框。
从中选择加入要建立关系的表。
(2)然后关闭“显示表”对话框。
(3)从某个表中将所要的相关字段拖动到其他相关表中的相关字段。
这时屏幕会显示“编辑关系”对话框。
检查显示两个列中的字段名称以确保存正确性。
(4)若需要,可单击“实施参照完整性”复选框,然后单击“创建”按钮。
(5)所有的关系建好后,单击关系窗口的“关闭”按钮,这时Access询问是否保存布局的更改,单击“是”按钮。
关系的主键一方表示为钥匙符号。
在一对一关系中,初始化关系的表确定了主键一方。
对于一对一关系,关系的外部键一方表示为钥匙符号
;对于一对多关系,关系的外部键一方表示为无限符号
。
2.2维护表
为了使数据库中的表在结构上更合理,内容更新,使用更有效,就需要经常对表进行维护。
2.2.1打开和关闭表
Ø打开表
(1)在“数据库”窗口中,单击“对象”下的
(2)单击要打开的表的名称。
(3)如果要在“设计”视图打开表,单击“数据库”窗口工具栏上的
。
如果要在“数据表”视图打开表,单击“数据库”窗口工具栏上的
。
注意:
打开表后,只需单击工具栏上的“视图”按钮,即可轻易地在两种视图之间进行切换。
Ø关闭表
表的操作结束后,应该将其关闭。
不管表是处于“设计”视图状态,还是处于“数据表”视图状态,单击“文件”菜单中的“关闭”命令或单击窗口的“关闭窗口”按钮都可以将打开的表关闭。
在关闭表时,如果曾对表的结构或布局进行过修改,Access会显示一个提示框,询问用户是否保存所做的修改。
2.2.2修改表的结构
修改表结构的操作主要包括增加字段、删除字段、修改字段、重新设置字段等。
修改表结构只能在“设计”视图中完成。
Ø添加字段
在表中添加一个新字段不会影响其他字段和现有的数据。
但利用该表建立的查询、窗体或报表,新字段是不会自动加入的,需要手工添加上去。
Ø修改字段
修改字段包括修改字段的名称、数据类型、说明等。
Ø删除字段
如果所删除字段的表为空,就会出现删除提示框;如果表中含有数据,不仅会出现提示框需要用户确认,而且还会将利用该表所建立的查询、窗体或报表中的该字段删除,即删除字段时,还要删除整个Access中对该字段的使用。
Ø重新设置关键字
如果原定义的主关键字不合适,可以重新定义。
重新定义主关键字需要先删除原主关键字,然后再定义新的主关键字。
2.2.3编辑表的内容
Ø定位记录
数据表中有了数据后,修改是经常要做的操作,其中定位和选择记录是首要的任务。
常用的记录定位方法有两种:
一是用记录号定位,二是用快捷键定位。
快捷键及其定位功能见表1-20。
表6-20快捷键及其定位功能
快捷键
定位功能
Tab回车右箭头
下一字段
Shift+Tab左箭头
上一字段
Home
当前记录中的第一个宇段
End
当前记录中的最后一个字段
Ctrl+上箭头
第一条记录中的当前字段
Ctrl+下箭头
最后一条记录中的当前字段
Ctrl+Home
第一条记录中的第一字段
Ctrl+End
最后一条记录中的最后一个字段
上箭头
上一条记录中的当前字段
下箭头
下一条记录中的当前字段
PgDn
下移一屏
PgUp
上移一屏
Ctrl+PgDn
左移一屏
Ctrl+PgUp
右移一屏
Ø选择记录
选择记录是指选择用户所需要的记录。
用户可以在“数据表”视图下使用鼠标或键盘两种方法选择数据范围。
Ø添加记录
在已经建立的表中,添加新的记录。
Ø删除记录
删除表中出现的不需要的记录。
Ø修改数据
在已建立的表中,修改出现错误的数据。
Ø复制数据
在输入或编辑数据时,有些数据可能相同或相似,这时可以使用复制和粘贴操作将某些字段中的部分或全部数据复制到另一个字段中。
2.2.4调整表的外观
调整表的结构和外观是为了使表看上去更清楚、美观。
调整表格外观的操作包括:
改变字段次序、调整字段显示宽度和高度、隐藏列和显示列、冻结列、设置数据表格式、改变字体显示等。
Ø改变字段次序
在缺省设置下,通常Access显示数据表中的字段次序与它们在表或查询中出现的次序相同。
但是,在使用“数据表”视图时,往往需要移动某些列来满足查看数据的要求。
此时,可以改变字段的显示次序。
例,将“教师”表中“姓名”字段和“教师编号”字段位置互换。
具体操作步骤如下:
(1)在“数据库”窗口的“表”对象中,双击“教师”表。
(2)将鼠标指针定位在“姓名”字段列的字段名上,鼠标指针会变成一个粗体黑色下箭头
,单击鼠标左键。
(3)将鼠标放在“姓名”字段列的字段名上,然后按下鼠标左键并拖动鼠标到“教师编号”字段前,释放鼠标左键。
使用这种方法,可以移动任何单独的字段或者所选的字段组。
移动“数据表”视图中的字段,不会改变表“设计”视图中字段的排列顺序,而只是改变字段在“数据表”视图下字段的显示顺序。
Ø调整字段显示宽度和高度
在所建立的表中,有时由于数据过长,数据显示被遮住;有时由于数据设置的字号过大,数据显示在一行中被切断。
为了能够完整地显示字段中的全部数据,可以调整字段显示的宽度或高度。
1.调整字段显示高度
调整字段显示高度有两种方法:
鼠标和菜单命令。
使用鼠标如下:
(1)在“数据库”窗口的“表”对象下,双击所需的表。
(2)将鼠标指针放在表中任意两行选定器之间,这时鼠标指针变为双箭头。
(3)按住鼠标左键,拖动鼠标上、下移动,当调整到所需高度时,松开鼠标左键。
使用菜单命令调整字段显示高度的操作步骤如下:
(1)在“数据库”窗口的“表”对象下,双击所需的表。
(2)单击“数据表”中的任意单元格。
(3)单击“格式”菜单中的“行高”命令,这时屏幕上出现“行高”对话框。
(4)在该对话框的“行高”文本框内输入所需的行高值。
(5)单击“确定”按钮。
改变行高后,整个表的行高都得到了调整。
2.调整字段显示列宽
与调整字段显示高度的操作一样,调整宽度也有两种方法,即鼠标和菜单命令。
使用鼠标调整时,首先将鼠标指针放在要改变宽度的两列字段名中间,当鼠标指针变为双箭头时,按住鼠标左键,并拖动鼠标左、右移动,当调整到所需宽度时,松开鼠标左键。
在拖动字段列中间的分隔线时,如果将分隔线拖动超过下一个字段列的右边界时,将会隐藏该列。
使用菜单命令调整时,先选择要改变宽度的字段列,然后执行“格式”菜单中的“列宽”命令,并在打开的“列宽”对话框中输入所需的高度,单击“确定”按钮。
如果在“列宽”对话框中输入值为“0”,则会将该字段列隐藏。
重新设定列宽不会改变表中字段的“字段大小”属性所允许的字符数,它只是简单地
- 配套讲稿:
如PPT文件的首页显示word图标,表示该PPT已包含配套word讲稿。双击word图标可打开word文档。
- 特殊限制:
部分文档作品中含有的国旗、国徽等图片,仅作为作品整体效果示例展示,禁止商用。设计者仅对作品中独创性部分享有著作权。
- 关 键 词:
- Access 数据库 学生 管理 建立
 冰豆网所有资源均是用户自行上传分享,仅供网友学习交流,未经上传用户书面授权,请勿作他用。
冰豆网所有资源均是用户自行上传分享,仅供网友学习交流,未经上传用户书面授权,请勿作他用。


 1212中级汽车维修工考试试题三.docx
1212中级汽车维修工考试试题三.docx
