 室内设计sketchup草图大师要学习的知识点.docx
室内设计sketchup草图大师要学习的知识点.docx
- 文档编号:11401099
- 上传时间:2023-02-28
- 格式:DOCX
- 页数:22
- 大小:112.08KB
室内设计sketchup草图大师要学习的知识点.docx
《室内设计sketchup草图大师要学习的知识点.docx》由会员分享,可在线阅读,更多相关《室内设计sketchup草图大师要学习的知识点.docx(22页珍藏版)》请在冰豆网上搜索。
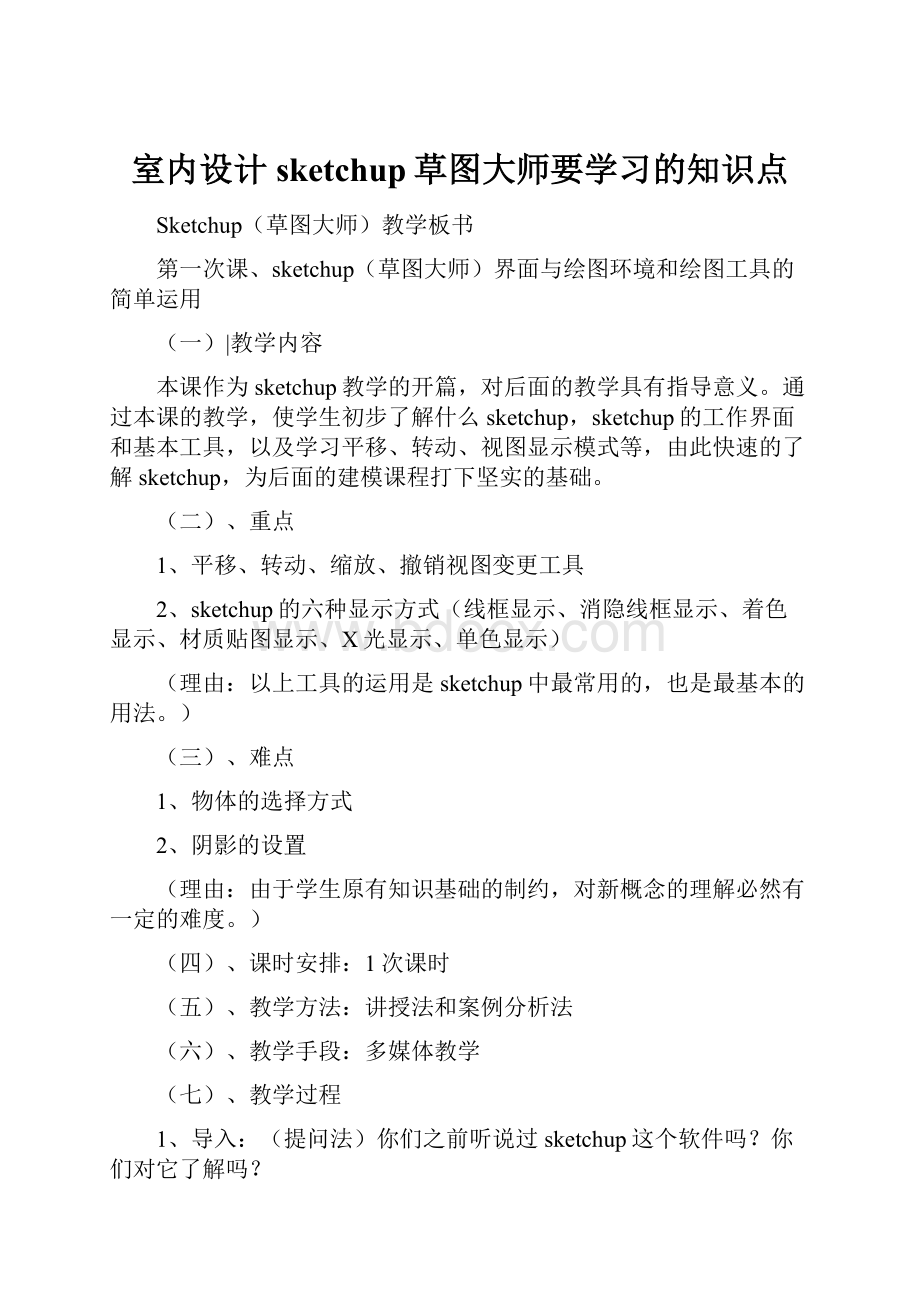
室内设计sketchup草图大师要学习的知识点
Sketchup(草图大师)教学板书
第一次课、sketchup(草图大师)界面与绘图环境和绘图工具的简单运用
(一)|教学内容
本课作为sketchup教学的开篇,对后面的教学具有指导意义。
通过本课的教学,使学生初步了解什么sketchup,sketchup的工作界面和基本工具,以及学习平移、转动、视图显示模式等,由此快速的了解sketchup,为后面的建模课程打下坚实的基础。
(二)、重点
1、平移、转动、缩放、撤销视图变更工具
2、sketchup的六种显示方式(线框显示、消隐线框显示、着色显示、材质贴图显示、X光显示、单色显示)
(理由:
以上工具的运用是sketchup中最常用的,也是最基本的用法。
)
(三)、难点
1、物体的选择方式
2、阴影的设置
(理由:
由于学生原有知识基础的制约,对新概念的理解必然有一定的难度。
)
(四)、课时安排:
1次课时
(五)、教学方法:
讲授法和案例分析法
(六)、教学手段:
多媒体教学
(七)、教学过程
1、导入:
(提问法)你们之前听说过sketchup这个软件吗?
你们对它了解吗?
Sketchup是一套直接面向设计方案创作过程的设计工具,其创作过程不仅能表达设计师的思想而且完全满足与客户及时交流的需要,它使得设计师可以直接在电脑进行十分直观的构思。
SketchUp是一个极受欢迎并且易于使用的3D设计软件,官方网站将它比喻作电子设计中的“铅笔”。
2、进入新课内容
1-1.sketchup的安装及工作界面设置
(1)
Sketchup的界面介绍(标题栏/菜单栏/工具栏、数值输入框)
坐标系(红、绿、蓝)
单位设置
常用工具面板的调用(查看—工具栏----大工具栏/风格/图层/阴影/标准/视图)
1-2.sketchup简介及小实例应用
(1)
Sketchup建模流程简单明了:
画线成面,而后挤压成型。
概括起来有以下几点:
1、界面、命令简洁易操作,可以让设计师短期内掌握。
2、适用范围广阔,可广泛使用于建筑、规划、园林、景观、室内以及工业设计等领域。
3、方便的推拉功能。
设计师通过一个平面图形就可以方便的生成三维几何体,无需进行复杂的三维建模。
4、能够快速生成任何位置的剖面。
5、与CAD、3DMAX等软件结合使用,快速导入和导出DWG、JPG\3DS等格式文件,实现方案构思、效果图、施工图绘制的完美结合。
6、具有草稿、线稿、透视、渲染等不同显示模式。
7、能够准确方便定位阴影和日照,设计师可以根据建筑物所在地区和时间进行阴影和光照分析。
8、简便的进行空间尺寸和文字的标注,并且标注部分始终面向设计者。
实例:
绘制一个打开的纸盒子:
1-3.平移、转动、缩放、撤销视图变更工具。
(查看----工具栏----相机)
平移——移动画布快捷键:
shift+滚轮,或直接按H
转动——使摄像机围绕模型旋转,进行观察模型快捷键:
滚轮,或直接按O
实时缩放——放大或缩小显示区域快捷键:
Z
充满视窗工具——使整个模型充满绘图窗口快捷键:
ctrl+shift+E
撤销视图变更工具——向前/向后恢复上一步显示(可恢复的视图变更操作有:
平移、转动、缩放、相机位置、绕轴旋转)
1-4.sketchup的六种显示方式(线框显示、消隐线框显示、着色显示、材质贴图显示、X光显示、单色显示)(查看----工具栏----风格)
线框显示——只显示模型的边线(在此模式下,推拉工具不可用)
消隐线框显示——被遮住的边线不可见
着色显示——若表面被赋予颜色材质,则显示被赋予颜色。
若没有赋予颜色材质,将显示默认的颜色(sketchup6默认的颜色为白色/蓝色,可以自定义颜色)
材质贴图显示——若模型表面被赋予贴图,在此模式下可显示贴图(此模式相对其他模式显示速度会变慢)
X光显示——使模型的表面变的透明,需要与其他显示模式配合使用(线框显示模式没有面,所以X光显示相对于现况显示模式没有意义)
单色显示——可以使模型使用默认的白/蓝色显示,但并不影响其他任何显示模式的使用,在需要的情况下可以随时调用其他显示模式。
1-5.边线显示设置
窗口-----风格-----编辑----边线设置
查看-----边线显示
1-6.物体的选择方式(在运用其他工具命令的时候直接按空格键可以切换到选择工具)
点选——单击选择单个模型元素(按ctrl键可加选,按ctrl+shift可减选。
按shift键既可加选也可减选,按Ctrl+T可清除选区,按ctrl+A选中全部物体)
双击:
双击面,可将此面及与其直线相连的边线选中。
双击线,可将此边线及与其直接相连的面选中。
三击:
三击面或边线,可将与此面或边线相连的所有模型元素选中。
框选(用“选择”工具,从左往右拉出选框,全部框住才能被选中。
从右往左拉出选框,部分选中就能选中全部元素)
右击快捷菜单选择:
关联边线
关联面
同一图层的物体
同一材质的物体
1-7.阴影的设置
窗口----阴影
查看----工具栏----阴影
注:
1、如果模型表面的材质不透明度大于70%则会产生阴影:
若模型表面的材质不透明度小于70%将不产生阴影
2、勾选“启用光阴”,可以在不勾选启用“显示阴影”的状态下显示物体相对于阳光的明暗关系。
二、绘图工具(查看---工具栏----绘图)
2-1.矩形工具(快捷键:
R)
注:
特殊形式
平方
黄金分割(1:
1.618)
负值表示反向(当我们输入负值的时候,矩形绘画在鼠标的相反位置(即对角线的位置))
2-2.直线工具(快捷键:
L)
注:
特殊形式
中点(鼠标指针捕捉到某条线段的中点)
端点(鼠标指针捕捉到某条线段的端点)
交点(鼠标指针捕捉到某条线段与辅助线的交点)
在边线上(鼠标指针捕捉到某条线上)
在表面上(鼠标指针捕捉到某个面上)
在红轴上(所绘线段与红轴平行)(shift锁定轴线)
在绿轴上(所绘选段与绿轴平行)
在蓝轴上(所绘线段与蓝轴平行)
平行与边线(所绘线段与已知线段平行)
垂直与边线(所绘制线段与已知线段垂直)
起始点(表示鼠标所在位置与指定点的某个坐标一致)
等分线段
2-3.圆形工具(快捷键:
C)
注:
特殊形式
在sketchup中,圆是由若干首尾相接的线段组成的。
圆的边数的设置形式:
xs,例如10s表示8条边。
(最少三条边)
圆心的捕捉
2-4.圆弧工具(快捷键:
A)
注:
特殊形式
出现青色高亮显示的弧线表示两圆弧相切(眩高)
圆心的捕捉
2-5.多边形工具
注:
特殊形式
相同点:
若多边形边数设置较多,则变成圆形
不同点:
用“推拉工具”后效果不一样。
用多边形推拉的圆柱会产生边线
2-6.徒手画笔工具
注“特殊形式
封面
不封面
(八)、小结、复习
这堂课我们学习了1.平移、转动、缩放、撤销视图变更工具的用途和使用方法
2.sketchup的六种显示方式的用法和差别
3.物体的选择方式有哪些?
4.怎样设置阴影?
(九)布置作业
请同学们下去之后练习画纸盒并且应用我们讲过的工具对它进行不同视图的观看!
第二课编辑工具和构建工具的应用
(一)|教学内容
通过本课的教学,使学生能初步运用sketchup的编辑工具和构建工具,由此快速的绘制简单的sketchup模型,为后面的建模课程打下坚实的基础。
(二)、重点
1、移动和复制物体、旋转工具、缩放工具、尺寸标注工具、
2、漫游工具、相机位置工具、绕轴旋转工具、添加剖面、文本标注工具、缩放工具
(理由:
以上工具的运用时sketchup中最常用的,也是最重要的用法。
)
(三)、难点
1、添加剖面、旋转工具、相机位置工具和绕轴旋转工具、漫游工具、页面的创建与设置
(理由:
以上内容是重点也是难点,在建模过程中经常需要运用。
)
(四)、课时安排:
1次课时
(五)、教学方法:
讲授法和案例分析法练习
(六)、教学手段:
多媒体教学
(七)、教学过程
1、导入:
(上一次我们介绍了sketchup里面最常用的工具和显示模式,现在请大家结合你们的作业回忆上节课讲的内容。
2、进入新课内容
三、编辑工具(查看----工具栏----编辑)
3-1.移动和复制物体(快捷键:
M)
移动:
可以在树枝输入框输入准确的移动距离
按住shift键可以分别锁定x/y/z三个轴向
复制:
按住ctrl键可以复制物体
输入x4,表示以前面复制物体的间距为依据复制相同距离的4个物体
输入/4,表示在复制的间距内等分复制4个物体
不仅能移动/复制整个模型,而且能够复制模型物体中的线/面元素
3-2.旋转工具(快捷键:
Q)
旋转:
确定旋转的轴中心、起点位置、终点位置
复制:
按住ctrl键,然后确定旋转的轴心点、起始线位置、终止线位置
输入x4,表示以前面复制物体的角度大小为依据复制相同距离的4个物体
输入/4,表示在复制的角度内等分复制5个物体
3-3.缩放工具(快捷键:
S)
鼠标放在角点上可等比缩放,在非角点上可非等比例缩放
鼠标放在非角点上,按住shift键可转换成等比例缩放
鼠标放在角点上,按住shift键可转换成非等比例缩放
按住ctrl键,则以整个模型轴形式上的轴心点为中心进行缩放
可配合shift和ctrl键缩放物体的局部,若要缩放的面与红绿坐标轴比平行,可先右击选择“对其到轴线”,不需要时可以“重设”轴线
3-4.偏移复制工具(快捷键:
F)
可偏移复制在同一平面的2条或2条以上的相交的线
可对面进行偏移复制
绘制一个小实例:
做一个小房子
四、构建工具(查看----工具栏----构造)
4-1.测量/辅助线工具(快捷键:
T)
测量:
可通过测量模型中任意两点间的距离,在输入值框中会准确显示测量值
辅助线:
通过单击拖出辅助线并在数字输入框输入准确数值可为精确建模提供依据
隐藏/删除辅助线(删除辅助线Alt+E)
可对直线、组、组件进行等比例缩放操作
4-2.量角器/辅助线工具
按住ctrl键可对角度进行测量
不按ctrl键可创建出角度辅助线
可在数值输入框内输入精确的角度值
按shift键可锁定当前平面
量角器刻度的设置(默认每两格之间的度数是15度)(窗口---场景信息-----单位):
鼠标放在量角器内(可起用刻度设置)
鼠标放在量角器外(刻度设置不起作用)
可输入斜率(如3:
4)(直角三角形中角度所对应的对边;邻边)
4-3.尺寸标注工具
边线上的中点、端点、圆心点、弧心点,辅助线上的任意点都可以进行尺寸标注
标注方法:
点击尺寸标注工具---点击一点,然后点击另外一点
点击尺寸标注工具,然后点击所要标注的线段
园与圆弧的标注
尺寸标注的设置(文字、标注引线、尺寸标注对齐方式):
窗口----场景信息----尺寸
尺寸标注文字的修改:
双击要标注的尺寸文字
4-4.文本标注工具
可在任意位置进行文本标注
窗口----场景信息----文字----引线-----标注引线
双击可修改文字
用移动工具可移动标注文字位置
右击快捷菜单----箭头
4-5.3D文字
排列:
选择捕捉点的位置(左、中、右)
填充:
勾选才能使文字生成面
挤压:
文字的厚度
4-6.坐标系
手动重设坐标系
对齐到轴线(选择面----右击---对齐到轴线。
可以快速设计坐标系红绿轴与所选面对齐)
对齐到视图(把所选面变成顶视图的效果,方便在斜面上划线)
(右击坐标系---重设,可恢复坐标系到初始状态)
移动/旋转坐标系
隐藏坐标系(查看---坐标轴)
4-7.添加剖面
添加与重新放置剖切面、旋转剖切面
反转剖切方向
创建多个剖面,但一次只能激活一个剖切面
隐藏于显示剖切符号,删除剖切符号
对组进行剖切
4-8.相机位置工具、绕轴旋转工具
确定视高:
鼠标单击
点击并拖动鼠标到目标点(可配合绕轴旋转工具、适时缩放工具进行操作)
可以先使用测量工具和数值控制框来放置辅助线,这样可以更精确地放置照相机
4-9漫游工具(查看----工具栏----漫游)
漫游工具可以像散步一样观察模型
十字符号:
这是光标参考点的位置
按住鼠标不放,向上移动是前进,向下移动是后退,左右移动是左转和右转。
距离光标参考点越远,移动速度越快。
移动鼠标的同时按住shift键,可以向垂直或水平方向移动。
按住ctrl键可以移动的更快,在大的场景中式很有用的。
激活漫游工具后,也可以利用键盘上的方向键进行操作。
4-10.页面的创建与设置
首个页面的创建:
查看----动画-----添加页面
第二个页面的创建:
方法一:
页面管理器
方法二:
右击
页面名称的修改:
页面管理器
页面的次序调整:
方法一:
页面管理器
方法二:
右击
更新
4-11.场景漫游小动画的制作
(八)、小结、复习
这堂课我们学习了1.编辑工具和构建工具应用,那编辑工具中具体包含了哪些工具呢?
构建工具中有包含的那些工具呢?
这些工具应该怎样结合起来使用呢?
(九)布置作业
请同学们下去之后分别对每种工具进行画图练习。
每种工具都绘制一个模型出来。
第三课立体建模和图层、群组与组件和应用
(一)|教学内容
通过本课的教学,使学生能初步运用sketchup绘图工具进行立体建模,由此快速的绘制sketchup模型,为后面的建模课程打下坚实的基础。
(二)、重点
1、推/拉工具、创建群组、群组的嵌套、制作组件、组件库的应用
(理由:
以上工具的运用时sketchup中最常用的,也是最重要的用法。
)
(三)、难点
1、图层、路径跟随工具
(理由:
以上内容是重点也是难点,在建模过程中经常需要运用。
)
(四)、课时安排:
1次课时
(五)、教学方法:
讲授法和案例分析法练习
(六)、教学手段:
多媒体教学
(七)、教学过程
1、导入:
(上一次我们介绍了sketchup里面常用的绘图工具和图层建立,现在请大家结合你们的作业回忆上节课讲的内容。
2、进入新课内容
五、立体建模
5-1.面的概念、面的翻转、面的移动与复制
面的概念:
在sketchup中,“面”是由两个部分组成的。
Sketchup中默认为白色为“正面”蓝色为“反面”。
“正面”与“反面”的区分主要是在导入到其他三维软件解决“法线”方向的问题。
在“窗口-----风格---编辑---面设置”可以对默认内的颜色进行修改。
面的翻转:
右击快捷键菜单----将面翻转
-----将面统一
面的移动与复制:
按ctrl键可复制移动所选面
5-2.推/拉工具(快捷键:
P)
可以方便的吧二维平面推拉成三维几何体
在应用了推拉工具后,接着双击其他面可以直接应用上次推拉的参数
按住ctrl键可复制移动选定的面
可制作镂空的效果
5-3.路径跟随工具
路径跟随:
一个面沿着制定的几何体的边线拉伸建模的方式。
选择路径跟随工具-----指定截面-----手动指定路径
选择指定路径(线或面)----选择路径跟随工具---指定截面
制作旋转面:
圆锥、球体
六、图层、群组与组件和应用
6-1.图层
图层的调出与使用:
查看----工具栏----图层
窗口----图层
添加图层
删除图层
重命名图层
当前图层
显示图层
图层颜色
选择所有图层
清理未用图层
使用图层颜色
右键菜单----面积
----图层
----材质
右键菜单---同一图层上的物体
---同一材质上的物体
6-2.创建群组、群组的嵌套
创建群组:
选择所要创建群组的物体—右键快捷键菜单---创建群组
选择所要创建群组的物体---编辑---创建群组
编辑群组:
双击群组物体即可进入编辑状态:
组内移动
组内删除
组内创建元素
组内复制
组内元素移动/复制到组外(ctrl+x,.ctrl+v)
组内元素移动/复制到其他组
组外元素移动/复制到组内
一个组内的元素移动/复制到另外的组
群组的嵌套:
群组中包含群组
群组“炸开”解组
群组“锁定”:
不能对群组编辑、移动等操作
群组“解锁”
群组“隐藏”与“显示”(选择物体之后按H可进行隐藏)
6-3.制作组件、组件库的应用
成组的快捷键:
G
制作组件:
组件式一个特殊的sketchup文件:
右击快捷菜单----制作组件
工具栏
编辑----制作组件
注:
剖切开口一般要勾选,表示应用组件与模型表面相交的位置自动开口(在自定义门、窗的组件时需要在墙面上绘制并定义,这样才能剖切出门窗洞口)
“替换选择”要勾选,表示不仅在组件库中建立了组件,而且在模型中叶创建了组件。
具有相同组件定义的组,如果在其中的一个组件能进行操作,其他组件也会发生相应的变化。
对是其中的一个组进行“缩放”操作,不会影响到组的定义,其他组不会发生变化。
定义二维物体为组件,一般要选择任意---“总是面向相机”
(八)、小结、复习
这堂课我们学习了1.立体建模和图层、群组与组件和应用,那怎样进行立体建模呢?
怎样对图层、群组与组件进行应用呢?
这些功能怎样结合起来使用呢?
(九)布置作业
请同学们下去之后
1.个小房子的模型并对模型进行分层管理,2.制作一个柜子组件,下次课要用。
3.利用上次课学习的制作动画,把小房子模型制作为动画效果。
第四课材质和地形工具以及其他sketchup实用命令
(一)|教学内容
通过本课的教学,使学生能初步运用sketchup的材质和地形工具以及其他sketchup实用命令,由此快速的绘制sketchup模型,为后面的建模课程打下坚实的基础。
(二)、重点
1、等高线建模工具、实体信息、模型交错
(理由:
以上工具的运用时sketchup中最常用的,也是最重要的用法。
)
(三)、难点
1、材质编辑器、生成地形网格工具和地形挤压工具、悬置工具、地形细分工具合翻转角线工具、插件的安装及常用插件的应用
(理由:
以上内容是重点也是难点,在建模过程中经常需要运用。
)
(四)、课时安排:
1次课时
(五)、教学方法:
讲授法和案例分析法练习
(六)、教学手段:
多媒体教学
(七)、教学过程
1、导入:
(上一次我们介绍了sketchup里面常用的立体建模和图层、群组与组件和应用,现在请大家结合你们的作业回忆上节课讲的内容。
2、进入新课内容
七、材质
7-1材质编辑器(查看----工具栏----常用)(快捷键:
B)
材质命名
创建颜色材质
创建贴图材质
不透明度的设置
注:
如果模型表面的材质不透明度大于70%则会产生阴影:
若模型表面的材质不透明度小于70%将不产生阴影。
模型中----清理未使用(右下角没有白色三角形的材质图标)
7-2.材质生成器
八、地形工具
8-1.等高线建模工具
从CAD导入等高线可较为精确绘制地形
8-2.生成地形网格工具、地形挤压工具
设置网格间距
需要进入“地形网格”组内,再应用“地形挤压”工具
8-3贴印工具
贴印工具
8-4.悬置工具、地形细分工具、翻转角线工具
地形细分工具:
使模型表面细分,更加光滑
翻转角线工具:
对模型的“对角线”进行调整,是模型发生微调
九、|其他sketchup实用命令
9-1实体信息
9-2图层的实用技巧
图层的实用技巧——显示与隐藏物体
模型交错命令——可以利用模型交错命令产生的交线,较为迅速、方便的创建复杂模型
9-3模型交错
常用于大场景的制作
A、组件的制作
B、组件另存为
C、组件的重载
9-4.贴图的位置调整
锁定别针模式:
移动
缩放与旋转
平行四边形变形
梯形变形
9-5导入图像建模
自由别针模式
9-6.文件的保存、导入AUTOCAD文件。
导出JPG图像
序列保存
保存为模板
合并共面上的面:
可自动删除平面上的三角形划分线
面的方向保持一致:
自动分心导入的CAD文件,并自动统一表面法线方向
保持原图:
勾选表示导入的文件应用autoCAD文件中的坐标位置。
不勾选宝石导入的文件会被重新指定坐标位置,自动对齐sketchup的坐标原点。
导出JPG图像
9-7.导出为3DS文件
合并单个几何体导出
按材质贴图导出
按层级导出:
把群组、组件导出为单个模型。
9-9.保存模板与透视显示
保存为模板
相机----透视显示
9-10.插件的安装及常用插件的应用
安装:
复制到安装目录Plugin文件夹(SUAPP中文建筑插件集)
常用插件
寻找线头
转换成辅助线
单线生筒
选择后镜像:
以三点确定的平面为镜像面,进行镜像
(普通镜像):
以两点确定的线为镜像线,进行镜像
(八)、小结、复习
这堂课我们学习了1.怎样进行材质的编辑?
2.地形的工具的应用方法?
(九)布置作业
请同学们下去之后
1.对小房子的模型进行材质贴图练习。
第五课实例:
客厅的制作和vrayforsketchup
(一)|教学内容
通过本课的教学,使学生能初步运用sketchup绘图工具进行建模,由此快速的绘制sketchup模型,为后面的建模课程打下坚实的基础。
(二)、重点:
应用前四次课所学的内容画出一个完整的模型
(三)、难点:
VRAY渲染器与sketchup一起的应用
(四)、课时安排:
1次课时
(五)、教学方法:
讲授法和案例分析法练习
(六)、教学手段:
多媒体教学
(七)、教学过程
1、导入:
(上四次我们介绍了sketchup里面常用的绘图工具和图层建立等工具、命令的使用,现在请大家结合你们的作业回忆前四节课讲的内容。
2、进入新课内容
十一、实例:
客厅的制作
11-1.CAD图纸的整理及绘制客厅空间框架
11-2.制作门窗、吊顶
11-3.制作踢脚线及模型的成组
11-4.组件的调用与贴图材质
11-5.vrayforsketchup的安装与简单应用
方法1在sketchup材质贴图的基础上进行修改
方法2:
直接在vrayforsketchup中进行操作
11-6.vrayforsketchup材质编辑器
材质预览窗口:
点击刷新按钮来预览更改的材质
材质工作区:
显示场景中的所有材质,可右击进行如下操作:
增加新材质:
选择“场景材质“-----增加材质-----增加“vraymtl”
复制材质:
重命名材质:
移除材质:
输出/输入材质:
按材质选择对象:
应用材质到选定对象:
清理未使用材质:
增加反射层/折射层等:
材质控制选项:
显示材质工作区的选项参数:
发光层(m表示贴图,M表示贴图已经被使用过了。
)
反射层
漫射层
折射层(玻璃的:
1.55,水的:
1.3)
选项
贴图
(八)、小结、复习
这堂课我们学习了1.整套模型的建立方法和对模型进行渲染的方法和模式!
(九)布置作业:
请同学们以后多加练习运用sketchup画出更加精致的室内模型。
- 配套讲稿:
如PPT文件的首页显示word图标,表示该PPT已包含配套word讲稿。双击word图标可打开word文档。
- 特殊限制:
部分文档作品中含有的国旗、国徽等图片,仅作为作品整体效果示例展示,禁止商用。设计者仅对作品中独创性部分享有著作权。
- 关 键 词:
- 室内设计 sketchup 草图 大师 学习 知识点
 冰豆网所有资源均是用户自行上传分享,仅供网友学习交流,未经上传用户书面授权,请勿作他用。
冰豆网所有资源均是用户自行上传分享,仅供网友学习交流,未经上传用户书面授权,请勿作他用。


 《城市规划基本知识》深刻复习要点.docx
《城市规划基本知识》深刻复习要点.docx
