 Excel基础教程全Word下载.docx
Excel基础教程全Word下载.docx
- 文档编号:17942482
- 上传时间:2022-12-12
- 格式:DOCX
- 页数:25
- 大小:291.89KB
Excel基础教程全Word下载.docx
《Excel基础教程全Word下载.docx》由会员分享,可在线阅读,更多相关《Excel基础教程全Word下载.docx(25页珍藏版)》请在冰豆网上搜索。
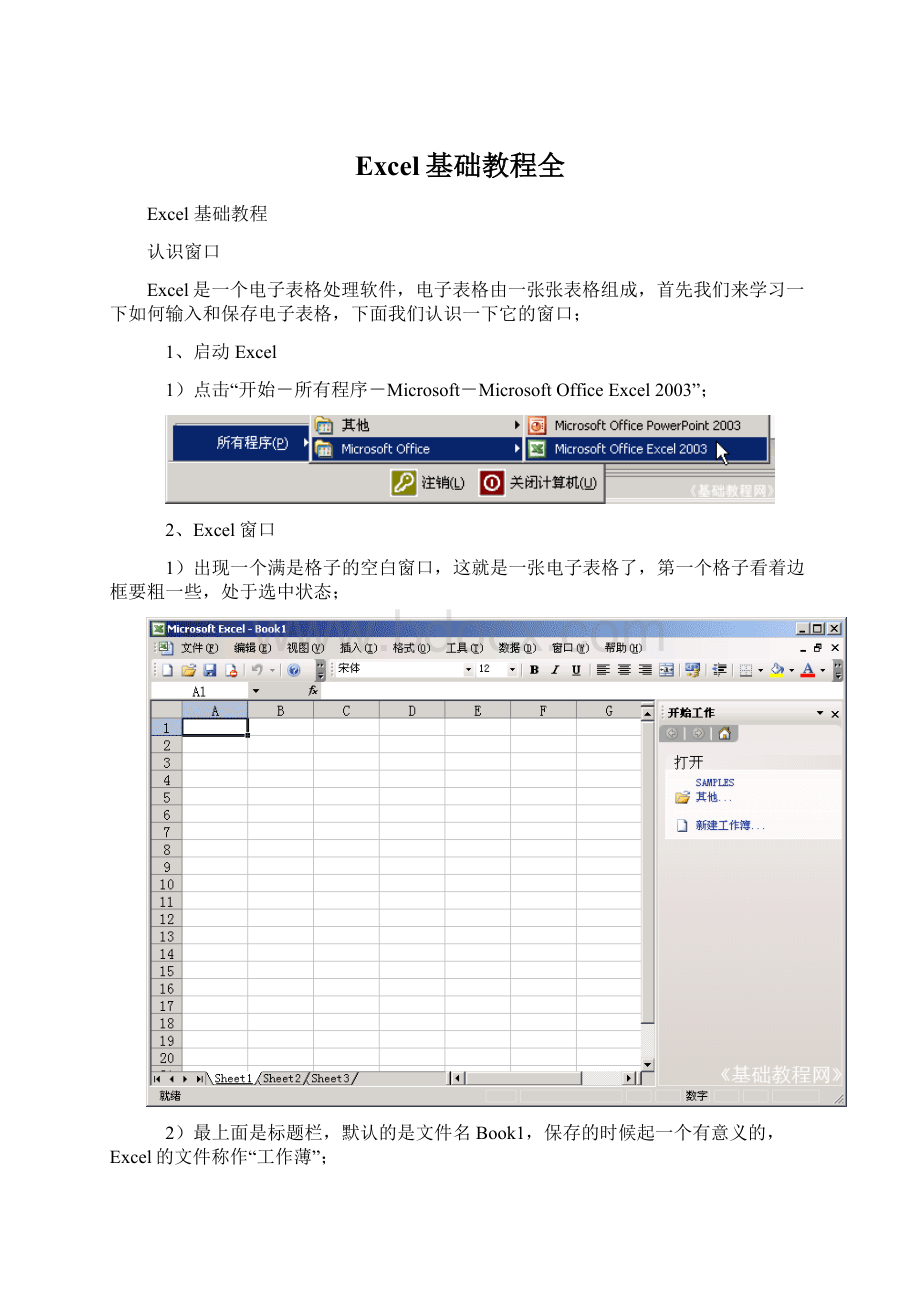
2)出现一个满是格子的空白窗口,这就是一张电子表格了,第一个格子看着边框要粗一些,处于选中状态;
2、设置格式
1)点菜单“文件-打开”命令,找到自己的文件夹,打开上次保存的“成绩表”文件;
2)从第1格开始拖动鼠标沿对角线到“85”那一格,用框选的方法,选中所有数据单元格;
3)把鼠标移到蓝紫色里面,瞄准“数学”那儿敲右键,选择“设置单元格格式(F)..”命令,出来一个格式面板;
4)在格式面板中,点上面的“对齐”标签,把“水平对齐”和“垂直对齐”都设为“居中”,点“确定”;
5)这时所有的数据都居中显示了,标题应该在表格的中央,在空白处点一下,取消选择;
再用拖动选择的方法,选中A1-D1,瞄准中间蓝紫色部分敲右键,选择“设置单元格格式(F)..”命令;
6)在出来的“对齐”格式面板中,把下面的“合并单元格”打勾选中,点“确定”;
点一下菜单“文件-保存”命令,保存一下文件;
插入和填充
有时候需要改变表格的结构,比如新插入一行或一列,下面我们来看一个练习;
1)点菜单“文件-打开”命令,在自己的文件夹中找到上次保存的“成绩表”文件,打开它;
2)在第一行上边的标题“A”上点一下,在标题上点击就会选中A这一列;
3)瞄准“A”,点一下鼠标右键,在弹出的菜单中选择“插入”命令,这样就会自动在左边插入一列空白列,原来的A列变成B列;
4)选中标题的A1到E1单元格,瞄准敲右键,选择“设置单元格格式..”命令,
在对齐面板中,把“合并单元格”的勾点一下变黑,把标题设为居中;
5)再点一下A2单元格,选中它,输入“序号”;
6)再在下边的A3单元格中输入数字1,注意单元格的右下角有一个小黑块,这是“填充手柄”,把鼠标移过去瞄准,指针会变成黑十字,
瞄准按住左键(指针变成黑十字),往下拖到第5行,可以发现从A3到A5都填充上了1,对于输入相同的数据很方便;
7)按一下Ctrl+Z组合键,撤销一下,这儿的序号应该逐渐增大,
重新瞄准A3单元格旁边的填充手柄,同时按住Ctrl键(黑十字上面多出一个加号),然后拖动手柄到A5,这次序号就逐渐增大了;
8)选中新增的A2-A5单元格,瞄准敲右键,选“设置单元格格式”命令,在对齐中设为居中对齐;
点菜单“文件-保存”命令,保存一下文件,也可以按Ctrl+S组合键;
文本和列宽
在数据中,有一类是文字类的文本格式,像身份证号码、学号等,下面我们来看一个练习;
2、输入文本
1)点菜单“文件-打开”命令,打开上次的“成绩表”文件;
2)瞄准表格上边的标题“B”点右键,选“插入”命令,在A列的后面插入一个空白列,原来的B列变成C列了;
3)在序号旁边的单元格输入“学号”,作为列标题,在下面输入学号“***********”,
按回车键后发现最前面的0没了,原来是当数字自动省略了,
选中B3-B5这三个单元格,敲右键选“设置单元格格式”,在上边“数字”面板中,选择“文本”,点确定;
4)再回去就可以输入0了,分别输入“02007072001”到“0200707072003”,按Ctrl+S键保存一下文件;
3、调整列宽
1)“序号”这一列有些太宽了,可以把它调小一些,右键菜单里面有个“列宽”命令;
把鼠标移到列标志A和B之间,指针变成双箭头时向左拖动一下,列宽就减小了,也可以瞄准双击左键;
6)同样在B和C,C和D等后面的单元格之间瞄准,指针变化后双击左键,调整好间距;
保存一下文件;
编辑修改
表格输入中,有时候需要进行修改,或改正一些错误,下面我们来看一个练习;
2、编辑修改
2)先修改姓名里的,选中“刘晓文”,瞄准双击鼠标,这时候文字中间出来一条竖线插入点,表示处于文字编辑状态;
把插入点竖线移到“晓”的前面,按一下键盘上的Delete键,删除这个字,然后重新输入一个“小”,按一下回车键;
3)选中“蒋心编”的单元格,这时表格上边的编辑栏中也有一个“蒋心编”,把鼠标移上去,在“蒋”的后面单击一下,
出现插入点竖线后,按一下退格键,删除它,再输入“江”,然后点一下左边绿色的“勾”确定;
4)再点一下右下角的单元格的“85”,按一下Delete删除键,然后输入“100”,也可以直接输入100替换;
公式运算
在EXCEL中,我们可以利用公式来对数据进行处理,下面我们来看一个练习;
2、输入公式
2)在“英语”旁边的单元格中输入“总分”,这一列将存放三门成绩的总分,;
3)按回车键,光标移到“75”旁边的单元格,在表格上边的“编辑栏”里点一下,出现插入点竖线,
切换到英文输入法,输入一个等号,注意是英文的等号;
4)接着输入D3+E3+F3,也就是左边的三个单元格相加,等号表示是公式,这儿是加法运算;
编辑栏中的数据颜色,跟下面数据表中的单元格颜色对应相同;
5)输入完成后,检查一下输入是否正确,然后按一下回车键,完成公式输入(点编辑栏旁边的对勾也可以),
这时候就可以发现单元格中出来的是三门成绩的总和;
6)瞄准单元格右下角的填充手柄,向下拖动两格,这样下面两格也自动输入相同的公式;
求平均值
除了手工输入公式的方法,对于比较复杂的运算,我们可以用函数来完成,下面我们来看一个练习;
2)在总分的旁边输入“平均分”,然后把格式设置好;
3)选中下面的单元格,在上边的编辑栏上,找到编辑框左边的“fx”,点一下;
4)在出来的“插入函数”面板中,找到AVERAGE点一下选中,然后点下面的“确定”,这个是平均值函数;
5)接下来出来的是,数据的区域,在表格中框选中从“78”到“75”的三个单元格,对三门成绩进行平均分;
6)检查一下数据区域框正确后,点击“确定”,然后单元格中就出现了平均分,
拖动填充手柄,把下面两个单元格也输入平均值函数;
7)瞄准蓝紫色敲右键,选“设置单元格格式”,把“数字-数值”里的小数点设为2;
点“确定”后,完成数据输入,保存一下文件;
表格边框
Excel中的表格线是一种参考线,如果要打印出来,还需要添加上边框线,下面我们来看一个练习;
2)点菜单“文件-打印预览”命令,出来一个预览窗口,可以发现没有表格线;
如果提示没有打印机,可以安装一款虚拟打印机(virtualpdfprinter):
3)点上边的“关闭”按钮返回到表格窗口,准备画边框;
从左上角A1单元格开始,框选到右下角的85.33下面的单元格H6;
4)瞄准蓝紫色敲右键,选“设置单元格格式”命令,在弹出的面板中选择上边的“边框”标签;
5)看一下左边的白色区域,现在里面还没有表格线,这儿对应表格内容,现在只有内部的文本,
边框分为四周的外边框,和内部的边框线,
6)在右边的线条里,选择倒数第三个的黑线条,在左边白色区域的四周分别点一下,画出外边框;
7)再选中右边第一个虚线,在左边白色区域中点两下,添加两条内部线,点“确定”按钮,回到表格中;
这时候再点菜单“文件-打印预览”命令,就可以看到表格线了,保存一下文件;
数据的排序
在查阅数据的时候,我们经常会希望表中的数据可以按一定的顺序排列,以方便查看。
例如现在有一张股市的表格,我们希望找到涨跌幅度最大的几种股票,以找到近日走红和看跌的单股,现在所有的记录从上到下是按照股票的序号排列的,我们让它照股票的涨跌幅度来排列:
单击“涨跌%”单元格,单击工具栏中的“降序”按钮
,表中的数据就按照涨跌的幅度从大到小排列了,这样我们找起股票名称来就方便多了。
如果是想从小到大排列,单击“升序”按钮
,现在排在前面的就成了跌幅大的股票了。
如果想让涨跌相同的股票按照成交量的大小来排列,打开“数据”菜单,单击“排序”命令,打开“排序”对话框;
可以看到Excel自动选定了一个排序区域,我们看它的选取还是正确的;
在“排序”对话框中我们可以设置三个排序的条件,我们这里只要用两个就可以了,现在工作表排序的主要关键字是“涨跌%”,按递增排列,将其改为“递减”,设置一下次要关键字:
单击“次要关键字”一栏中下拉列表框的下拉箭头,从列表中选择“成交量”,后面也选择为递减;
注意下面的标题行的设置,这里选择的是“有标题行”,对于不想对标题行也一起排序时一定要选这个选项;
然后单击“确定”按钮。
(如下左图)
有时我们的表需要按照行来排序,这在Excel中也可以实现:
打开“排序”对话框,单击“选项”按钮,打开“排序选项”对话框,这里可以设置排序的次序、方向、方法、是否区分大小写等,我们选择方向为“按行排序”,单击“确定”按钮,我们看“主要关键字”下拉列表框中的内容就发生了变化;
不过由于在这里不能正确识别标题列,所以单击“确定”按钮后的排序会出现一些问题,这种情况下最好先选中要排序的单元格,然后再进行排序。
(如上右图)
工作表的打印
1、打印预览
一般我们在打印工作表之前都会先预览一下,这样可以防止打印出来的工作表不符合要求,单击工具栏上的“打印预览”按钮,就可以切换到“打印预览”窗口中了。
我们前面也曾经用过这个功能,它的作用就是看一下打印出来的效果,现在看到的是整个页面的效果,单击“缩放”按钮,可以把显示的图形放大,看得清楚一些,再单击,又可以返回整个页面的视图形式。
单击“打印”按钮可以将工作表打印出来,而单击“关闭”按钮则可以回到编辑状态。
现在这个考核表在这一页中并不能完全打印出来,因此我们就要用到另外一个功能:
2、页面设置
单击这里的“设置”按钮,可以打开“页面设置”对话框,要想解决刚才的问题有两种办法,一是可以选择一种宽度较大的纸;
再就是把纸张横过来使用:
单击“纸张大小”下拉列表框,从弹出的列表中选择一种比较宽的纸型,单击“确定”按钮(如图1),这样就可以了。
可是我平常用的纸一般都是A4,很少有更宽的纸可以用,在这种情况下我们可以把纸张横过来打印:
打开“页面设置”对话框,在“方向”栏中选择“横向”,将纸张设置回来,然后单击“确定”按钮,整个工作表就都可以打印出来了。
这个表还不是在纸张的中间,有些难看,再打开“页面设置”对话框,单击“页边距”选项卡,选中“居中方式”一栏中“水平居中”和“垂直居中”前面的复选框,单击“确定”按钮,表格就居中显示了(如图2)。
这个表格现在看起来已经很好了,可是有一个问题,就是打出来的工作表经常是和文字资料在一起,又不希望用这种横向的表,又没有纸可以换,在这种情况下,一是在分页预览视图中拖动分页符使一页符合我们的要求;
再就是直接设置打印的比例。
设置打印比例很简单,打开“页面设置”对话框,先将纸张的方向设置回去,然后在“缩放”一栏的“缩放比例”输入框中输入80,单击“确定”按钮,从预览中可以看出来,已经可以全部打印出来了。
这是EXCEL2000提供的新功能,比以前方便多了;
我们可以让表格根据页边距自动调整:
先单击“页边距”按钮在这个视图中显示出页边距;
打开“页面设置”对话框,将“缩放”一栏选择为“调整为1页宽1页高”,然后单击“确定”按钮,图中的这个表就变成了紧贴页边距来放置了(如图3)。
我们也可以通过调整页边距来调整表的位置;
在预览视图中拖动这些标记调整页边距,还可以通过改变“页面设置”对话框中页边距的数值来实现。
给打印出来的工作表设置页眉和页脚:
打开“页面设置”对话框,单击“页眉/页脚”选项卡(如图4),单击“页眉”下拉列表框中的下拉箭头,选择这个页眉的形式,就给工作表设置好了一个页眉,从预览框中可以看到页眉的效果;
页脚也可以这样来选择,但我们这里还是自定义一个:
单击“自定义页脚”按钮,打开“页脚”对话框(如图5),可以看到页脚的设置分为左、中、右三个部分,现在光标停留在左边的输入框中,我们输入“万事无忧”,选中输入的文字,单击“字体”按钮,打开“字体”对话框,把字体设置为隶书,单击“确定”按钮,回到“页脚”对话框;
单击“右”输入框,输入“第页,共页”,然后把光标放到“第”字的后面,单击“页码”按钮,在这个地方插入当前页码,把光标定位到“共”字的后面,单击“总页码”按钮,在这里插入一个总页码,单击“确定”按钮回到“页面设置”对话框;
单击“确定”按钮我们就可以看到我们设置的页眉和页脚的效果了。
现在我们看这个表:
单击“打印预览”按钮,可以看到只有第一页中有表的表头,而其它的页中都没有;
这样打印出来的表看起来会很不方便,我们可以通过给工作表设置一个打印表头来解决这个问题。
由于这个功能不能在预览视图中设置,单击“关闭”按钮回到正常的编辑视图,打开“文件”菜单,选择“页面设置”命令,打开“页面设置”对话框(如图6),单击“工作表”选项卡,单击“顶端标题行”中的拾取按钮,对话框变成了一个小的输入条,在工作表中选择数据上面的几行作为表头,单击输入框中的返回按钮,回到“页面设置”对话框,单击“确定”按钮,现在单击“打印预览”按钮,所有的页中就都标题了。
3、设置打印区域
在计算数据时经常会用到一些辅助的单元格,我们把这些单元格作为一个转接点,但是又不好删除,此时可以设置一个打印区域,只打印对我们有用的那一部分数据:
选择要打印的部分,打开“文件”菜单,单击“打印区域”项,从子菜单中选择“设置打印区域”命令,在打印时就只能打印这些单元格了,单击“打印预览”按钮,可以看到打印出来的只有刚才选择的区域(如图7-8)。
单击“关闭”按钮回到普通视图,选择“文件”菜单“打印区域”子菜单中的“取消打印区域”命令就可以将设置的打印区域取消了。
4、设置打印标题
如果一个表很长,在第二页中没有表头,这样打印出来的表看起来很不方便。
我们来给它设置一个打印表头,以使它在打印的时候在每页中都能够打印出表头:
打开“页面设置”对话框,单击“工作表”选项卡,单击“顶端标题行”中的拾取按钮,从工作表中选择我们要作为工作表的区域,单击输入框中的按钮,回到“页面设置”对话框,单击“确定”按钮,现在我们单击“打印预览”按钮看一下效果:
后面的页面中就都有标题了。
5、打印选项
现在我们来看看“打印”对话框的妙用。
打开“文件”菜单,单击“打印”命令,就可以打开“打印”对话框了(如图9),第一个用处就是:
在这里我们可以设置一次打印几份工作表。
在对话框中的“份数”栏的“打印份数”输入框中输入“3”,单击“确定”按钮,就可以一次打印三份工作表了。
我们还可以设置其它的一些选项,比如,可以设置打印开始和结束的页码,在“范围”一栏中选择“页”项,然后在后面填上开始和结束的页码就可以了;
再就是可以设置打印时是打印选定的工作表还是整个工作簿或者是选定的区域。
另外的一个用处:
单击“取消”按钮回到编辑状态,选中全部的工作表,然后选中当前编辑的工作表的一部分,打开“打印”对话框,选择“打印”为“选定区域”,然后单击“预览”按钮,可以看到打印的是所有工作表中当前选择的部分。
- 配套讲稿:
如PPT文件的首页显示word图标,表示该PPT已包含配套word讲稿。双击word图标可打开word文档。
- 特殊限制:
部分文档作品中含有的国旗、国徽等图片,仅作为作品整体效果示例展示,禁止商用。设计者仅对作品中独创性部分享有著作权。
- 关 键 词:
- Excel 基础教程
 冰豆网所有资源均是用户自行上传分享,仅供网友学习交流,未经上传用户书面授权,请勿作他用。
冰豆网所有资源均是用户自行上传分享,仅供网友学习交流,未经上传用户书面授权,请勿作他用。


 广东省普通高中学业水平考试数学科考试大纲Word文档下载推荐.docx
广东省普通高中学业水平考试数学科考试大纲Word文档下载推荐.docx
