 几何体设计说明书.docx
几何体设计说明书.docx
- 文档编号:18031732
- 上传时间:2023-04-24
- 格式:DOCX
- 页数:17
- 大小:1.49MB
几何体设计说明书.docx
《几何体设计说明书.docx》由会员分享,可在线阅读,更多相关《几何体设计说明书.docx(17页珍藏版)》请在冰豆网上搜索。
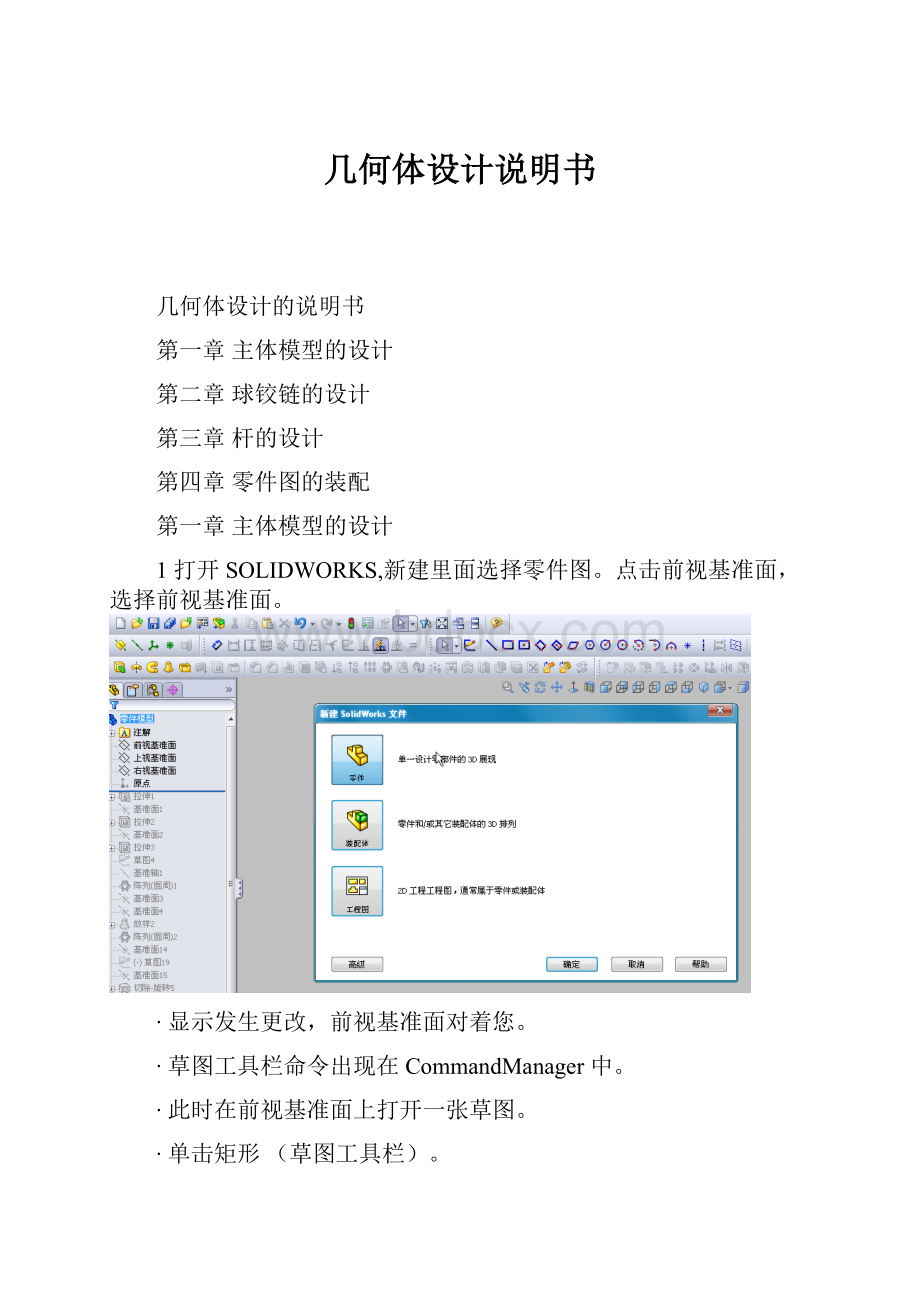
几何体设计说明书
几何体设计的说明书
第一章主体模型的设计
第二章球铰链的设计
第三章杆的设计
第四章零件图的装配
第一章主体模型的设计
1打开SOLIDWORKS,新建里面选择零件图。
点击前视基准面,选择前视基准面。
∙显示发生更改,前视基准面对着您。
∙草图工具栏命令出现在CommandManager中。
∙此时在前视基准面上打开一张草图。
∙单击矩形(草图工具栏)。
2若想开始矩形绘制,在草图原点的下方和左侧单击。
3移动指针。
注意指针现在显示矩形的当前尺寸。
4若想完成矩形绘制,在草图原点的上面和左侧单击。
您不必绘制精确尺寸。
5释放矩形工具。
6.点击刚画成的草图,使边长为100.
7.点击退出草图。
8.选择拉伸,从(F)里选择草图基准面,方向一选择两侧对称,距离选择100。
点击确认,就会完成矩形的绘制。
9.以矩形的三个顶点建基准面1,点击正视于,然后选择草图绘制,绘制三条对角线组成的三角形。
退出草图,点击特征菜单里的拉伸切除按钮。
从
10从(F)里选择草图基准面,方向一为给定深度,距离选择100.
10.同理可以切除另一个面,在插入里选择基准轴,以刚切除的图形中的顶点和底面见基准轴1.
11.点击特征里的圆周正列按钮。
旋转参数选择基准轴1,角度为360﹒实例数为3,要正列的特征选择阵列2.完成如右图。
12.选择建基准面,参考实体选择底面1和底边1,角度选择139.6235.建基准面3.然后再建一个垂直于基准轴并且过顶点的基准面4.
13.在基准面3上绘制一个底边为棱锥底边,高为30的等边三角形。
退出草图。
选择特征里面的放样按钮,轮廓选择草图5和棱锥顶点1。
点击确认,完成放样2.
14.选择圆周正列按钮,旋转参数为基准轴1,角度为360,实例数为3,正列的特征选择放样2.完成如下图所示图形。
15.以顶点1底边终点2,底边所对的顶点3建基准面14,在基准面14上过顶点3做一条与棱边夹角为72.64.的辅助线1。
16.建基准面15,选择垂直于曲线,选择里选择线1和顶点3.,然后在基准面15上绘制一个圆心为顶点3,半径为6的圆,和一条直径。
点击草图绘制里面的圆命令。
绘制出圆,然后点击直线命令绘制出直径。
选择剪切命令,选择剪切到最近端,剪切掉半个圆,退出草图。
17.选择插入菜单里面的子菜单切除,选择旋转切除,参数选择如下
18.打开特征菜单里面的圆周正列,在复选框里面选择旋转参数为基准轴1,角度为360,实例数为3,正列的特征选择切除-旋转52.点击确认完成正列。
19.建基准面7,如图,然后再基准面上绘制草图10,既半径为1.5,圆心为基准面与棱边的交点。
退出草图,选择特征里面的切除扫描,参数设置如图
20.以与11相同的方式,只需把要正列的特征改为切除扫描1.
21.以图中的设置建基准面
22.在基准面12上绘制一个半径为1.5,圆心为基准面坐标原点的圆,然后以与19相同的方式完成扫描-切除2,同时正列特征。
23.在基准面4上绘制草图7,既半径为6的半圆,然后选择旋转-切除。
参数设置如图。
24.基本模型就做出来了,然后选择文件菜单的另存为,将零件图保存。
第二章球铰链的设计
I.球铰链1的设计
1.在前视基准面上绘制一个半径为6的半圆,然后选择旋转完成
2将球正视于前视基准面,然后以上视基准面和球心建基准轴1,以便于在下面的绘图过程中应用圆周正列特征。
3建基准面3,设置如图
4在前视基准面上绘制草图2,以便于在下面的作图过程中建切与球面的基准面4,和基准面5(与基准面4平行且距离为20).在基准面4上绘制半径为1.5的圆,基准面5上绘制一点。
退出草图,选择放样-切除。
参数设置如图
4选择圆周正列,旋转参数为基准轴1,角度为360,实例数为3.点击确认。
5建基准面6,基准面7,基准轴2,基准面8,基准面9,以与4和3相同的方法绘制出其余三个孔。
6保存零件图2.
II.球铰链2的设计
前面与球铰链1的绘制相同,旋转得到球。
然后建基准面1
同理建基准轴1,和基准面2和基准面3,只是在下面草图绘制过程中,两个基准面上绘制两个同心同半径的圆,再选择拉伸-切除。
然后以基准轴1为中心正列。
得到球铰链2.。
杆的设计
1在前视基准面上绘制草图1
2选择旋转,得到杆,然后建两个基准面,分别与两端面平行且距离为2。
在两端面上绘制半径为1.5的圆为草图,在一个基准面的中心绘制一个点作为草图,另一基准面上绘制与端面草图平行相等的圆,退出草图,分别放样和拉伸。
3以与以上相同的方法可以得到2。
零件图的装配
(一)小装配体的装配
1.运行Solidwokes(以下为SW)
单击桌面
投标,运行SW。
弹出以下窗口
2.建装配体
单击工具栏中
,弹出以下画面
双击
,之后就为装配体窗口,图如下
3.插入零部件
此步骤为以重复过程,你可以根据自己绘制零部件的个数重复插入。
侧
中单击
,在以下画面中
选择要插入的零件球铰链。
以后插入时使用插入菜单。
将三个短杆,三个长杆,和球铰链插入进去。
4零件的配合
单击
,配合工具一栏将出现于界面的左侧图所示,然后用鼠标选择球铰链的孔的表面,再选择杆面,在
中选择
,此时在左侧的工具栏中会显示下左图,点击
,再点击上方的
,到此完成了一个方向的配合,之后为重复配合步骤。
注意:
1.配合过程中应正确选择零部件之间的关系。
2.当再配合中所配合零部件之间配合关系为颠倒180度时,需要翻转配合对齐,点击
。
以同样的方法将其余五杆与球铰链配合起来。
将零件模型与杆配合起来。
配合方式选择同轴心。
然后将装配体保存为小装配体。
模型的装配
新建一个装配体,插入20个小装配体,和12个小球2.
将小装配体的杆与小球2的孔配合起来。
用同样的方式将其余的小球与模型配合起来。
得到下图
- 配套讲稿:
如PPT文件的首页显示word图标,表示该PPT已包含配套word讲稿。双击word图标可打开word文档。
- 特殊限制:
部分文档作品中含有的国旗、国徽等图片,仅作为作品整体效果示例展示,禁止商用。设计者仅对作品中独创性部分享有著作权。
- 关 键 词:
- 几何体 设计 说明书
 冰豆网所有资源均是用户自行上传分享,仅供网友学习交流,未经上传用户书面授权,请勿作他用。
冰豆网所有资源均是用户自行上传分享,仅供网友学习交流,未经上传用户书面授权,请勿作他用。


 #全自动电容电感测试仪.docx
#全自动电容电感测试仪.docx
![机动车检测人员试题库[含答案].doc](/Images/s.gif)