 Openfiler安装.docx
Openfiler安装.docx
- 文档编号:4373400
- 上传时间:2022-12-01
- 格式:DOCX
- 页数:9
- 大小:662.41KB
Openfiler安装.docx
《Openfiler安装.docx》由会员分享,可在线阅读,更多相关《Openfiler安装.docx(9页珍藏版)》请在冰豆网上搜索。
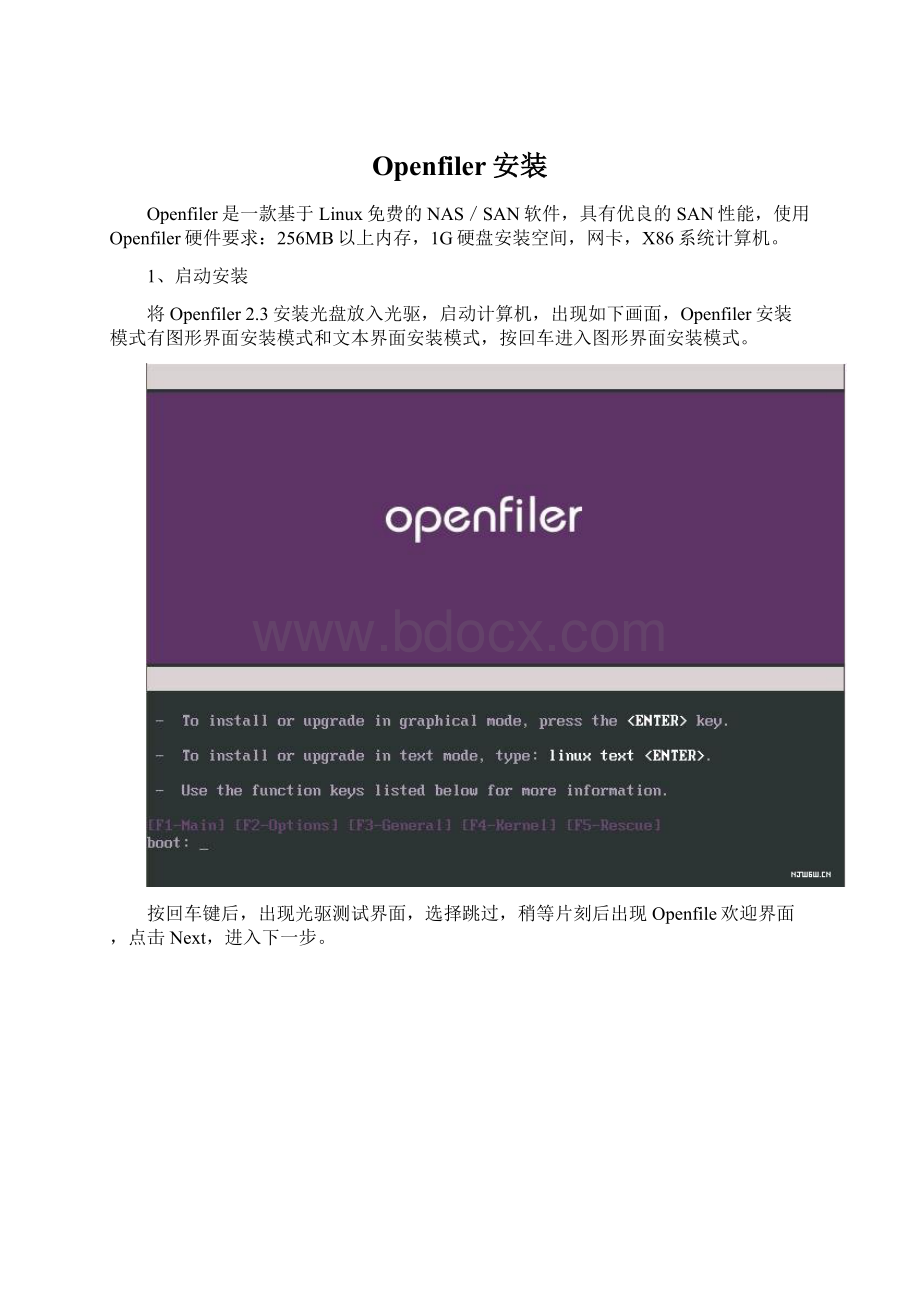
Openfiler安装
Openfiler是一款基于Linux免费的NAS/SAN软件,具有优良的SAN性能,使用Openfiler硬件要求:
256MB以上内存,1G硬盘安装空间,网卡,X86系统计算机。
1、启动安装
将Openfiler2.3安装光盘放入光驱,启动计算机,出现如下画面,Openfiler安装模式有图形界面安装模式和文本界面安装模式,按回车进入图形界面安装模式。
按回车键后,出现光驱测试界面,选择跳过,稍等片刻后出现Openfile欢迎界面,点击Next,进入下一步。
2、KeyboardConfiguration选择键盘布局
列表中,选择默认的U.S.English,点击Next,进入下一步。
3、DiskPartitioningSetup设置磁盘分区
磁盘分区默认设置为自动分区,千万别急着点击下一步,自动分区意味着整个磁盘都被系统占用,所以我们选择手动分区,然后点击Next,进入下一步。
4、DiskSetup磁盘设置
在磁盘设置页面中,首先确认有无其他不需要的分区,如有,请选中,再按下Delete按钮,删除多余的分区,下图显示笔者使用一个40GB的硬盘,没有任何分区,清理完磁盘后我们将建立三个分区安装openfiler,分别是:
①“/boot”引导分区②“/”根分区③“swap”交换分区。
①创建“/boot”引导分区
点击New按钮,在AddPartition对话框中,MountPoint选择/boot,FileSystemType选择ext3,Size为100MB,AdditionalSizeOptions选择Fixedsize,勾选Forcetobeprimarypartition,使其成为主分区,点击OK,完成引导分区设置。
②创建“/”根分区
点击New按钮,在AddPartition对话框中,MountPoint选择“/”,FileSystemType选择ext3,Size为2048MB,AdditionalSizeOptions选择Fixedsize,点击OK,完成根分区设置。
③创建“swap”交换分区
点击New按钮,在AddPartition对话框中,FileSystemType选择swap,Size为内存的2倍1024MB(笔者的机器内存为512MB),AdditionalSizeOptions选择Fixedsize,点击OK,完成根分区设置。
至此,我们已经完成了openfiler三个分区设置,同时我们可以看到磁盘空余空间为37778MB,这个空间就将是我们可使用的空间,点击Next,进入下一步。
5、NetworkConfiguration网络设置
网络设置中主要设置是否使用DHCP、IP、主机名、网关、DNS等。
点击Edit按钮,在EditInterfaceeth0对话框中,勾除DHCP,填入IP地址和掩码,本例中IP为192.168.1.100和255.255.255.0,点击OK。
上图中设置主机名、网关、DNS,设置完成后,点击Next,进入下一步。
6、TimeZoneSelection选择时区
时区选择中国上海/北京,点击Next,进入下一步。
7、SetRootPassword设置系统管理员密码
设置完成后,点击Next,进入下一步。
8、AbouttoInstall确认系统安装
点击Next,系统开始安装Openfiler,时间大约5-10分钟。
9、安装完成
从光驱中取出光盘,点击Reboot,重新启动计算机。
10、管理、设置
https:
//ip:
446,本例为https:
//192.168.1.100:
446
用户名:
openfiler
密码:
password
- 配套讲稿:
如PPT文件的首页显示word图标,表示该PPT已包含配套word讲稿。双击word图标可打开word文档。
- 特殊限制:
部分文档作品中含有的国旗、国徽等图片,仅作为作品整体效果示例展示,禁止商用。设计者仅对作品中独创性部分享有著作权。
- 关 键 词:
- Openfiler 安装
 冰豆网所有资源均是用户自行上传分享,仅供网友学习交流,未经上传用户书面授权,请勿作他用。
冰豆网所有资源均是用户自行上传分享,仅供网友学习交流,未经上传用户书面授权,请勿作他用。


 广东省普通高中学业水平考试数学科考试大纲Word文档下载推荐.docx
广东省普通高中学业水平考试数学科考试大纲Word文档下载推荐.docx
