 破解电信网通封路由器.docx
破解电信网通封路由器.docx
- 文档编号:8936030
- 上传时间:2023-02-02
- 格式:DOCX
- 页数:8
- 大小:178.84KB
破解电信网通封路由器.docx
《破解电信网通封路由器.docx》由会员分享,可在线阅读,更多相关《破解电信网通封路由器.docx(8页珍藏版)》请在冰豆网上搜索。
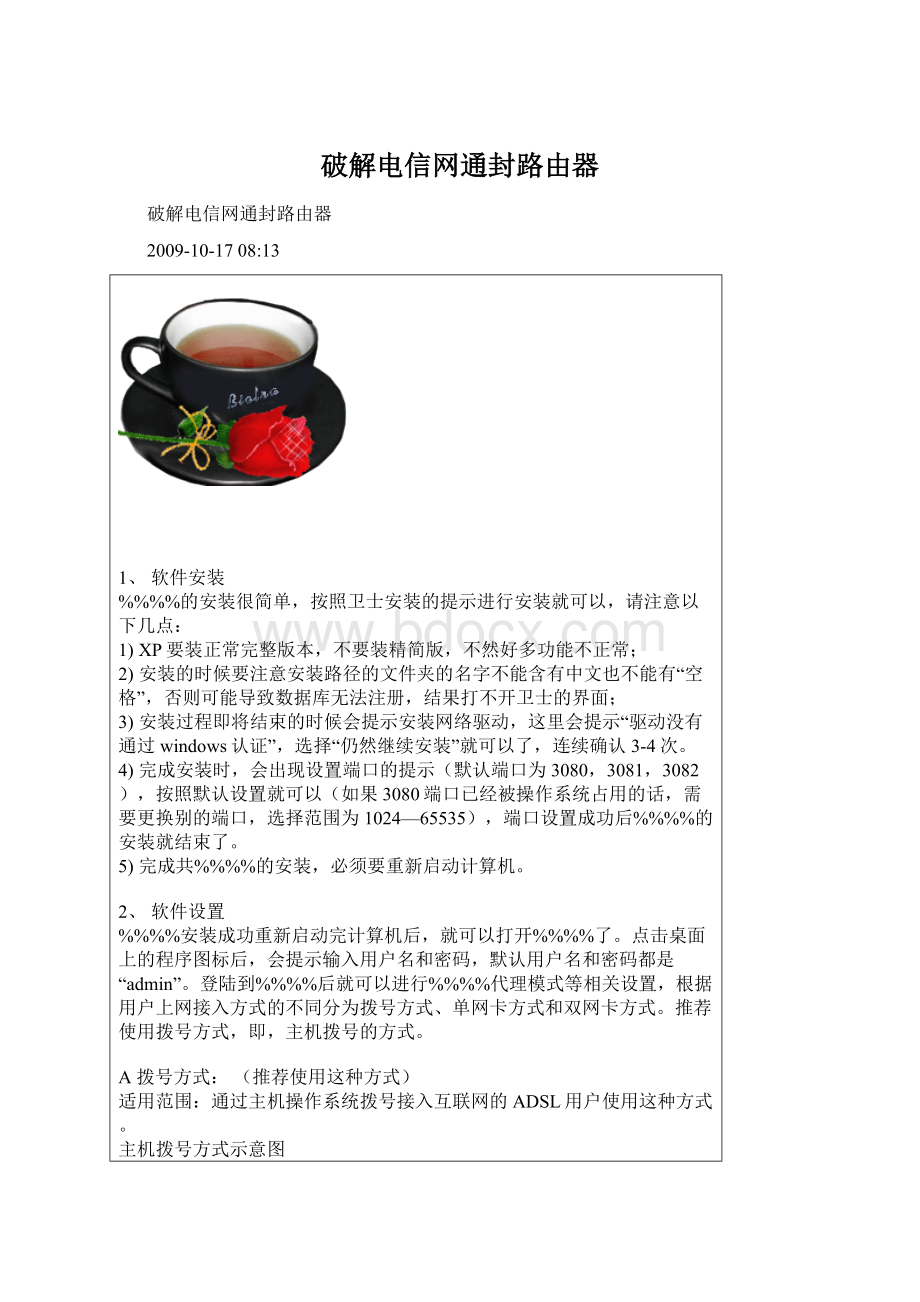
破解电信网通封路由器
破解电信网通封路由器
2009-10-1708:
13
1、软件安装
%%%%的安装很简单,按照卫士安装的提示进行安装就可以,请注意以下几点:
1)XP要装正常完整版本,不要装精简版,不然好多功能不正常;
2)安装的时候要注意安装路径的文件夹的名字不能含有中文也不能有“空格”,否则可能导致数据库无法注册,结果打不开卫士的界面;
3)安装过程即将结束的时候会提示安装网络驱动,这里会提示“驱动没有通过windows认证”,选择“仍然继续安装”就可以了,连续确认3-4次。
4)完成安装时,会出现设置端口的提示(默认端口为3080,3081,3082),按照默认设置就可以(如果3080端口已经被操作系统占用的话,需要更换别的端口,选择范围为1024—65535),端口设置成功后%%%%的安装就结束了。
5)完成共%%%%的安装,必须要重新启动计算机。
2、软件设置
%%%%安装成功重新启动完计算机后,就可以打开%%%%了。
点击桌面上的程序图标后,会提示输入用户名和密码,默认用户名和密码都是“admin”。
登陆到%%%%后就可以进行%%%%代理模式等相关设置,根据用户上网接入方式的不同分为拨号方式、单网卡方式和双网卡方式。
推荐使用拨号方式,即,主机拨号的方式。
A拨号方式:
(推荐使用这种方式)
适用范围:
通过主机操作系统拨号接入互联网的ADSL用户使用这种方式。
主机拨号方式示意图
设置方法:
使用主机拨号方式时,你需要改变一下连线方式:
将ADSL猫连在WAN口上的网线拔出,插到和电脑相连的网口旁边的网口上(LAN口),WAN闲置不要使用。
此时,所有网内电脑和MEDEM,都接到路由器的LAN口上,路由器的路由功能被取消,相当于交换机用。
如果有交换机或者HUB的话,也可以把所有网内电脑和MEDEM都接到交换设备上,保证在一个网络环境里,如上图。
主机需要建立一个PPPOE的宽带拨号连接。
1)在主机拨号方式下,建议将主机网卡的IP地址设置成192.168.2.2,掩码255.255.255.0,网关192.168.2.1,DNS设置成电信或者网通提供的DNS。
请注意,192.168.2.1为虚拟网关,主机和所有分机的网关都要指向这个地址。
同时还需注意一点,主机和分机所在的局域网IP地址段避免使用192.168.0.0和192.168.1.0,否则可能会和路由器的IP地址冲突。
2)继续返回%%%%管理界面,点击“设置向导”,弹出设置说明后,选择“下一步”,会显示出接入方式列表,选择“拨号方式”,点击下一步;
3)系统弹出宽带账号和密码的设置窗口,输入正确的宽带账号和密码,点击下一步;
4)进入虚拟网关的设置,虚拟网关的设置原则上是可以随便设置,但是为了确保IP地址不会与路由器等设备的IP冲突,不要将虚拟网关设置成192.168.1.1或者192.168.0.1,这里设置成192.168.2.1。
(如果是多台机器自动选举主机,每台%%%%的虚拟网关必须相同)虚拟网关设置好后,点击下一步;
5)进入本地接口的设置。
单网卡的用户直接选择默认的网卡,选择下一步就可以了;如果拨号主机是双网卡,需要将一个网卡接MODEM,另外的一个网卡接交换机,在这里要选择本地网卡的时候要选择接交换机的网卡作为本地网卡接口。
(注意:
本地接口Ip地址与虚拟网关在同一地址段,网关为你所设定的虚拟网关);
6)下一步,系统弹出拨号方式的设置,这里提供“手动连接”、“按需连接”和“自动连接”三种方法,用户可根据自己的实际请况设置;
7)设置完成。
重新启动服务,主机即可通过共享卫士上网。
8)分机的设置。
修改分机的IP地址为192.168.2.3(3--254),掩码255.255.255.0,网关192.168.2.1,DNS设置成电信或者网通提供的DNS。
设置完成后,分机应该就能正常上网了,如果分机上网未成功,请检查分机与主机网络上是否可以联通,例如通过分机PING主机的方式来测试。
B单网卡固定IP方式:
(不推荐:
因为有些路由器可能更改卫士出来的数据包,造成不能兼容的现象)
适用范围:
使用路由器自动拨号方式接入互联网的用户,即:
内网固定IP用户。
路由器自动拨号方式示意图
设置方法:
使用路由器自动拨号方式时,连接方式如上图所示,MODEM的网线插到路由器的WAN口,主机和其他分机都插到路由器的LAN口上。
目前大多数家庭的路由上网方式都是这种连接方式。
1)在路由器自动拨号方式下,建议将主机单网卡的IP地址设置成192.168.2.2,掩码255.255.255.0,网关192.168.2.1,DNS设置成电信或者网通提供的DNS。
请注意,192.168.2.1为虚拟网关,主机和所有分机的网关都要指向这个地址。
2)继续返回到共享卫士管理界面,点击“设置向导”,弹出设置说明后,选择“下一步”,会显示出接入方式列表,选择“单网卡方式”后,点击下一步;
3)进入虚拟网关的设置,虚拟网关的设置原则上是可以随便设置,但是为了确保IP地址不会与路由器等设备的IP冲突,不要将虚拟网关设置成192.168.1.1或者192.168.0.1,这里设置成192.168.2.1。
虚拟网关设置好后,点击下一步;
4)进入本地接口的设置,单网卡的用户直接选择默认的网卡,点击下一步;
5)系统弹出虚拟网卡的设置界面,请注意,不要将虚拟网卡和虚拟网关的概念混淆,虚拟虚拟网卡的作用是提供主机到路由器的网络连接,虚拟网关的作用是提供分机到主机的网络连接,虚拟网关还是主机自动选举的前提条件。
虚拟网卡的设置原则是:
需要设置成原来网卡能够通过路由器上网的IP、掩码、网关和DNS。
例如:
路由器地址是192.168.1.1,则虚拟网卡的设置为:
192.168.1.2(2-254),掩码255.255.255.0,网关192.168.1.1,DNS设置成电信或者网通提供的DNS。
6)完成设置。
重新启动服务,主机即可通过共享卫士上网。
7)分机的设置。
修改分机的IP地址为192.168.2.3(3--254),掩码255.255.255.0,网关192.168.2.1,DNS设置成电信或者网通提供的DNS。
设置完成后,分机应该就能正常上网了,如果分机上网未成功,请检查分机与主机网络上是否可以联通,例如通过分机PING主机的方式来测试。
C双网卡固定IP方式
适用范围:
使用路由器自动拨号方式接入互联网,主机有多网卡用户,即:
主机双网卡的内网固定IP用户。
设置方法:
1)在路由器自动拨号方式下,建议网卡1和2的IP设置如下:
将主机连接分机的网卡1(局域网接口)的IP地址设置成192.168.2.2,掩码255.255.255.0,网关192.168.2.1,DNS设置成电信或者网通提供的DNS。
请注意,192.168.2.1为虚拟网关,主机和所有分机的网关都要指向这个地址。
将连接路由器的网卡2(广域网接口)的IP地址设置成192.168.1.2,掩码255.255.255.0,网关192.168.1.1,DNS设置成电信或者网通提供的DNS。
2)继续返回到共享卫士管理界面,点击“设置向导”,弹出设置说明后,选择“下一步”,会显示出接入方式列表,选择“双网卡方式”后,点击下一步;
3)进入虚拟网关的设置,虚拟网关的设置原则上是可以随便设置,但是为了确保IP地址不会与路由器等设备的IP冲突,不要将虚拟网关设置成192.168.1.1或者192.168.0.1,这里设置成192.168.2.1。
虚拟网关设置好后,点击下一步;
4)进入本地接口的设置,在这里要选择IP地址为192.168.2.2的本地网卡1作为本地网卡接口,设置好后,点击下一步;
5)进入广域网接口设置界面,广域网接口选择连接到路由器的IP地址为192.168.1.2的本地网卡2,然后下一步;
6)完成双网卡模式的设置,重新启动服务,主机即可通过共享卫士上网。
7)分机的设置。
修改分机的IP地址为192.168.2.3(3--254),掩码255.255.255.0,网关192.168.2.1,DNS设置成电信或者网通提供的DNS。
设置完成后,分机应该就能正常上网了,如果分机上网未成功,请检查分机与主机网络上是否可以联通,例如通过分机PING主机的方式来测试。
3、WEB认证管理的说明:
卫士提供了WEB认证管理的功能,以此来加强对各分机的管理。
默认情况下,WEB认证管理功能是不开启的,这时候,如果主机设置成功,各分机设置好IP地址、子网掩码、虚拟网关、DNS以后,即可正常上网。
如果要实现对分机的流量等管理功能,需要开启WEB认证管理。
WEB认证分为密码认证方式和绑定IP方式。
密码认证方式默认的用户名是admin,密码admin,也可根据需要自行添加;绑定IP方式需要添加用户名和IP地址,设置完成,分机可上网。
4、自动切换主机的设置:
要实现多台主机的自动切换功能,需要在计划做为主机的电脑上依次安装共享卫士,并且每台机器共享卫士软件的安装设置必须完全相同(各主机的IP地址不能相同),这样,如果出现运行中的主机离线或者关机的情况下,其他安装了共享卫士的主机可自动选举并接管网络。
5、卸载
请到“开始”-“设置”-“控制面板”-“添加/删除程序”中直接删除应用程
========================================================================================
========================================================================================
========================================================================================
========================================================================================
新加的部分
一、下载并安装共享卫士
最新版本,选择其中一台计算机安装共享卫士(如果使用主机自动切换功能,需要在2台或以上计算机上都安装)。
1、安装路径中不能出现汉字,建议不要更改安装路径,直接下一步:
2、端口配置:
默认的是以下端口,点击应用,如果提示端口被占用,需要更改端口,端口数值在1024-65535之间,尽量选择数字较大的端口,注意3个端口不相同。
3、端口设置成功后,会弹出几次以下对话框:
一定要选“仍然继续”;如果有防火墙,会提示你是否允许软件通过,一定要选“允许”
4、结束安装,重新启动计算机:
安装结束后,会提示你重新启动机器,一定要重新启动。
注意问题:
1、计算机中不能装有其他的共享类软件,如:
共享神盾、Sygate等;
2、软件支持Windows2000/XP/2003,目前不支持Vista,如果是XP操作系统,请确保你使用的不是精简版的系统;
二、原来使用路由器拨号的用户要更改连接方式:
目前,使用路由器自动拨号,下挂多台机器上网是宽带用户共享的主要方式,连接方式为:
WAN口连着ADSL猫,计算机分别连在LAN口上。
下图是常见的路由器及接口:
使用共享卫士,需要对原来的连接方式进行更改:
将原来连在WAN口上的数据线连接到LAN口中的接口上,计算机也接在LAN口上,WAN口闲置不要使用。
三、建立拨号连接:
在主机上建立拨号连接:
WindowsXP/2003系统:
右击桌面网上邻居图标―属性,选择“网络任务”中的“创建一个新的连接”进入拨号建立向导。
步骤:
“连接到Internet”―“手动设置我的连接”―“用要求用户名和密码的宽带连接来连接”―ADSL拨号(ISP名称)―输入你的宽带帐号和密码―勾选“在桌面添加快捷方式”,点“完成”。
拨号连接建立完毕。
Windows2000系统:
请参阅:
四、共享上网设置:
计算机重新启动后,双击桌面卫士图标可以打开共享卫士管理设置界面,默认的用户名和密码都是:
admin
共享上网设置:
进入共享上网设置界面后,点击“设置向导”进入设置:
选择拨号模式,下一步:
在拨号接口中找到刚刚建立的拨号连接“ADSL拨号”,在下面填入帐号和密码,下一步。
设置虚拟网关:
为了避免和其他内网设备的地址冲突,我们使用192.168.200.1,如下图:
本地网卡接口选择本地连接,(如果你有多个网口,本地连接是连接到路由器LAN口的那个网口)下一步:
此时要你的选择连接模式,包月用户建议选择“自动连接”,计时用户可以使用手动和按需连接,下一步完成设置。
注意:
按需连接和手动连接不支持主机自动切换
五、计算机IP地址设置:
共享卫士设置完成后,需要对连接的每台计算机的IP地址进行重新分配(包括安装共享卫士的机器)。
每台计算机配置不同的IP地址,IP地址为:
192.168.200.2到192.168.200.254,掩码:
255.255.255.0,网关:
192.168.200.1。
配置IP地址步骤:
右击桌面网上邻居―属性,右击本地连接―属性,在下拉框中选择“Internet协议(TCP/IP)”,点击下面的“属性”―“使用下面的IP地址”,填入。
DNS最好使用当地运营商提供的,如果不知道,可以试试网通:
202.106.0.20;218.56.57.58;电信:
219.150.32.132;202.101.224.68
以上所有设置结束后,点击共享卫士界面右上角的启动/停止按钮,重新启动卫士,此时所有的机器都能够上网。
注意:
主机要将以下服务停止并设成手动或禁用:
方法:
右击“我的电脑”―“管理”―“服务和应用程序”―“服务”,找到上面这个服务,右击―属性,更改相应的选项。
========================================================================================
新加的2部分
安装和使用(V1.04)
返回列表
一、安装和卸载
1、软件支持Windows2000\WindowsXP\Windows2003操作系统;
2、在要设置代理的服务器或电脑上下载“共享卫士”安装包, 点击安装,程序自动根据您选择的路径安装到你的电脑;
3、安装结束后,提示要重新启动机器,重启机器,相关服务即启动;
4、卸载请到控制面板中删除应用程序。
二、使用
1、共享服务器设置:
在服务器上双击桌面快捷方式或使用开始菜单运行程序,远程管理时在IE栏输入服务器IP地址+端口号例如:
http:
//192.168.0.1:
8080进入软件操作界面
(1)启动服务:
点击启动按钮启动此服务
(2)设置代理上网方式:
您可以根据上网的具体情况确定是使用拨号还是固定IP方式,如果是拨号,你可以选择已经创建的拨号连接,支持手动拨号和自动拨号,并可以设置网络空闲超时自动挂断;如果您是固定IP用户,系统可以自动监测到您的机器是否存在多网卡,提示你选择单网卡模式还是双网卡模式,双网卡模式下需要选择相应的网卡作为上网网卡和本地网卡的连接。
单网卡模式下你只需设置一个虚拟的IP地址即可完成设置。
(3)参数设置:
你可以灵活设置各种参数,如果你是普通用户,直接使用默认设置即可。
(4)安全设置:
您可以选择“用户隐私保护”和“攻击包过滤”复选项,本软件为你提供全面的防火墙保护和IP地址伪装,保护您共享接入的主机信息不被监听,突破共享限制。
(5)端口映射设置:
软件支持静态的端口映射,可以为您从内网向广域网发布信息提供方便的解决方案。
(6)用户管理:
如果你是集团用户,而您的网络需要多个管理员共同管理,这里为您提供管理员管理窗口,您可以为不同的管理员设置不同的管理权限,登陆设置界面时需要管理员帐号和密码。
2、代理主机设置:
(1)确保你的共享服务器和代理主机在同一个网段并能相互访问;
(2)拨号方式上网:
你需要将代理主机的网关指向共享服务器用作共享的网卡IP地址;
(3)固定IP方式:
双网卡模式下你需要将代理主机的地址设为和本地网卡同一网段,并把网关指向本地网卡;单网卡模式下需要将代理主机地址设为虚拟地址同一网段,并把网关指向软件设置的虚拟地址。
- 配套讲稿:
如PPT文件的首页显示word图标,表示该PPT已包含配套word讲稿。双击word图标可打开word文档。
- 特殊限制:
部分文档作品中含有的国旗、国徽等图片,仅作为作品整体效果示例展示,禁止商用。设计者仅对作品中独创性部分享有著作权。
- 关 键 词:
- 破解 电信 网通 路由器
 冰豆网所有资源均是用户自行上传分享,仅供网友学习交流,未经上传用户书面授权,请勿作他用。
冰豆网所有资源均是用户自行上传分享,仅供网友学习交流,未经上传用户书面授权,请勿作他用。


 《Java程序设计》考试大纲及样题试行.docx
《Java程序设计》考试大纲及样题试行.docx
 竖版蓝色3D小人商务通用项目总结项目汇报工作汇报PPT模板 (2)优质PPT.pptx
竖版蓝色3D小人商务通用项目总结项目汇报工作汇报PPT模板 (2)优质PPT.pptx
