 DOCwindows7安装教程.docx
DOCwindows7安装教程.docx
- 文档编号:23657615
- 上传时间:2023-05-19
- 格式:DOCX
- 页数:22
- 大小:1.20MB
DOCwindows7安装教程.docx
《DOCwindows7安装教程.docx》由会员分享,可在线阅读,更多相关《DOCwindows7安装教程.docx(22页珍藏版)》请在冰豆网上搜索。
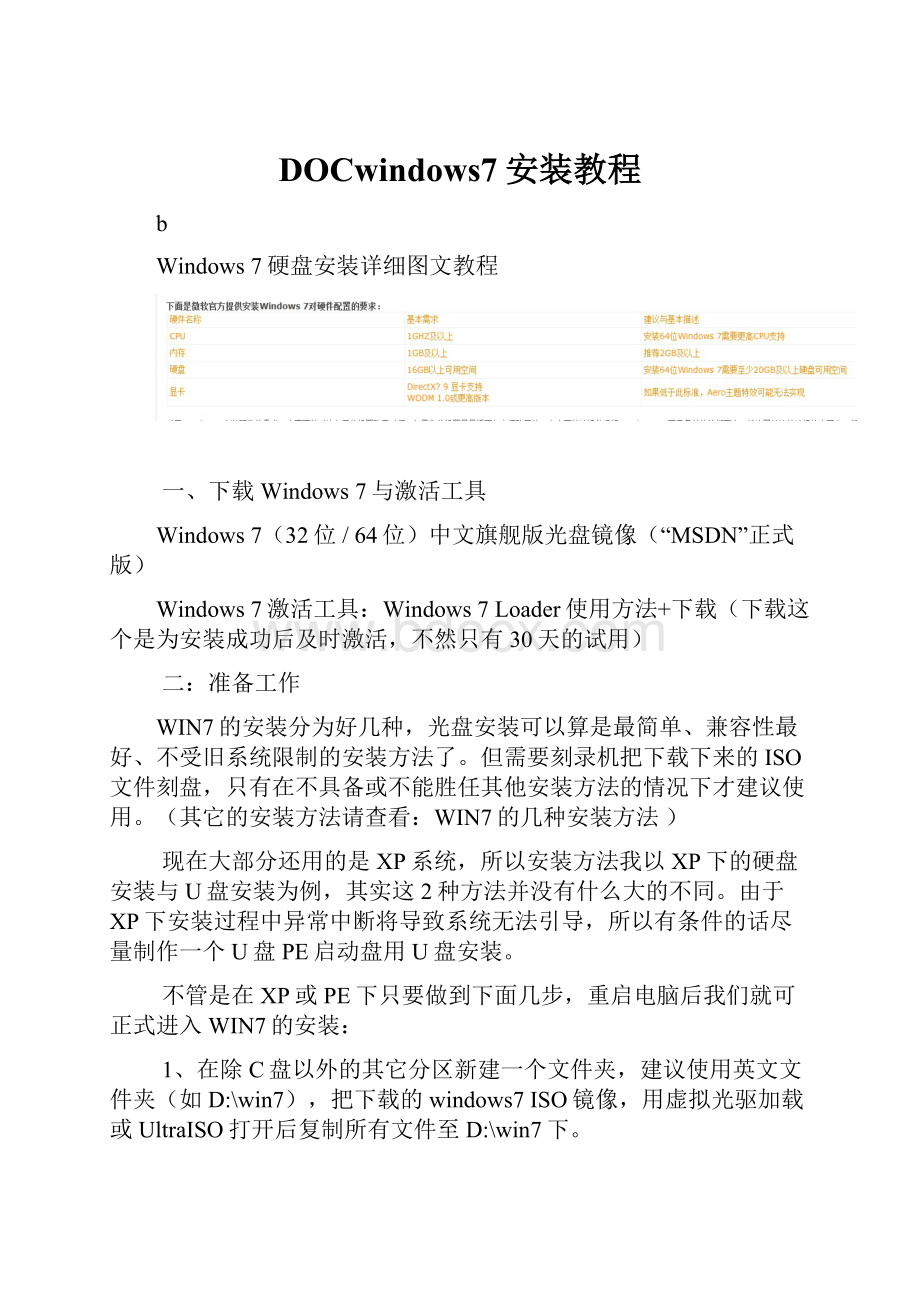
DOCwindows7安装教程
b
Windows7硬盘安装详细图文教程
一、下载Windows7与激活工具
Windows7(32位/64位)中文旗舰版光盘镜像(“MSDN”正式版)
Windows7激活工具:
Windows7Loader使用方法+下载(下载这个是为安装成功后及时激活,不然只有30天的试用)
二:
准备工作
WIN7的安装分为好几种,光盘安装可以算是最简单、兼容性最好、不受旧系统限制的安装方法了。
但需要刻录机把下载下来的ISO文件刻盘,只有在不具备或不能胜任其他安装方法的情况下才建议使用。
(其它的安装方法请查看:
WIN7的几种安装方法)
现在大部分还用的是XP系统,所以安装方法我以XP下的硬盘安装与U盘安装为例,其实这2种方法并没有什么大的不同。
由于XP下安装过程中异常中断将导致系统无法引导,所以有条件的话尽量制作一个U盘PE启动盘用U盘安装。
不管是在XP或PE下只要做到下面几步,重启电脑后我们就可正式进入WIN7的安装:
1、在除C盘以外的其它分区新建一个文件夹,建议使用英文文件夹(如D:
\win7),把下载的windows7ISO镜像,用虚拟光驱加载或UltraISO打开后复制所有文件至D:
\win7下。
2、将D:
\win7文件夹下的boot文件夹和bootmgr文件复制到C盘根目录,在C盘新建一个文件夹并命名为sources,再将D:
\win7\sources文件夹里的boot.wim文件复制到C:
\sources文件夹中。
3、在开始——运行中直接输入:
C:
\boot\bootsect.exe/nt60c:
,或者CMD命令行输入也可以,然后重启系统。
三、正式安装
1.如果以上的准备工作做的没问题的话,重启电脑后会自动进入到Windows7的安装程序,如下图的“Windowsisloadingfiles…”:
2.接下来是选择安装的语言版本,这里都按系统默认不需要改动,直接点击“下一步”即可。
3.注意了!
不要点击“现在安装”,而是点左下角“修复计算机”。
4.进入“系统恢复选择”,选择最后一项“命令提示符”
5.进入DOS窗口,输入“D:
\win7\sources\setup.exe”(不带引号),开始安装。
6.和以上第2步一样,直接点击“下一步”。
7.阅读许可条款后选中“我接受许可条款”,然后点击“下一步”。
8.由于我们是全新安装,点击“自定义(高级)”选项。
9.接下来我们要为Windows7选择安装的硬盘分区了,此处可以看到计算机的硬盘分区情况。
点击下图中“驱动器选项(高级)”,可以对磁盘进行更多的操作,如删除分区、格式化等。
10.我们准备将操作系统安装在C盘上,由于是全新安装不想C盘下有其它的文件,所以选择“分区1”,再点击“格式化”。
11.系统弹出警告窗口,如果格式化此分区,此分区上的数据将丢失。
如果C盘没有资料需要备份,则点击“确定”。
格式化完成后,点击“下一步”。
12.开始安装Windows7系统,在安装过程中,系统可能会有几次重启,但所有的过程都是自动的,并不需要我们进行任何操作。
Windows7的安装速度非常的快,通常一台主流配置的电脑在经过20分钟左右的时间就能够安装完成了。
13.对即将安装完成的Windows7进行基本设置,首先系统会邀请我们为自己创建一个账号,以及设置计算机名称,完成后点击“下一步”。
14.创建账号后需要为我们的账号设置一个密码,也可以直接单击“下一步”,这样密码即为空。
15.输入Windows7的产品序列号,暂时可以不填,直接单击“下一步”,等安装完成后我们再激活windows7。
16.接下来选择windows自动更新的方式,建议大家选择“使用推荐设置”来保正Windows系统的安全
17.时区就是我们所使用的北京时间,校对过时间和日期后,点击“下一步”继续。
18.如果你的电脑已经连接在网络上,最后需要我们设置的就是当前网络所处的位置,不同的位置会让Windows防火墙产生不同的配置
- 配套讲稿:
如PPT文件的首页显示word图标,表示该PPT已包含配套word讲稿。双击word图标可打开word文档。
- 特殊限制:
部分文档作品中含有的国旗、国徽等图片,仅作为作品整体效果示例展示,禁止商用。设计者仅对作品中独创性部分享有著作权。
- 关 键 词:
- DOCwindows7 安装 教程
 冰豆网所有资源均是用户自行上传分享,仅供网友学习交流,未经上传用户书面授权,请勿作他用。
冰豆网所有资源均是用户自行上传分享,仅供网友学习交流,未经上传用户书面授权,请勿作他用。


 《酒店人力资源管理》教案.docx
《酒店人力资源管理》教案.docx
