 Excel中的如何制作金字塔图和橄榄形图.docx
Excel中的如何制作金字塔图和橄榄形图.docx
- 文档编号:28357258
- 上传时间:2023-07-10
- 格式:DOCX
- 页数:20
- 大小:867.68KB
Excel中的如何制作金字塔图和橄榄形图.docx
《Excel中的如何制作金字塔图和橄榄形图.docx》由会员分享,可在线阅读,更多相关《Excel中的如何制作金字塔图和橄榄形图.docx(20页珍藏版)》请在冰豆网上搜索。
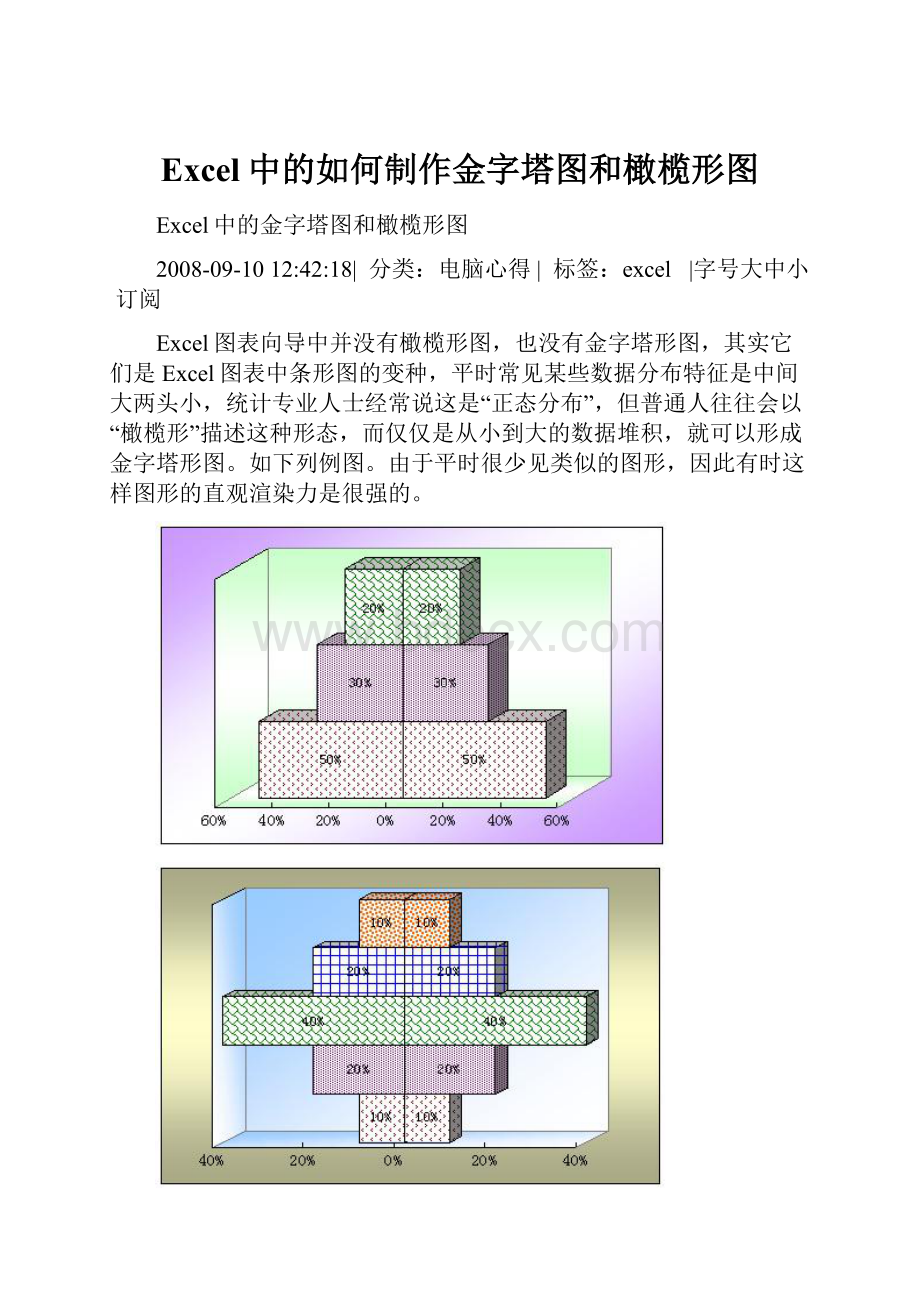
Excel中的如何制作金字塔图和橄榄形图
Excel中的金字塔图和橄榄形图
2008-09-1012:
42:
18| 分类:
电脑心得| 标签:
excel |字号大中小 订阅
Excel图表向导中并没有橄榄形图,也没有金字塔形图,其实它们是Excel图表中条形图的变种,平时常见某些数据分布特征是中间大两头小,统计专业人士经常说这是“正态分布”,但普通人往往会以“橄榄形”描述这种形态,而仅仅是从小到大的数据堆积,就可以形成金字塔形图。
如下列例图。
由于平时很少见类似的图形,因此有时这样图形的直观渲染力是很强的。
由于这样的数据分布,大家习惯于用柱形图表示,因此我们先从柱形图——也就是初中就学过的“直方图”谈起。
一.基本柱形图与条形图
例1. 某地城市调查队按家庭每月人均收入将家庭大致分层如下表,将其绘成柱形图:
1.选中B2:
F2,按住Ctrl键,再选B5:
F5,点工具栏上的【图表向导】
或【插入】中的“图表”
以上两种方式均可进入【图表向导-4步骤之1-图表类型】对话框,在“标准类型”列表框中选“柱形图”选项,在子图表类型列表中选第一行第一个的“簇状柱形图”。
这是最常用的二维平面柱形图。
2.单击“下一步”,打开【图表向导-4步骤之2-图表源数据】对话框,由于事先已经确定了绘图数据,此对话框不作任何改动。
3.单击“下一步”,打开【图表向导-4步骤之3-图表选项】对话框,在“标题”选项卡输入“家庭按月人均收入大致分层”;
4.切换到“图例”选项卡中,可以选择要不要显示图例,以及图例放在何处。
本次不需要图例;.切换到“数据标志”选项卡,可以确定是否显示数据,显示那些数据以及是否显示引导线等(“数据标志”选项卡具体项目各个不同版本有所不同,各位自行试验)。
5.按“完成”,即完成基本柱形图,如下:
6.这样的图形不理想,还需要调整。
右击任何一个柱形,在弹出的右键菜单中选【数据系列格式】
7.在【数据系列格式】对话框中,选择“选项”选项卡:
8.在“选项”选项卡中,选择“依数据点分色”,将不同的数据点自动选取系统默认的不同的颜色;将间距宽度用箭头调整,间距宽度越大,每个柱体间的距离就越大,柱体本身就越瘦小苗条;间距宽度越小,每个柱体间的距离也就越小,柱体本身就越宽越“肥”,这种宽体状态有时有较好的渲染效果,这次选为0,各柱体之间距离为0,相邻的两个柱体都紧挨在一起,没有间隙。
按“确定“按钮。
9.在处理背景、坐标轴格式后,柱形图完成如下:
10.其实,柱形图很容易从二维转为三维。
右击上图,进入右键菜单,选【图表类型】,进入【图表类型】对话框,选柱形图第二行第一个“三维簇状柱形图”,按“确定”
11.得到一个三维柱形图,但是不理想,右击图表,在右键菜单中,选择“设置三维视图格式”,按下图设置:
12.按“确定”后得到三维柱形图。
13.三维柱形图也很容易转为三维条形图。
右击上图,进入右键菜单,选【图表类型】
,
14.进入【图表类型】对话框,选柱形图第一行第一个“簇状条形图”,按“确定”后得:
而如果选第二行第一个“三维簇状条形图”,按“确定”后得:
二.金字塔图和橄榄形图
金字塔图和橄榄形图,其实就是条形图的变种。
仔细观察条形图,假如将其再复制一份沿纵轴翻转做一个轴对称图形,就是橄榄形图或金字塔图。
但是如果X轴向左延伸,即成负轴,因此必须“制造”“对称”的一组数据,这一正一负的一组对称数据就可制造出对称的橄榄形图或金字塔图。
例2:
某产品基本成本组成如下:
1. 做一个辅助表格,再上述数据行上方插入一行相应的负值数据:
2. 为了作图方便将上述数据处理成表面上看是正值,作图时实际还是负值,方法如下:
选中这一行数据,点右键,在右键菜单中选【设置单元格格式】
3.进入【设置单元格格式】对话框后,选“数字”选项卡,在“分类”中选“自定义”,在“类型”中键入“0%;0%”,这样处理后这些数据表面上看是正值,实际还是负值
4.选中表格数据区域,点击工具栏上的【图表向导】,或【插入】中的“图表”,两种方式均可进入【图表向导-4步骤之1-图表类型】对话框。
5.在【图表向导-4步骤之1-图表类型】对话框中,在“标准类型”列表框中选“条形图”选项,在子图表类型列表中选第一行第二个的“堆积条形图”。
这是常用的二维平面堆积条形图:
6.按“下一步”,进入“图标数据源”,不作修改,进入“下一步”:
7.进入“图标选项”,在“数据标志”选项卡选择“显示值”;在“图例”选项卡取消“显示图例”
8.直接按“完成”按钮,得到基本的条形堆积图,点击左侧数据点数据,在弹出右键菜单中选“清除”或用“DELETE”键直接删除左侧的百分数,只留右侧百分数即可;
9.右击任何一个条形,选【数据系列格式】:
10.进入【数据系列格式】,选“选项”选项卡,将间距宽度用箭头调整,间距宽度越大,每个条形间的距离就越大,条形本身就越瘦小苗条;间距宽度越小,每个条形间的距离也就越小,条形本身就越宽越“肥”,这种宽体状态有时有较好的渲染效果,这次选为0,各条形之间距离为0,相邻的两个条形都紧挨在一起,没有间隙。
11.按“确定”后,用常用的方式调整各数据点的图案、颜色,以及背景色和网格线属性,即完成下图:
12.二维条形图可以很容易地转换成三维的,右击上图,在右键菜单中选择选【图表类型】,进入【图表类型】对话框,选条形图第二行第二个“三维堆积条形图”:
13.按“确定”,设置背景墙、基底等属性,调整“设置三维视图格式”,可得下图:
14.删除背景墙、基底等对象,可得下图:
例三.某产品成本基本构成如下:
仿照上面的方式添加一个辅助表格:
各位自己体验一下作出下图:
去背景等处理后可得:
- 配套讲稿:
如PPT文件的首页显示word图标,表示该PPT已包含配套word讲稿。双击word图标可打开word文档。
- 特殊限制:
部分文档作品中含有的国旗、国徽等图片,仅作为作品整体效果示例展示,禁止商用。设计者仅对作品中独创性部分享有著作权。
- 关 键 词:
- Excel 中的 如何 制作 金字塔 橄榄
 冰豆网所有资源均是用户自行上传分享,仅供网友学习交流,未经上传用户书面授权,请勿作他用。
冰豆网所有资源均是用户自行上传分享,仅供网友学习交流,未经上传用户书面授权,请勿作他用。


 《贝的故事》教案4.docx
《贝的故事》教案4.docx
