 巧用EXCEL制作会议座位表.docx
巧用EXCEL制作会议座位表.docx
- 文档编号:28569659
- 上传时间:2023-07-19
- 格式:DOCX
- 页数:24
- 大小:2.68MB
巧用EXCEL制作会议座位表.docx
《巧用EXCEL制作会议座位表.docx》由会员分享,可在线阅读,更多相关《巧用EXCEL制作会议座位表.docx(24页珍藏版)》请在冰豆网上搜索。
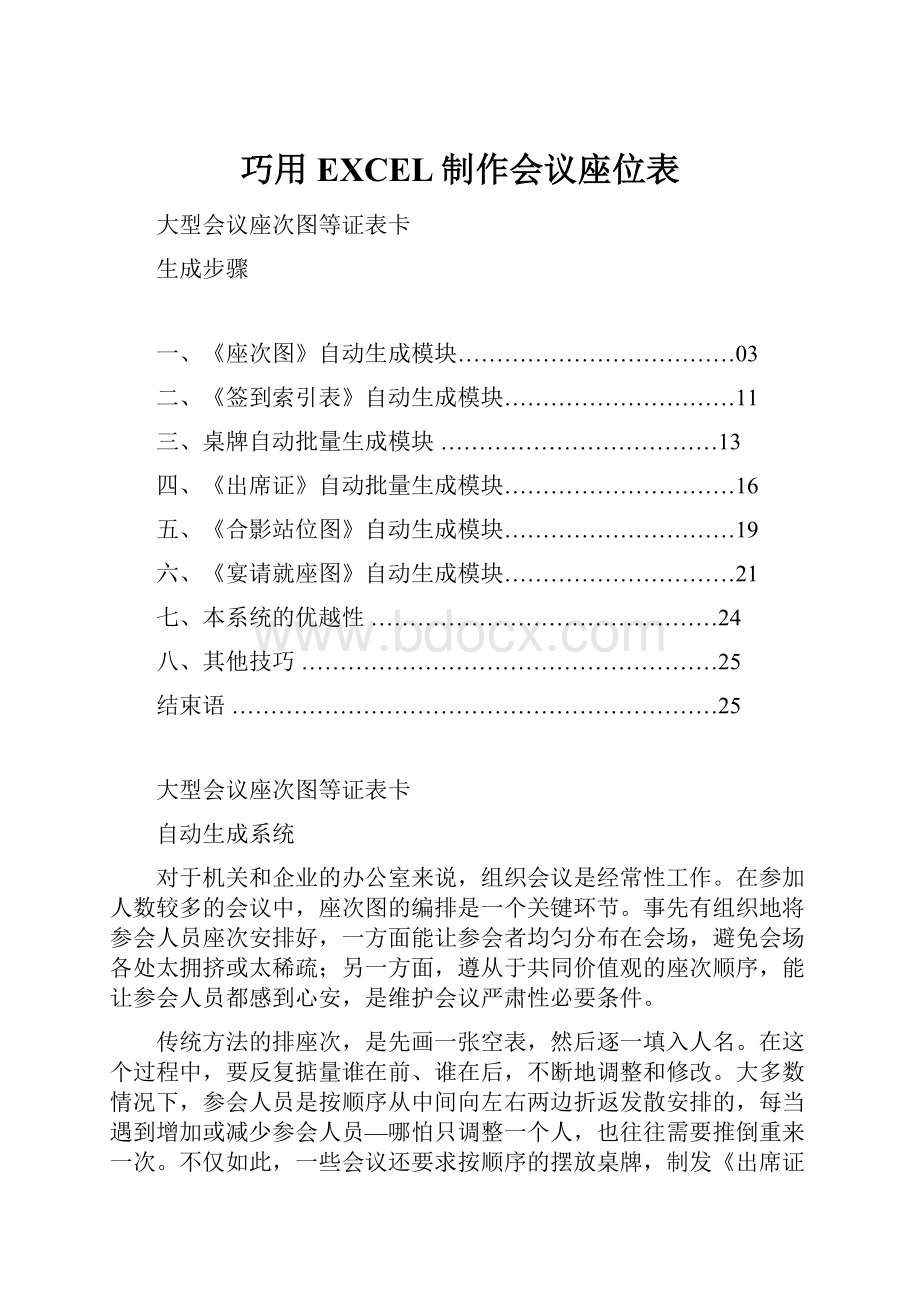
巧用EXCEL制作会议座位表
大型会议座次图等证表卡
生成步骤
一、《座次图》自动生成模块………………………………03
二、《签到索引表》自动生成模块…………………………11
三、桌牌自动批量生成模块………………………………13
四、《出席证》自动批量生成模块…………………………16
五、《合影站位图》自动生成模块…………………………19
六、《宴请就座图》自动生成模块…………………………21
七、本系统的优越性………………………………………24
八、其他技巧………………………………………………25
结束语………………………………………………………25
大型会议座次图等证表卡
自动生成系统
对于机关和企业的办公室来说,组织会议是经常性工作。
在参加人数较多的会议中,座次图的编排是一个关键环节。
事先有组织地将参会人员座次安排好,一方面能让参会者均匀分布在会场,避免会场各处太拥挤或太稀疏;另一方面,遵从于共同价值观的座次顺序,能让参会人员都感到心安,是维护会议严肃性必要条件。
传统方法的排座次,是先画一张空表,然后逐一填入人名。
在这个过程中,要反复掂量谁在前、谁在后,不断地调整和修改。
大多数情况下,参会人员是按顺序从中间向左右两边折返发散安排的,每当遇到增加或减少参会人员—哪怕只调整一个人,也往往需要推倒重来一次。
不仅如此,一些会议还要求按顺序的摆放桌牌,制发《出席证》,组织照相、就餐,使类似排座次图的工作量翻倍。
对个人而言,上述几项工作是时间紧、压力大的苦差事;对单位而言,将大量人员精力深陷在会议排座次之类的琐碎事务上不利于提升在群众中的形象,更不符合中央“反四风”精神。
本文要介绍的方法,可以实现三个功能:
1.当参会人员名单基本确定时,自动生成《座次图》;2.当参会人员名单变化时,自动更新《座次图》;3.自动生成与《座次图》相配套的《合影站位图》、《宴请就餐图》、《签到索引表》,批量且按顺序自动生成“桌牌”和“《出席证》”,并且随参会人员名单的变化而自动调整。
简言之,只要明确了参会人员名单的人名和顺序,会议所需多数证表卡都自动生成和自动调整,让会务准备工作变得轻松和从容。
一、《座次图》自动生成模块
(一)原理
传统方法的原理本文所介绍方法的原理
《座次图》自动生成模块的原理,可以概括成“位置—编号—人名”。
是对参会人员和会场里的每个座位都进行编号,将相同编号的人名与座位建立一一对应联系,使人名能够自动填写到相同编号对应的会场座位中去。
依照此方法建立的座次图,数字编号是核心要素,借助于EXCEL软件所拥有得数字处理优势,大大提升速度和准确性。
(二)主要步骤
由于使用现代人举例容易不恰当不准确,本文虚拟了《水浒传》中梁山108位好汉开招安大会的例子来介绍座次图的制作。
准备工作:
打开一个EXCEL文件,将左下角三个选项卡分别改名为《人员名单》、《数字布局图》和《座次图》。
然后开始以下三个步骤:
第一步,在《人员名单》选项卡中,收录所有参加会议的人员,并按照既定的规则从前往后依次编号(见图1)。
这里所说的规则,虽然不同类型的单位略有不同,但一般都是按照职级高低、身份尊卑从前向后排列的,即使是平级,也有大致固定的排列顺序,如内部的电话本、人员名册等。
梁山108个好汉是以第71回所挖出的石碣碑为依据排序的。
顺序排列好之后,可以请领导审阅过目,遇到顺序不对、人名出错、由于特殊原因需要将一些人提前、放后等情况时,都可以比较容易的调整,然后重新编号。
一般情况下编号为纯数字,遇到有发言、领奖等特殊情况时可将这些人单独变编号,如“发1、发2……”,除此之外的其他人员再按数字排列。
★请注意:
当姓名为两个字时(如“宋江”),要在两字中间加1个空格,而不是2个空格。
★本例中,请特别留意:
“编号”在“A列”,“姓名”在“B列”。
“徐宁”的编号是18号,“阮小七”的编号是31号。
第二步,在《数字布局图》选项卡中画出会场座位摆放图。
具体摆几排、每排几个人、有无过道,都要依据会场条件和会议要求而定。
之后依据一定的规则对这些座位进行编号(见图2),编号后可以请领导过目认可。
编号可以手填,更多的是找到规律后用公式批量填写。
图2
本例中,共6排,每排18个人,中间有一个过道(左边9人,右边9人)。
按照一般的规律,第一排过道右边为1号,左边为2号,然后向左右和后面发散展开,全部编号分布在从B4到T9的长方形区域内。
★请注意:
《数字布局图》与《人员名单》两个表中“编号”的格式要相同,内容要能一一对应,这是本系统的核心设置。
★本例中,请特别留意:
“18”所在位置是“第1排,左1”,也就是B4单元格,“31”在“第2排,右7”,也就是R5单元格。
第三步,在《座次图》选项卡中,将《数字布局图》内容完全复制过来,去掉其中的编号。
在原来编号区域(B4到T9)使用VLOOKUP函数定义公式。
首先,在左上角的B4单元格内输入如下内容:
=VLOOKUP(数字布局图!
B4,人员名单!
$A:
$B,2,0)
按回车键,这个单元格内会自动出现两个字“徐宁”。
B4到T9范围内其他单元格不必另外定义函数公式,只要点击B4单元格,将鼠标悬停在这个单元格右下角约1秒,会出现一个很小的“+”符号,请按住鼠标左键不放,向右拖拽,便完成了第一排的函数公式定义,鼠标仍然不松手,再向下拖拽,便完成了所有6排的函数公式定义。
最后,进行必要的格式调整,可看到下表内容,这就是我们所需要的《座次图》(图3)。
所谓“必要的格式调整”,包括:
1.将所有单元格文字竖行排列(右键,设置单元格格式-对齐—文字方向—竖向);2.将原先过道位置(K4:
K9)的内容清空,表格边框变为无色,填充颜色变为无色。
3.对B4到T9区域内的字体大小进行调整,如果四个字的人名,可以缩小字号以确保完全显示。
★请注意:
1、在定义公式时,“$A:
$B”中的“$”表示的绝对引用,不能随便不写。
2、函数定义可以用函数编辑器(图4)逐个找参数,避免手工输入容易出错。
lookup_value:
待查找值
table_array:
被查找数据表格范围
col_index_num:
向右查找的列数
range_lookup:
查找类型,一般为0
图4
★本例中,请特别留意:
“徐宁”所在的位置为“第1排,左1”,也就是B4单元格,在《数字布局图》选项卡中B4单元格中的内容是“18”,在《人员名单》选项卡中编号18的人为“徐宁”。
同样的,“阮小七”所在的位置为R5单元格。
在《数字布局图》选项卡中,R5单元格中的内容是“31”。
在《人员名单》选项卡中编号31的人为“阮小七”。
查看其他人如宋江、李逵等等都是如此。
上述不是巧合,而是VLOOKUP函数自动将人名、编号、位置联系到了一起。
VLOOKUP函数会以《数字布局图》相同位置的数字编号为媒介,找到《人员名单》对应的人名,将其“搬运”到函数被定义的位置。
VLOOKUP函数的工作机制是本系统的核心知识。
(三)VLOOKUP函数的运作机制
VLOOKUP是EXCEL软件中一个查找引用类函数。
其格式为:
f(x)=VLOOKUP(待查找值,被查找数据表格范围,向右查找的列数,0)
《座次图》B4单元格位置之所以最后能被自动填入“徐宁”。
是因为设置了下面的函数公式:
函数是一种公式和规则,计算机是执行者,当我们在《座次图》第1排左1(软件中的“B4”单元格)定义了上图所列的函数公式时,一系列指令将排队交给计算机去完成(见图6箭头走向):
1.首先,VLOOKUP函数要求计算机到《数字布局图》中查看相同位置(第1排左1,也就是“B4”单元格)上的数字,查看的结果是“数字18”。
2.然后,VLOOKUP函数将另外一个表《人员名单》从A列到B列的区域圈出,吩咐计算机携带刚刚找到的“数字18”,沿着这一区域最左边的一列(也就是A列)从上至下搜寻比对,结果在第19行中间找到了。
VLOOKUP函数命令计算机脚步停在这里待命(待命的位置是单元格A19)。
3.接着,VLOOKUP函数要求计算机以《人员名单》表上的A19单元格为起点,向右挪到第2列,到达“宝藏”所在地B19单元格。
这个“宝藏”就是两个字:
“徐宁”。
4.最后,VLOOKUP函数命令计算机将在搜寻到的“徐宁”这两个字搬运到函数出生的地方---位于《座次图》第二排最左边的B4单元格。
5.推而广之,通过拖拽方式为《座次图》每个单元格建立函数公式,完成全图人名填充。
至此,创建《座次图》的任务完成。
二、《签到索引表》自动生成模块
对于已经编排了《座次图》的会议,签到环节可以直接勾画人名,节省了每人签字的时间。
但是面对一张写满人名的《座次图》,参会人员迅速找到自己的名字依然不容易,每个人多出的十几秒,最后会造成签到拥挤的场面,这是我们应该努力避免的。
《签到索引表》能将所有参会人员按照姓氏拼音或单位职务排列,每个人名字后面都注明在第几排、左数(右数)第几号,签到处工作人员可以帮助参会人员迅速找到在《座次表》中的位置,避免签到处拥堵。
(一)建立《签到索引表》选项卡,打开《数字布局图》,选中数字编号区域和周围标注纵向排号、横向座位号的区域(具体为A3:
U9区域),复制。
然后到《签到索引表》,点击A1单元格,右键-选择性粘贴,在对话框中选中“数值”和“转置”两项,得到如图7的表格,此表相当于将《数字布局图》逆时针旋转了90度。
(二)通过剪切、粘贴等步骤,将该表多列数字编号变成一列数字,再将原来将A列的“左1、左2…右9”等内容多次复制粘贴,形成每个数字编号对应排号、座位号的表格,如图8。
(三)使用VLOOKUP函数,找到每个数字编号对应的参会人员姓名。
具体为:
在D3单元格输入
“=VLOOKUP(C3,人员名单!
$A:
$B,2,0)”
含义是带着C3格内的数字(“18”)到《人员名单》选项卡的A列内找,找到后向右挪到第2列,把其中的内容(“徐宁”)搬到D3中来。
然后,选中D3单元格向下拖拽,将每个人名、编号与纵向排号、横向座位号联系起来,形成《座次索引表》(图9)。
(四)将《位置索引表》按照姓名排序或者按照编号排序,才形成两种便于签到时迅速找到参会人员位置的《签到索引表》。
图9
上面的图10按人名拼音排列,如阮氏兄弟都在一起,同样,姓张、姓李、姓陈的都在一起,各姓氏按照拼音排列,便于认识参会人而快速找到他的位置;图11按照编号排列,便于不认识的参会人员报出自己的单位职务后推测到编号范围,然后快速找到位置。
由于人名是从《人员名单》用VLOOKUP函数计算而来,故当参会人员增加、减少或调整时,两种《签到索引表》都会随之自动更新。
三、桌牌自动批量生成模块
与《座次图》密切相关的会议桌牌,目前也大多手工录入。
除了速度慢、易录错之外,还容易与人员调整变化相脱节。
有时为了节约,会尽量使用以前用过的旧桌牌(不足的新制),但这样做核对翻找的工作量很大,且新制桌牌与旧桌牌往往在字体格式和纸张颜色上有明显差别。
本文介绍的“桌牌自动批量生成模块”依托《座次图》生成系统而建,二者同步生成、同步调整,而且按照《座次图》布局将一整排的桌牌按顺序批量打印出来。
制作方法:
(一)建立《桌牌》选项卡(图12)。
将A1:
B1单元格合并,输入“第1排”。
将A列从A2开始向下的单元格每两个合并为1个大单元格,共合并出19个,即A2:
A3合并、A4:
A5合并……A38:
A39合并,B列也同样办理。
(快速合并的方法:
选中A2:
A39,复制,点击B2,右键--粘贴)。
选中A2:
A39单元格,右键—设置单元格格式—对齐—方向—负90度,选中B2:
B39单元格,右键—设置单元格格式—对齐—方向—90度,实现桌牌文字背靠背。
(二)选中A2与A3合并的大单元格,定义VLOOKUP函数:
==VLOOKUP($A$1,座次图!
$A:
$T,ROW()/2+1,0)
此函数“$A$1”指的是A1单元格内的内容“第1排”。
“座次图!
$A:
$T”指的是座次图中A列到T列的所有内容,我们之前所排座次图的所有人名与排号都在这个范围(图3)。
ROW()是一个算所在单元格行号的函数,A2单元格内的ROW()等于2,ROW()/2+1=2。
函数含义是:
带着A1格的内容(“第1排”)到《座次图》选项卡的A列内找,在A4单元格找到“第1排”,然后以此为起点向右挪到第2列,把其中的内容(“徐宁”)搬过来。
(三)选中A2单元格,向下拖拽,生成一整排桌牌(单面)。
★对于A4:
A5单元格来说,尽管是由两个单元格合并的,但计算机默认它是A4单元格。
由于“$A$1”和“座次图!
$A:
$T”都用“$”进行了绝对引用的设置,故在A4:
A5单元格内拖拽后而生成的公式还是“==VLOOKUP($A$1,座次图!
$A:
$T,ROW()/2+1,0)”,但是“ROW()/2+1”变化了,对于A4来说,ROW()=4,ROW()/2+1=3,函数计算的结果是在《座次图》选项卡以A4单元格为起点向右挪到第3列,所得结果是“张清”。
同理,A4:
A5单元格内结果为“武松”、之后依次是朱仝、柴进、呼延灼……,直至A38:
A39为杨志。
图3
(三)在“桌牌”选项卡(图12)的B2单元格输入公式“=A2”,再向下拖拽,在B列得到另一面桌牌,它与A列桌牌的内容相同,格式上背靠背,打印出来后沿着A列B列之间的间隔线对折之后就可以插入塑料卡中,形成双面桌牌(图13左侧图)。
(四)将A2:
B39有桌牌内容的区域设为打印区域,调整行和列的大小以适应桌牌塑料卡的大小。
合理设置单元格边框实线,以利于打印之后的裁切和翻折。
这样,会场一整排的桌牌就能按照顺序批量打印出来了。
(五)将A1单元格内的“第1排”依次手动改为“第2排”、“第3排”……则会自动生成其他排的参会人员桌牌(图13)。
打印过程非常迅速,200个桌牌6分钟内即可生成和打印完毕。
由于桌牌人名是由函数沿着《人员名单》--《座次图》的路径自动生成的,所以只要《人员名单》无误,桌牌人名也就必定正确。
而且桌牌是按照《座次图》每一排从左至右的顺序打印出来的,所以在会场的摆放也会异常顺利。
★之所以要将一个桌牌生成在两个单元格内,是因为EXCEL中每个单元格行高最多409磅,也就是12厘米,而桌牌宽度往往在14厘米左右,占用两个单元格,每个7厘米,才能确保桌牌尺寸。
★关于row()函数的说明:
row()函数是求取单元格行号的函数,row()的值会随着所在单元格的不同而不同,如在A39单元格内输入“=row()”,结果是39,在F88单元格内输入“=row()”,结果是88.row()函数在沿着列的方向从上到下批量生成公式方面有重要作用,使用时经常要除以某个数,如本例桌牌生成中要除以2,之后的胸卡生成模块的例子中要除以5,之所以这样做,是因为一个桌牌占2行,一个胸卡占5行,通过除以所占的行数,算出这是第几个桌牌、第几个胸卡。
不使用row()函数也能通过手动方式生成公式,但工作量会有较大增加,而且容易出错。
四、《出席证》自动批量生成模块
大型的高规格会议往往为每名参会人员制作《出席证》,其中制作分别标记每个人具体情况的记名《出席证》任务是很艰巨的,需要繁琐的逐一录入和反复核对。
而本模块可以实现记名证件的自动批量生成,原理与批量生成桌牌类似,具体为三步:
(一)建立《出席证》选项卡(图14),在A1:
D5区域建立出席证的模板,模板内的数据共分为三类有9部分:
图14
第一类:
所有胸卡的固定内容,具体为3部分内容“山东省济宁府梁山招安动员大会”(A1:
B1)、“出席证”(C4:
D4)、“证号:
”(C5),这3项在图14中已经用阴影标出。
第二类:
照片(C1:
D3),需要手动插入图片,或者证件打印后手工粘贴照片。
第三类:
需要用函数公式输入个性化内容的区域。
具体包括5部分内容:
证件号、姓名、单位与职务、纵向排号、横向座位号。
(二)确定《出席证》的证件号。
出席证按照顺序生成,由于数量较多,为了减少工作量和避免出错,应该自动生成。
在D5单元格输入:
“=row()/5”,运算结果为1。
★定义证件号的函数在最后一行,由于每张出席证占5行,两者相除就等于证件序号。
如在D15单元格所输入的“=row()/5”,计算值为3,表示的是第3张出席证。
(三)确定“姓名”和“单位与职务”。
证件号确定后,用VLOOKUP函数到《人员名单》选项卡自动抓取内容。
在《人员名单》中,编号在A列,对应证件号;姓名在B列,单位与职务在D列。
在A2单元格输入
“=VLOOKUP(D5,人员名单!
$A:
$D,2,0)”,运算结果为“宋江”
在A4单元格输入
“=VLOOKUP(D5,人员名单!
$A:
$D,4,0)”,运算结果为“梁山泊总兵都头领”
(四)确定“纵向排号”、“横向座位号”。
证件号确定后,用VLOOKUP函数到《签到索引表》选项卡(见图11)自动抓取内容。
在《签到索引表》中,编号在M列,对应证件号,纵向排号在0列、横向座位号在P列。
在A3单元格输入
“=VLOOKUP(D5,,签到索引表!
$M:
$P,3,0)”,运算结果为“第1排”
在B3单元格输入
“=VLOOKUP(D5,,签到索引表!
$M:
$P,4,0)”,运算结果为“右侧1”
(五)批量复制。
选中1-5行,复制,到第6行粘贴,可以立即生成2号卢俊义的证件,再到第11行粘贴,可以立即生成3号吴用的证件,以此类推,108人的出席证可以立即生成(图15)。
当《人员名单》出现变化时,《出席证》的人名、证件号、座位号都会随之自动调整。
五、《合影站位图》自动生成模块
有些会议要组织参会人员合影留念,由于留给照相的时间一般都很短,为了加快组织速度,事前制发一张《合影站位图》很有必要。
《合影站位图》也可自动生成和调整,其原理和制作步骤与《座次图》基本相同(使用VLOOKUP函数),两表合用同一张《人员名单》。
制作过程分为两个步骤:
(一)合影数字布局图(图16)。
建立《合影数字布局图》选项卡,根据需要人数、场地等因素绘制合影座位的数字布局图。
需要注意2点:
1、由于要求前后排人员交错站立,要求使用将相邻两个单元格进行合并;2、主席台领导参加照相,要在前排中间位置要专门留出。
(二)生成《合影站位图》(图17)。
建立《合影站位图》选项卡,将《合影数字布局图》选项卡所有内容复制粘贴到相同位置,将数字清除,设定这些部分的格式排列为从上到下(右键--设置单元格格式—对齐—方向,选纵向“文本”)。
用生成《座次图》的方法,使用VLOOKUP函数以《合影数字布局图》相同位置的数字编号为媒介,找到《人员名单》对应的人名,将其“搬运”到函数被定义的位置。
具体做法是在B2单元格输入:
“=VLOOKUP(合影数字布局图!
B2,人员名单!
$A:
$B,2,0)”,函数计算结果为“段景住”。
然后用拖拽方式大量复制函数公式,迅速生成《合影站位图》。
《合影站位图》也可以设计人名索引,具体做法参见前文《签到索引表》的制作方法。
由于人名是从《人员名单》中自动生成的,所以当《人员名单》出现变化时,《合影站位图》会随之自动调整。
《合影站位图》效果:
六、《宴请座次图》自动生成模块
会议若出现重大礼仪性宴请,宴请座次编排往往非常复杂。
《宴请座次图》自动生成模块遵循之前会议《座次图》、《合影站位图》的创建思路,依然先制作《餐桌数字布局图》,然后其所有内容复制粘贴到新的《宴请座次图》选项卡,利用VLOOKUP函数到《人员名单》中抓取人名。
这一方法创设的就餐安排仍是与《人员名单》同步更新,对于“人民大会堂国庆招待会”之类的超大正式宴会能提高百倍以上的效率。
(一)批量生成《就餐数字布局图》
建立《餐桌数字布局图》选项卡,首先在A1:
AC22区域画一张桌子的数字布局图,圆桌边有12个座位(图18)。
1.左上角的“第1桌”是手动填写的,“第”、“1”、“桌”其实并不在一起,标示桌号的“1”在C1:
D1单元格中,为了创设公式,只能将数字单独放在一起。
2.桌子中心的“第1桌”是用公式生成的,只要将M11:
P12单元格合并,输入“=A1”即可,放在中间比较醒目。
3.该桌12个座位的数字是利用公式自动生成,公式为:
1号座位:
N2单元格:
(C1-1)*12+1,结果为1;
2号座位:
F4单元格:
(C1-1)*12+2,结果为2;
3号座位:
V4单元格:
(C1-1)*12+3,结果为3;
4号座位:
C8单元格:
(C1-1)*12+4,结果为4
以此类推……,设完全部12个座位的公式
4.在设置完后复制A1:
AC22区域,在其他区域粘贴,然后更改每桌左上角的桌号,可以快速生成几十桌、上百桌的《就餐数字布局图》。
(二)批量生成《宴请座次图》
1.建立《宴请座次图》选项卡(图19),将《餐桌数字布局图》全部内容复制过来。
2.在A1:
AC22区域(第1桌)的首座,也就是N2单元格输入“=VLOOKUP(餐桌数字布局图!
N2,人员名单!
$A:
$B,2,0)”结果为“宋江”。
3.复制N2单元格内容,点击2号座位(F4单元格),右键—选择性粘贴—公式,相当于将N2单元格的公式复制粘贴了过去,但一些公式的参数随着公式所在单元格的位置变化而有所变化,实际的公式内容相当于“=VLOOKUP(餐桌数字布局图!
F4,人员名单!
$A:
$B,2,0)”,结果为“卢俊义”。
重复这个步骤到3号、4号座位选择性粘贴公式,分别得到“吴用”、“关胜”…..完成第一桌的设置。
4、在设置完后复制A1:
AC22区域,在其他继续选择性粘贴公式,可以快速生成几十桌、上百桌的《宴请就座图》。
《宴请就座图》效果:
七、本系统的优越性
很显然,本文采用“位置—编号—人名”的办法绕了一个大圈,让使用传统办法的人感到很不习惯。
但只要试用一次就会发现本文所介绍的方法有很大的优越性:
1.输入人名工作量减少。
除了在制作《人员名单》时需在EXCEL友好界面下输入一次人名之外,之后无论是如何修改、调整,都不需要再次输入人名,其效率大大提升。
《数字布局图》、《座次图》等表格的的公式虽然需要定义,但只要设好其中一个单元格的函数,就可以使用鼠标拖拽的方式完成所有单元格的设定,毫不费事。
2.领导审核把关更容易。
由于参会《人员名单》和各个《数字布局图》形象、清晰,为报请领导提前介入审核提供了条件,在领导确定大原则后,《座次图》调整的可能性大大减少。
特别是标注有单位职务等内容的《人员名单》,领导以其丰富经验能很容易发现姓名错误、顺序混乱、丢漏人员等问题,使排座次的准确性大大提升。
3.后期修改调整更迅速。
一旦出现原则方面的调整,可以更改《数字布局图》的数字编号规则,更改后《座次图》等模块中的人名会自动调整;出现临时增加人、减少人的情况时,只要在《人员名单》中增加减少,然后刷新一次数字编号就能随之自动更新了。
由于EXCEL软件的特殊功能,对数字的批量修改可以通过拖拽鼠标一键搞定,而《座次图》等模块随之进行的自动更新可以瞬间完成,这是快速调整得以实现的关键所在。
4.学习和熟练掌握更容易。
座次图自动生成系统不是独立开发的程序,只是EXCEL软件多种技巧的应用组合,大多数机关工作人员都能迅速学会和熟练使用,能根据不同的会场制作出个性化、符合本单位实际情况的座次图模板,也能比较容易的进行功能拓展和对基本结构的修改。
八、其他技巧
一般来说,各机关或企业召开大会的参会人员范围相对稳定,建议制定和长期维护一个《干部名册》,准确录入各有关部门的干部姓名,当有干部人事调整时与时更新,对各个部门按照依据性的名单(如内部电话本)进行排序。
这样,当会议通知下发后,会务
- 配套讲稿:
如PPT文件的首页显示word图标,表示该PPT已包含配套word讲稿。双击word图标可打开word文档。
- 特殊限制:
部分文档作品中含有的国旗、国徽等图片,仅作为作品整体效果示例展示,禁止商用。设计者仅对作品中独创性部分享有著作权。
- 关 键 词:
- 巧用 EXCEL 制作 会议 座位
 冰豆网所有资源均是用户自行上传分享,仅供网友学习交流,未经上传用户书面授权,请勿作他用。
冰豆网所有资源均是用户自行上传分享,仅供网友学习交流,未经上传用户书面授权,请勿作他用。


 《贝的故事》教案4.docx
《贝的故事》教案4.docx
