 七步攻克论文格式.docx
七步攻克论文格式.docx
- 文档编号:30303148
- 上传时间:2023-08-13
- 格式:DOCX
- 页数:21
- 大小:3.87MB
七步攻克论文格式.docx
《七步攻克论文格式.docx》由会员分享,可在线阅读,更多相关《七步攻克论文格式.docx(21页珍藏版)》请在冰豆网上搜索。
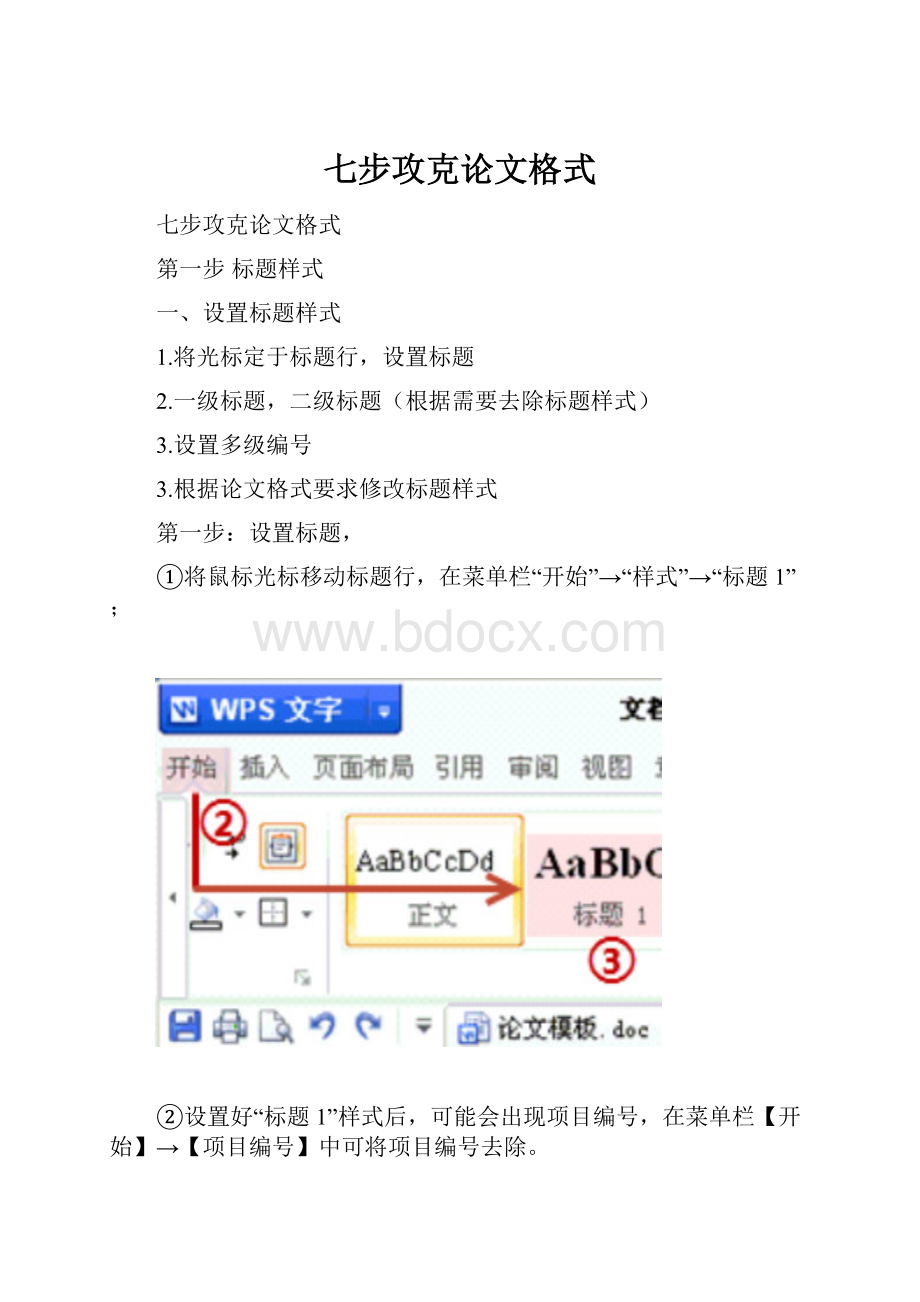
七步攻克论文格式
七步攻克论文格式
第一步标题样式
一、设置标题样式
1.将光标定于标题行,设置标题
2.一级标题,二级标题(根据需要去除标题样式)
3.设置多级编号
3.根据论文格式要求修改标题样式
第一步:
设置标题,
①将鼠标光标移动标题行,在菜单栏“开始”→“样式”→“标题1”;
②设置好“标题1”样式后,可能会出现项目编号,在菜单栏【开始】→【项目编号】中可将项目编号去除。
第二步:
继续对论文各标题进行标题样式设置,按实际的情况设置一级标题、二级标题即可,方法见第一步;
第三步:
对标题设置多级编号,
①选中需要设置多级编号的标题,菜单栏【开始】→【编号格式】→【其他编号】→【多级编号】→选择需要的多级编号→点击【确定】即可。
第四步:
根据论文格式要求修改标题样式
不同的论文会有不同的格式要求,在设置问标题样式后,就需要根据具体的论文格式要求来进行相应的标题样式格式设置。
第二步文档分节
论文排版都要设置不同页码、不同页眉。
这些设置都要以分节为前提。
来把文章分成不同的部分吧!
第一步:
将鼠标光标移动到需要进行分节的位置,点击菜单栏【章节】→【拆分章节】→【一下页分节符】,就可以进行分节,如下图,将目录与摘要分节后,两项内容各在不同的章节中。
第二步:
继续拆分章节,将文档中需要进行分节的内容进行章节分节,如论文总结、参考文献、致谢等内容都是需要进行分节的,如下图:
第三步:
设置章节页眉
拆分章节完成后,就可以设置不同的章节页眉了。
双击章节的空白处,进入页眉页脚编辑状态,输入该章节的章节页眉即可,如下图:
第三步插入题注
论文中需要表格、图片和公式对内容进行辅助说明,论文格式中需要对这些素材进行标注,如图1-1,表格2-1。
如果你选择手动输入,一旦在修改时,插入一张新图,或删除一张图片,所有的注释顺序都要修改。
WPS提供了插入题注的功能,能够智能识别所在章节和顺序,快来学习吧~
第一步选中图片,在引用选项卡-题注,在弹出的题注对话框中进行设置。
1.点击标签选中要插入题注的类别。
2.如果标签不符合要求,可以新建标签,如图片。
第二步在题注对话框中,点击编号,让题注带上当前章节的编号,如第一章的图片是,图片1-X,第二章是图片2-X。
第三步,点击确定后,完成效果如下。
用相同的方法为图表、表格、公式添加题注。
图片删除或新增时,图片的标签顺序也会自动更新。
第四步参考文献
终于把论文初稿写完了,整理论文格式花了不少的时间,现把参考文献的添加方法做一介绍,望对写论文的你有所帮助。
第一步,设置文献(尾注)格式;
第二步,添加参考文献(插入尾注);
第三步,若需重复添加参考文献(插入尾注),可以使用【交叉引用】;
第四步,添加[1]格式的参考文献
在添加参考文献(插入尾注)的时候,我们需要用到[1]、[2]...这种格式的参考文献(尾注),这是你会发现是没有这种格式的尾注的。
所以,需要用到的话,就得手动了。
第五步,调整参考文献(尾注)的位置
添加好参考文献(插入尾注)后,但是论文格式的要求是参考文献在正文之后,参考文献后还有发表论文情况说明、附录和致谢,而现在添加的尾注要么在文档的结尾,要么在“节”的结尾,这两种都是不符合论文格式要求的,所以,接下来要做的,就是调整参考文献(尾注)的位置。
①选中尾注,点击菜单栏【插入】→【书签】,添加书签【参考文献】
②将鼠标光标移动到要插入参考文献的位置(正文之后),在菜单栏中点击【插入】→【交叉引用】→打开对话框,选中引用类型为【书签】,引用内容为【书签文字】;再选择刚刚插入的书签【参考文献】,点击【插入】即可将参考文献插入到需要的位置中。
③隐藏原参考文献(尾注)
第五步插入页眉
论文格式的页眉,各个学校要求的基本大同小异,下面的教程将会完成下面两个功能
1.偶页眉一粗一细双行线,加上“XX学院本科毕业论文”
2.奇数页眉一粗一细双行线,加上当页的章节名
PS:
此教程要求先未论文的每章都完成七步走的标题样式和文档分节
第一步设置奇偶页不一样
1.在插入选项卡,点击页眉和页脚,在弹出的页眉和页脚选项卡中,点击页眉页脚选项
2.勾选奇偶页不同、首页不同。
第二步页眉添加双横线
1.点击进入页眉,在页面布局选项卡,点击页面边框
2.在对话框的边框选项卡下,选中双横线样式,在预览下添加下边线,点击确定就完成了。
第三步,奇数页添加当前章节的标题。
在七步走的标题样式和文档分节后,为论文的的每章分完节,这里只要简单的几步就完成了。
1.双击进入奇数页眉,在插入选项卡,点击域。
2.在域对话框中选中样式引用,在样式名下,选中标题1,点击确定。
第四步为偶数页眉添加文本。
双击进入偶数页眉,直接输入文本即可。
第六步插入页码
最令大多数人头痛的开始了。
就是设置页码!
!
但是,如果你已经按照前五步的教程设置后,这部分很简单了!
下面教程完成的。
1.首页和目录无页码
2.摘要和Abstract为罗马页码
3.正文开始1、2....页码,最后“致谢“部分无页码
第一步取消同前节
双击进入摘要章节的页脚,在弹出的页眉和页脚选项卡,点击取消同前节。
这样删除首页、目录的页码不会影响到后面页码的设置
第二步为摘要插入罗马页码
双击进入摘要章节的页脚,点击插入页码浮动按钮,如下设置页码格式,按确定。
第三步为正文重新插入页码
双击进入第一章的页脚,点击插入页码浮动按钮,如下设置页码格式,按确定。
第四步取消致谢部分页码
1.双击进入致谢的页脚,按照第一步取消同前节。
2.删除致谢的页码。
第七步插入目录
对论文的标题样式设置完毕之后,即可在文档中插入目录,而不用通过手动输入的方法来一个个输入目录。
第一步:
插入目录
将鼠标光标移动到需要插入目录的地方(一般是论文首页与论文正文之间),在菜单栏中点击【引用】→【插入目录】→勾选需要显示的选项→点击【确定】即可完成目录的插入。
第二步:
更新目录
在插入目录后,如果对论文的内容有进行增加或删除的操作,改变了之前的页码分布,可以通过更新目录操作来对修改后的内容进行目录更新。
方法:
将鼠标光标定外在目录中,单击鼠标右键,选择【更新域】即可对目录进行更新。
也可以通过快捷键F9来进行目录的快速更新。
- 配套讲稿:
如PPT文件的首页显示word图标,表示该PPT已包含配套word讲稿。双击word图标可打开word文档。
- 特殊限制:
部分文档作品中含有的国旗、国徽等图片,仅作为作品整体效果示例展示,禁止商用。设计者仅对作品中独创性部分享有著作权。
- 关 键 词:
- 攻克 论文格式
 冰豆网所有资源均是用户自行上传分享,仅供网友学习交流,未经上传用户书面授权,请勿作他用。
冰豆网所有资源均是用户自行上传分享,仅供网友学习交流,未经上传用户书面授权,请勿作他用。


 《贝的故事》教案4.docx
《贝的故事》教案4.docx
